Как включить или отключить внутриигровой оверлей Nvidia
GeForce Experience от Nvidia дает множество преимуществ, в том числе внутриигровой оверлей Nvidia. Эта функция позволяет вам начать трансляцию своей игры, выполнять мгновенные повторы и записывать игровой процесс одним нажатием кнопки.
То Нвидиа внутриигровой оверлей также позволяет на лету настраивать параметры графического процессора Nvidia для достижения оптимальной производительности в игре, независимо от того, пытаетесь ли вы побить свой рекорд или выиграть близкую игру. Наблюдатель. Это руководство покажет вам, как открыть внутриигровой оверлей Nvidia и устранить потенциальные проблемы.

Как включить внутриигровой оверлей Nvidia
Оверлей работает с большинством игр, но для этого сначала необходимо установить GeForce Experience. Многие современные системы, включая Windows 10 и Windows 11, поставляются с предустановленным приложением, особенно если они используют видеокарту Nvidia. Однако, если вам необходимо загрузить последнюю версию, вы можете сделать это с веб-сайта Сайт Нвидиа.
Программы для Windows, мобильные приложения, игры - ВСЁ БЕСПЛАТНО, в нашем закрытом телеграмм канале - Подписывайтесь:)
После того, как вы установили GeForce Experience, вы можете открыть оверлей в любой момент, нажав Alt + Z. Это также открывает несколько других функций. Вы можете сделать снимок экрана с открытым оверлеем, нажав Alt + F1, или вы можете войти в фоторежим, нажав Alt + F2.
Находясь в фоторежиме, вы можете изменить внешний вид игры на экране, чтобы делать снимки экрана со специальными эффектами. Вы можете наложить на игру сетку 3 × 3 или применить различные фильтры к тому, что происходит на экране.
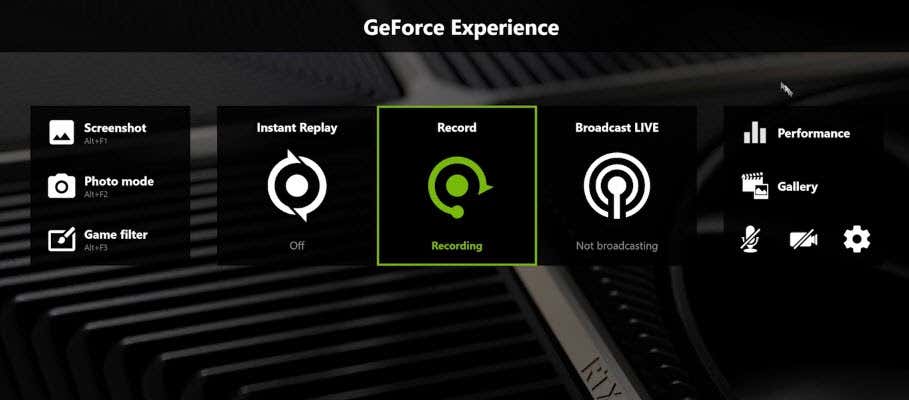
Фильтры включают в себя такие параметры, как режим для дальтоников, который облегчает людям с цветовой слепотой различение вещей в игре. Вы также можете применить черно-белый фильтр или фильтр Painterly, который сделает игру похожей на нарисованную мазками. Эти фильтры остаются на месте только для снимка экрана; как только вы выйдете из меню фоторежима, внешний вид игры вернется к нормальному.
Если вы хотите продолжать играть в игру с установленными фильтрами, вам пригодится третий вариант: «Игровой фильтр». Подняв оверлей, нажмите Alt + F3, чтобы вызвать игровые фильтры. Вы можете выбрать любой из фильтров, которые вы использовали для фоторежима, а также несколько новых дополнительных опций, таких как возможность удалить внутриигровой HUD, и играть в игру по-другому.
Эта функция добавляет параметры специальных возможностей, поскольку игроки с дальтонизмом могут использовать фильтр для дальтоников, чтобы лучше видеть игру. Вы также можете получить доступ к показателям производительности, чтобы измерить напряжение, температуру вашего графического процессора и многое другое. Имейте в виду, что использование некоторых функций наложения, таких как пользовательские фильтры, может повлиять на частоту кадров.
Как исправить оверлей Nvidia
Если вы обнаружите, что не можете открыть оверлей Nvidia или что он не отвечает, когда вы отдаете команды, вы можете предпринять несколько шагов для устранения неполадок и устранения проблемы.
Перезагрузите компьютер
Первый и самый простой шаг — просто перезагрузить компьютер. Это займет всего пару минут и может решить наиболее распространенные проблемы с вашим программным обеспечением.
Обновите драйвер графического процессора
Устаревшие драйверы являются еще одной из наиболее распространенных причин проблем с оверлеем Nvidia. Вы можете исправить оверлей Nvidia, обновив драйверы до самой последней версии.
- Откройте GeForce Experience.
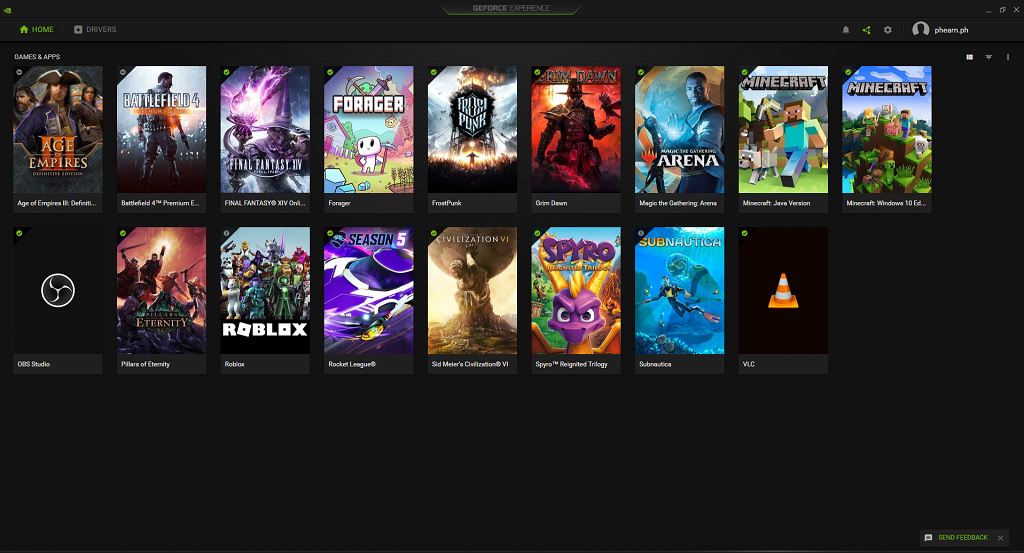
- Выберите Драйверы в верхней части экрана.
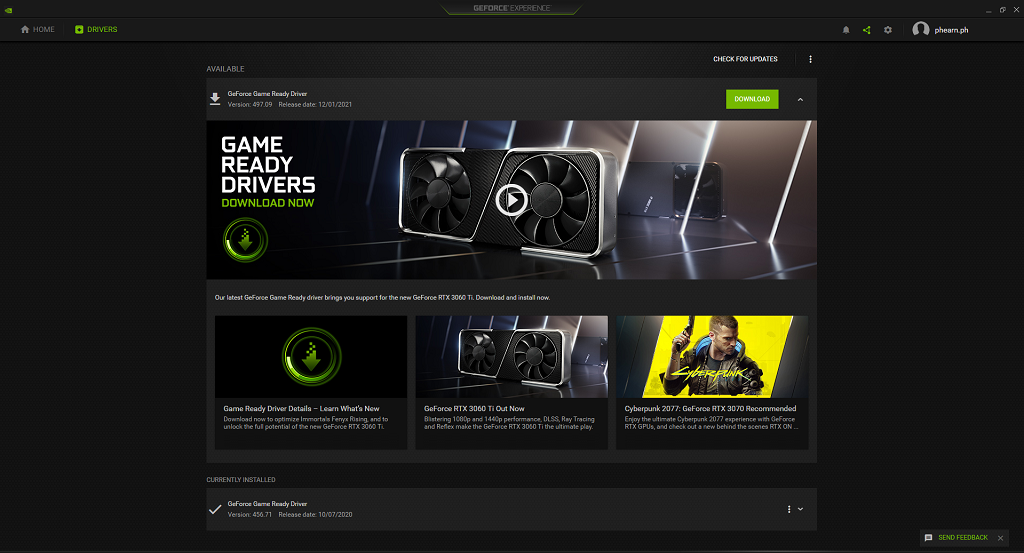
- Выберите Загрузить в верхней части экрана.
После загрузки файла вам может потребоваться перезагрузить компьютер, прежде чем он вступит в силу.
Проверьте наличие обновлений Microsoft Windows
Если ваши драйверы обновлены, то проблема с открытием оверлея Nvidia может заключаться в самой Windows.
- Откройте настройки Windows.
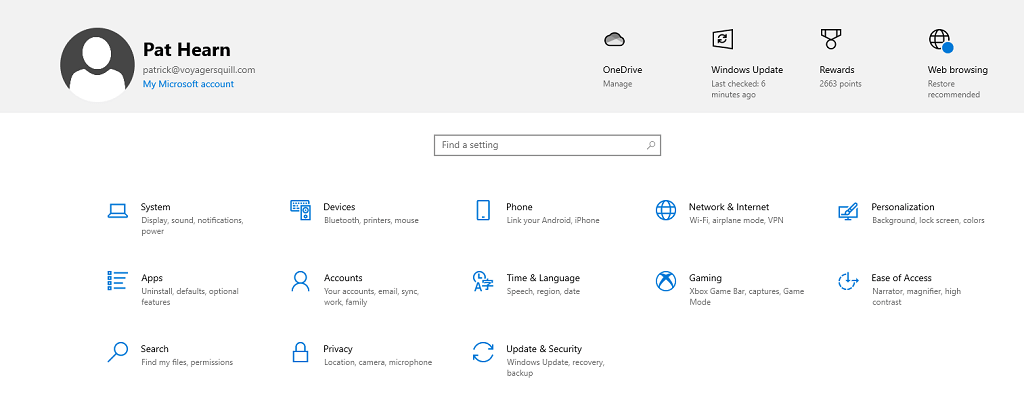
- Выберите Обновление и безопасность.
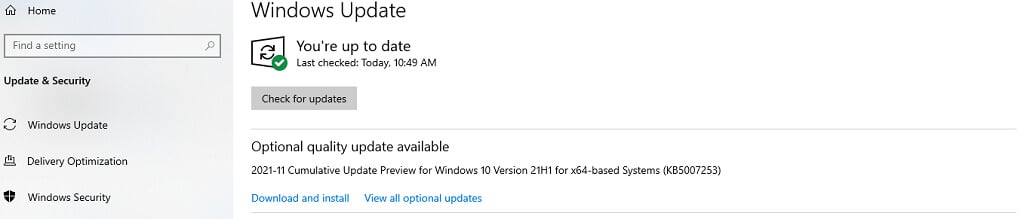
- Выберите Проверить наличие обновлений.
Если есть Доступно обновление, Windows загрузит и установит его. После этого перезагрузите компьютер и еще раз протестируйте оверлей Nvidia.
Запустите GeForce Experience от имени администратора
Иногда вам может потребоваться запустить GeForce Experience от имени администратора, чтобы получить доступ ко всем привилегиям, необходимым для правильной работы.
- Откройте меню «Пуск», щелкните правой кнопкой мыши GeForce Experience и выберите «Дополнительно» > «Запуск от имени администратора».
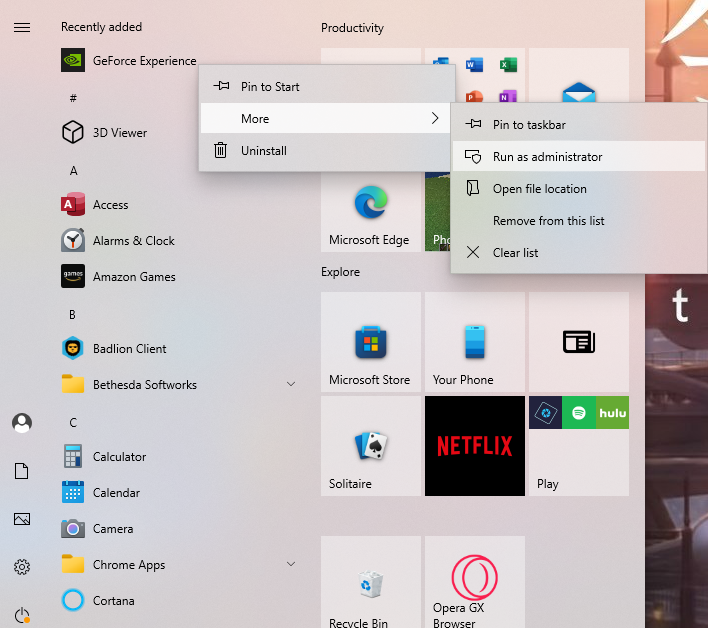
- Появится окно с запросом на подтверждение. Выберите Да.
Когда откроется GeForce Experience, запустите игру, а затем нажмите Alt + Z, чтобы открыть оверлей. Этот метод запустит его от имени администратора только один раз, но если он сработает, вам нужно будет каждый раз запускать его от имени администратора.
- Щелкните значок GeForce Experience и выберите «Свойства».
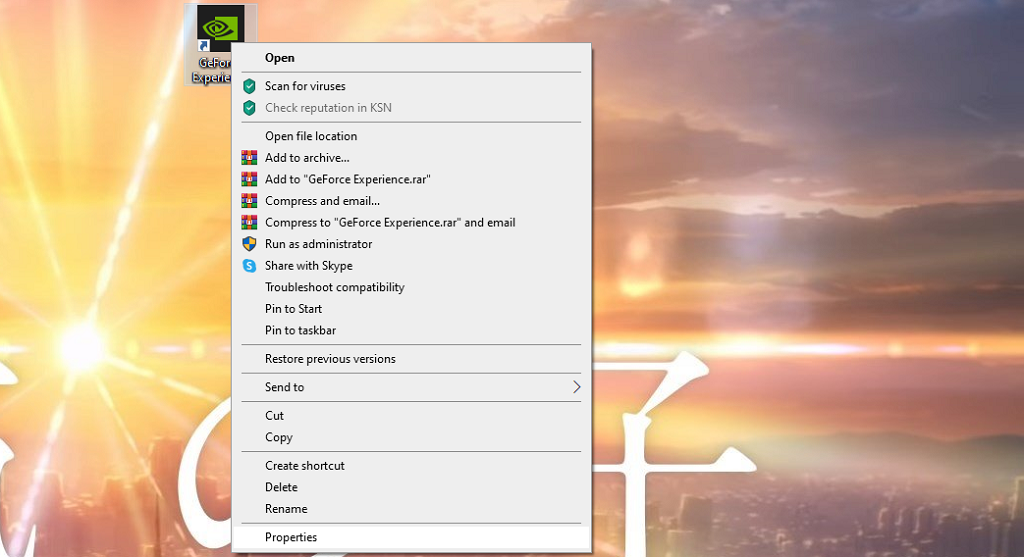
- Когда откроется меню «Свойства», выберите вкладку «Совместимость».
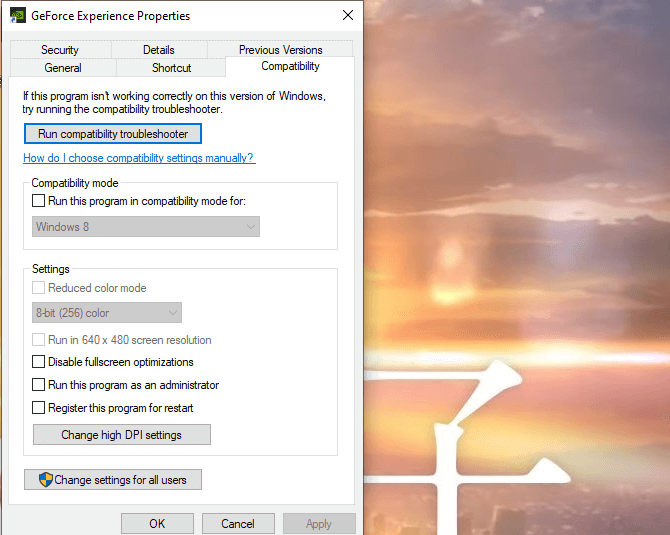
- Выберите «Запустить эту программу от имени администратора», а затем нажмите «Применить».
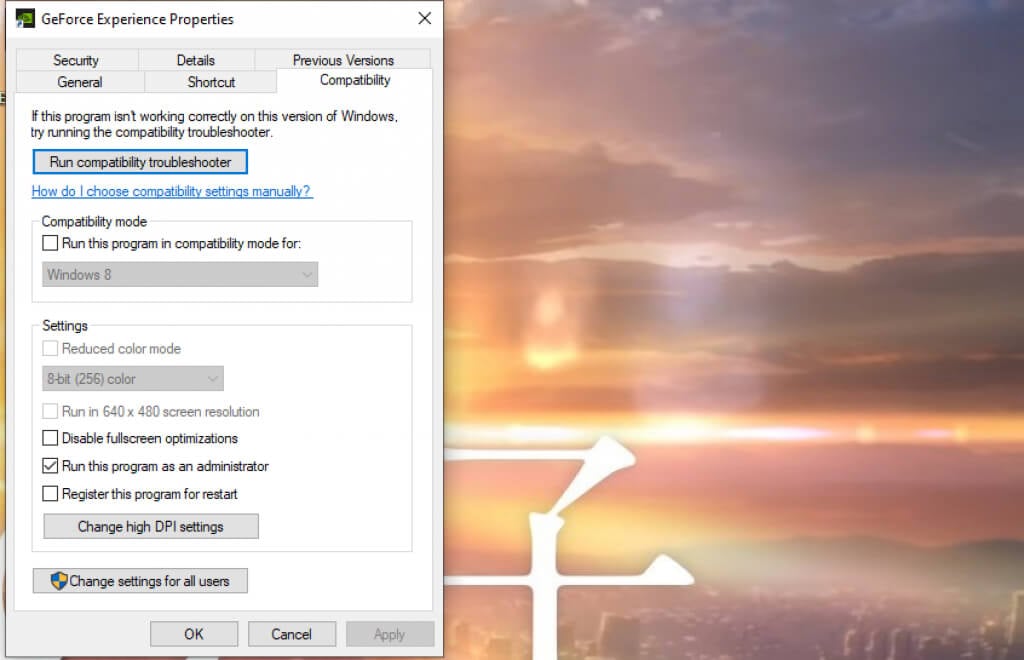
Это обеспечит запуск GeForce Experience в режиме администратора каждый раз.
Внутриигровой оверлей Nvidia достаточно легко активировать и использовать, и он открывает перед пользователями большой потенциал. Вы можете изменить свой игровой процесс с помощью фильтра, делать собственные снимки экрана или даже использовать специальные возможности. Это полезная программа, которую можно загрузить бесплатно.
Программы для Windows, мобильные приложения, игры - ВСЁ БЕСПЛАТНО, в нашем закрытом телеграмм канале - Подписывайтесь:)