Как включить / отключить сервер DLNA в Windows 10/11
Полная форма DLNA — Digital Living Network Alliance. Это программное обеспечение для просмотра мультимедийного контента, хранящегося на вашем ПК, с помощью телевизоров и различных других мультимедийных устройств в вашей сети. Мультимедийные устройства могут обмениваться цифровыми данными между собой через сервер DLNA. Он также совместим со смартфонами и может использоваться для потоковой передачи контента через сервер DLNA, где смартфоны являются элементами управления беспроводной сетью. Он также работает с кабелями, спутниками и телекоммуникациями для защиты данных с обеих сторон, поэтому используется для обмена мультимедиа.
Как включить сервер DLNA
Вы не можете включить сервер DLNA в Windows 10 через настройки, поэтому вам нужно использовать панель управления. Шаги для включения DLNA следующие:
1. Напишите «Панель управления» в поле поиска Window 10, расположенном в нижней левой части экрана.
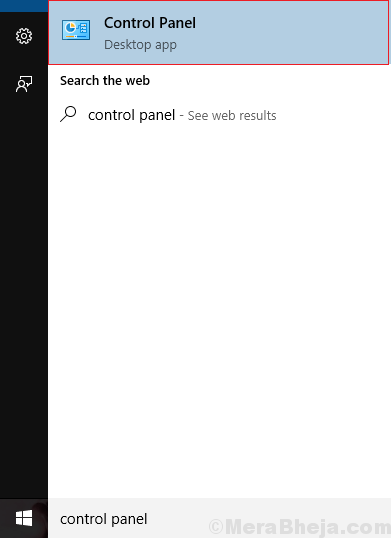
Программы для Windows, мобильные приложения, игры - ВСЁ БЕСПЛАТНО, в нашем закрытом телеграмм канале - Подписывайтесь:)
2. Выберите опцию Сеть и Интернет.
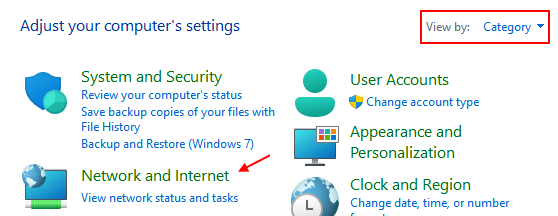
3. Теперь выберите Центр управления сетями и общим доступом.
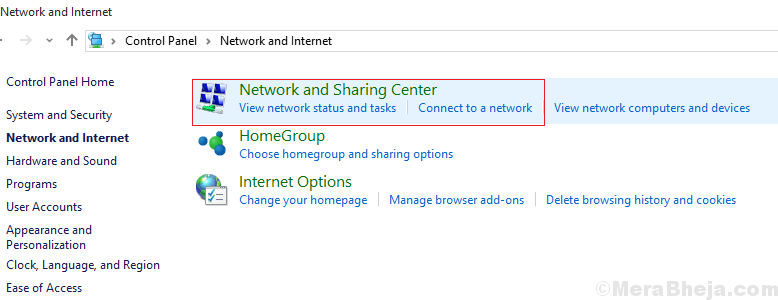
4. Теперь нажмите «Параметры потоковой передачи мультимедиа» в меню слева.
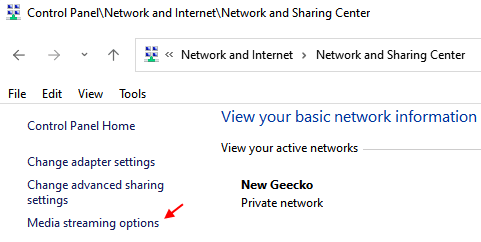
5. Появится окно, выберите «Включить потоковую передачу мультимедиа».
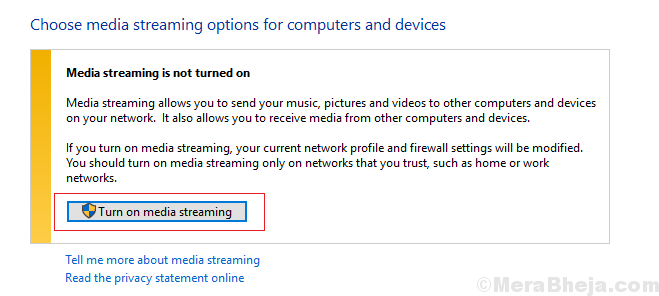
6. Откроется новая страница со следующими полями и параметрами:
- В первой строке есть пустое поле для ввода имени вашей медиатеки и выбора устройств, которые могут ее читать для легкой идентификации, если вы хотите получить ее содержимое.
- Во второй строке есть поле для отображения устройств, и обычно по умолчанию оно находится в локальных сетях. При нажатии на нее появляется раскрывающийся список с двумя вариантами: «Все сети» и «Локальные сети». Если вы хотите, чтобы все устройства имели доступ к медиатеке, выберите «Все сети».
- В последнем разделе страницы находится список всех устройств, которым в настоящее время разрешен доступ к вашим медиафайлам, и вы можете в любое время запретить доступ к определенному устройству, сняв флажок «Разрешено», который появляется справа от устройств.
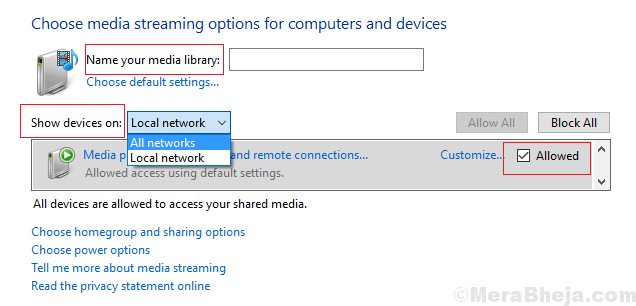
7. Вы должны сделать мультимедийные данные доступными для других устройств, поэтому нажмите ссылку «Выбрать параметры питания».
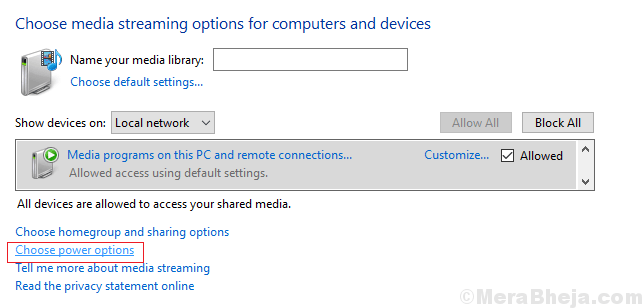
8. В левом меню выберите последнюю ссылку «Изменить, когда компьютер спит».
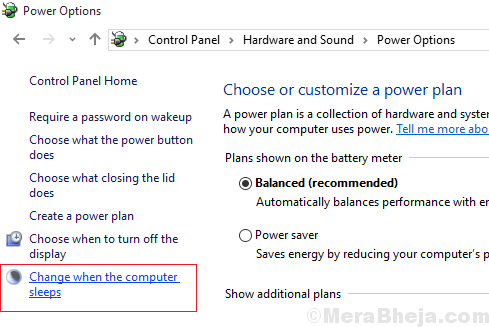
9. Откроется новый экран под названием «Изменить настройки» из плана, где вы можете изменить время сна. После изменения времени нажмите кнопку «Сохранить изменения» в правом углу экрана.
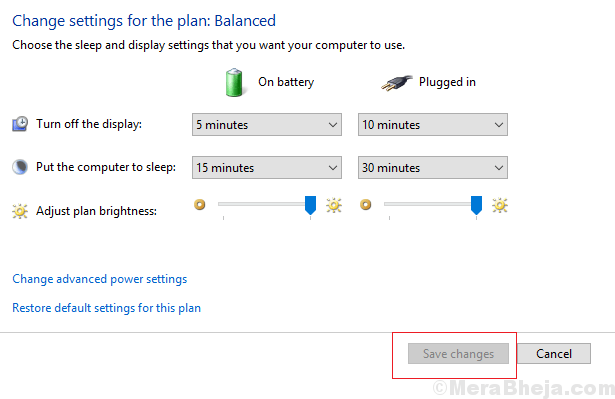
10. Вернитесь назад, пока не дойдете до страницы, указанной ниже, и нажмите OK.
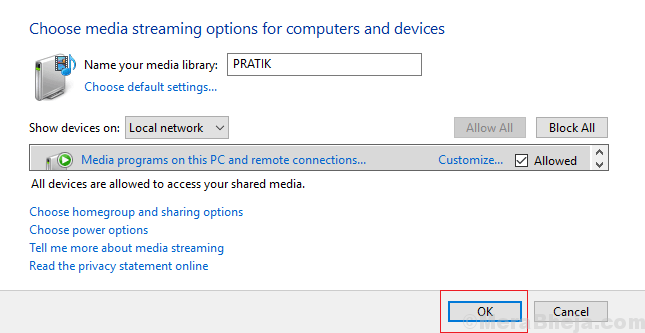
После выполнения шагов, упомянутых выше, вы можете обмениваться мультимедийным контентом или данными с любым потоковым устройством, которому предоставлен доступ. Мы надеемся, что вы получите прекрасный опыт просмотра мультимедиа на своем телевизоре через сервер DLNA. Но позже, если вы больше не хотите обмениваться данными со своего ПК, вы можете отключить сервер DLNA в любое время.
Как отключить DLNA-сервер
Вы можете отключить DLNA-сервер в любое время, выполнив следующие действия:
1. Введите services.msc в поле поиска, расположенном на панели задач в левом углу экрана.
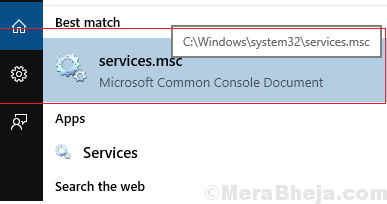
2. При нажатии на services.msc откроется окно служб, как показано на рисунке:
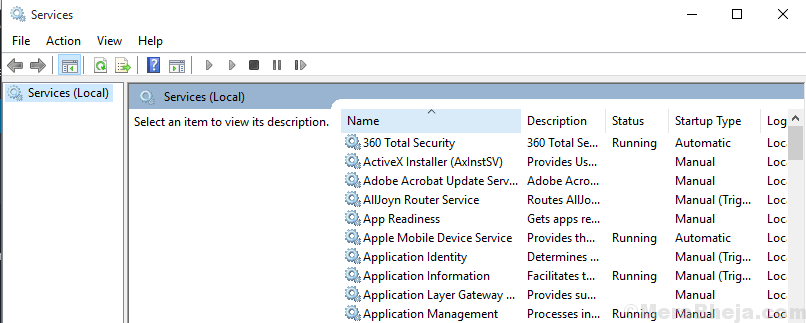
3. Найдите «Службы общего доступа к проигрывателю Windows Media».
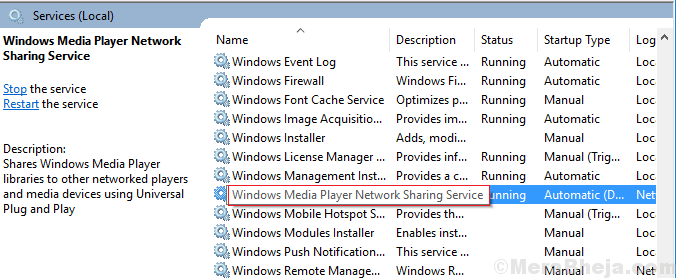
4. Новое окно открывается при двойном щелчке «Службы общего доступа к проигрывателю Windows Media». В этом есть опция для типа запуска. Выберите ручной выбор из раскрывающегося списка.

5. Существует параметр «Статус службы», прямо под которым выберите второе поле «Стоп». А затем нажмите OK, чтобы сохранить изменения.
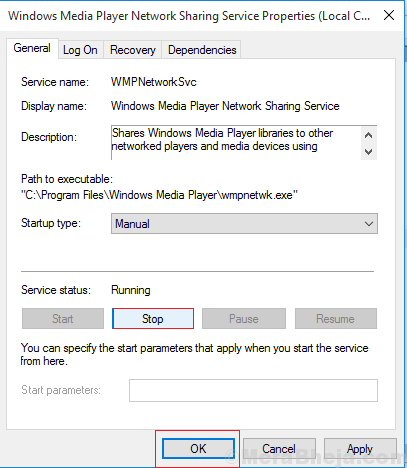
Ранее установленный сервер DLNA будет отключен после выполнения всех вышеперечисленных шагов.
Программы для Windows, мобильные приложения, игры - ВСЁ БЕСПЛАТНО, в нашем закрытом телеграмм канале - Подписывайтесь:)
Спасибо!)