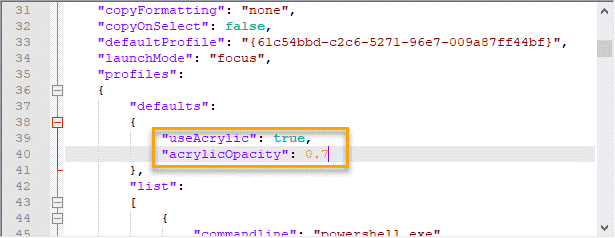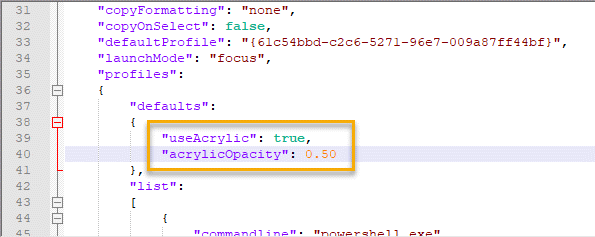Как включить прозрачный фон в терминале Windows
Терминал Windows — одно из новых интересных приложений, которые поставляются с новой Windows 11. Терминал Windows поставляется с некоторыми новыми интересными функциями, такими как группировка нескольких вкладок в одном терминале, использование нескольких терминалов в одном терминале. Но самая захватывающая функция Windows Terminal скрыта от посторонних глаз и может быть запущена только с модификацией файла JSON. Функция прозрачного фона делает фон терминала полностью прозрачным независимо от того, какой цвет фона вы используете.
Изменения в терминале Windows
Это модификации, которые вы можете выполнить в терминале Windows.
1. Вы можете включить/отключить эффект прозрачности в терминале.
Программы для Windows, мобильные приложения, игры - ВСЁ БЕСПЛАТНО, в нашем закрытом телеграмм канале - Подписывайтесь:)
2. Регулировка уровня эффекта прозрачности.
3. Специально включить / отключить эффект прозрачности для определенных терминалов.
Следуйте этим инструкциям, чтобы настроить уровень прозрачности.
Как сделать фон терминала Windows прозрачным в Windows 11
Просто следуйте этим простым инструкциям, чтобы включить эффект прозрачности в терминале Windows.
1. Прежде всего, нажмите на поле поиска. Затем введите «Терминал Windows».
2. Затем нажмите «Терминал Windows», чтобы получить к нему доступ.
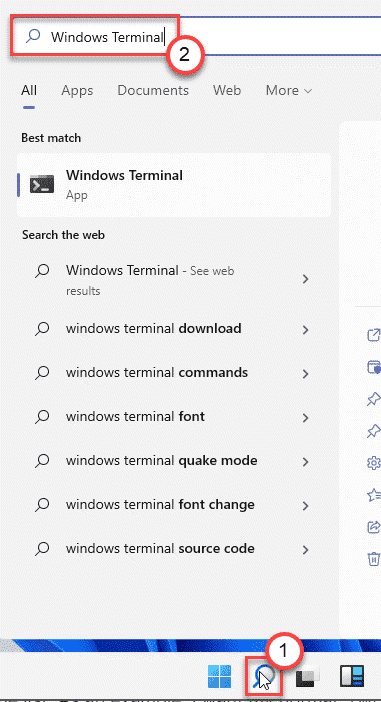
3. Когда откроется терминал Windows, щелкните раскрывающийся список и нажмите «Настройки».
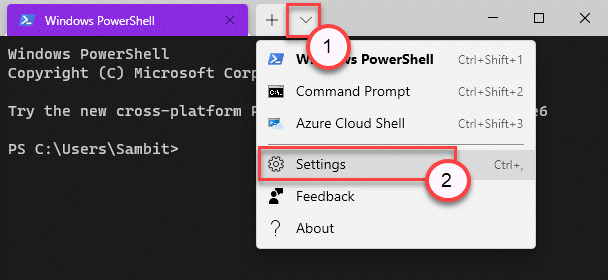
4. Затем в правом углу нажмите «Открыть файл JSON».
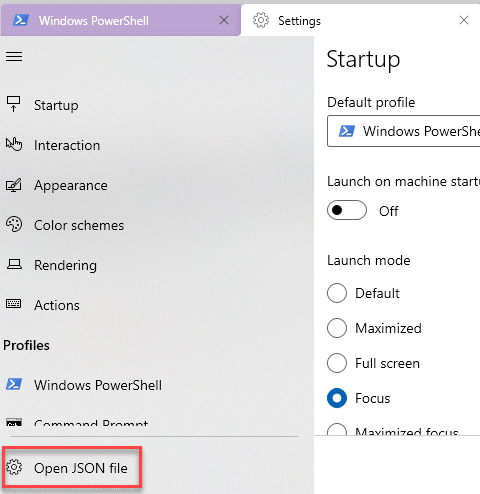
5. Теперь вас спросят, как вы хотите открыть файл JSON.
6. Нажмите «Показать приложения».
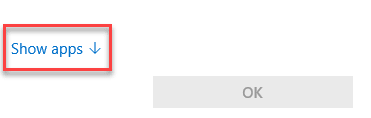
7. Далее выбираем «Блокнот» из списка.
(Вы даже можете выбрать любой другой текстовый редактор, например «Блокнот++»).
8. Затем нажмите «ОК».
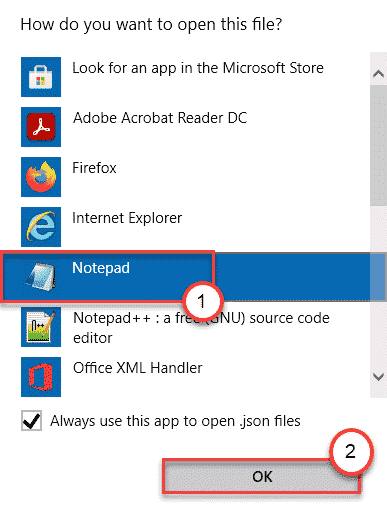
Это откроет файл JSON в текстовом редакторе.
9. Теперь прокрутите код вниз и доберитесь до –
"profiles":
{
"defaults:"
{10. Вот вставьте эти две строчки в код —
«useAcrylic»: правда, «acrylicOpacity»: 0,7
Код должен выглядеть так —
"profiles":
{
"defaults":
{
"useAcryclic:": true
"acrylicOpacity": 0.70
},
"list":

11. Теперь нажмите одновременно клавиши Ctrl+S, чтобы сохранить изменения.
Закройте окно Блокнота. Вам даже не нужно закрывать и перезапускать приложение. Он загрузит изменения одновременно.
Откройте новую вкладку и сами посмотрите изменения.
Как изменить уровень прозрачности функции терминала Windows
После того, как вы успешно включили функцию прозрачности терминала Windows, вы можете изменить уровень прозрачности по своему выбору.
1. Откройте терминал Windows из окна поиска.
2. Снова щелкните раскрывающийся значок в строке заголовка и нажмите «Настройки».
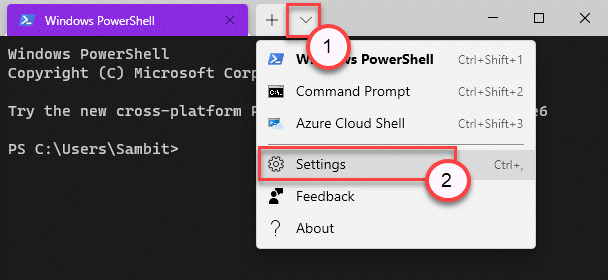
3. Снова нажмите «Открыть файл JSON» слева, чтобы получить к нему доступ.
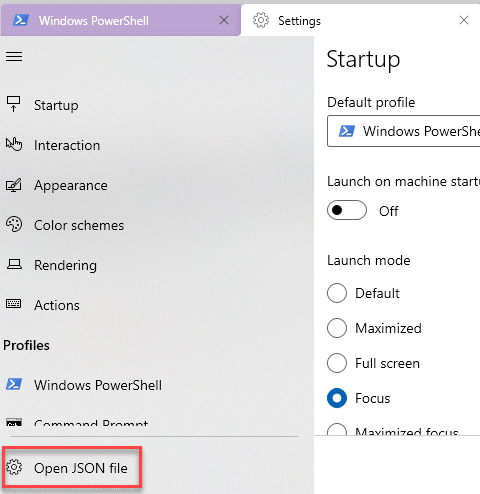
4. Затем прокрутите строки вниз до этого места —
«профили»:
{
«по умолчанию»:
{
«useAcryclic:»: правда
«акриловая непрозрачность»: 0,70
},
«список»:
5. Теперь измените значение «acrylicOpacity».
Это значение варьируется от 0 до 1. Если вы хотите установить более низкое значение, установите значение 0,4. Если вы хотите более сильное размытие фона, установите его на 0,8.
Пример –
Мы установили размытие фона на «0,50». Код будет выглядеть так ~
"profiles":
{
"defaults":
{
"useAcryclic:": true
"acrylicOpacity": 0.50
},
"list":

6. Наконец, одновременно нажмите клавиши Ctrl+S.
Теперь снова проверьте уровень прозрачности в Терминале Windows. Вы обязательно измените уровень размытия фона.
Как включить эффект прозрачности для конкретного терминала
Что делать, если вам не нужен эффект прозрачности для определенного терминала (например, командной строки), выполните следующие действия.
1. Откройте терминал Windows на своем компьютере.
2. Затем одновременно нажмите клавиши «Ctrl» и «,».
3. Откроется окно настроек.
4. Затем прокрутите вниз и нажмите «Открыть файл JSON».
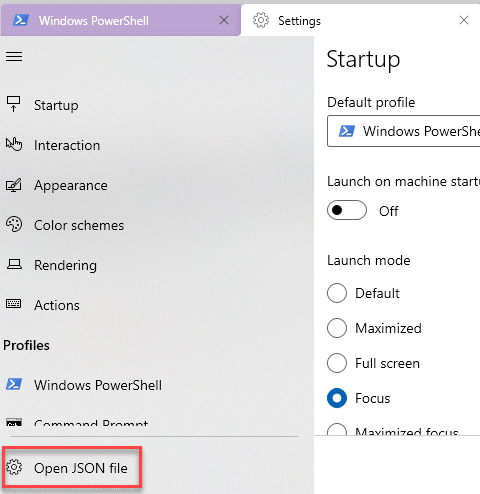
5. Теперь прокрутите исходный код вниз, чтобы найти раздел «Списки».
Здесь вы найдете список доступных терминалов, к которым в настоящее время вы можете получить доступ из терминала Windows.
6.
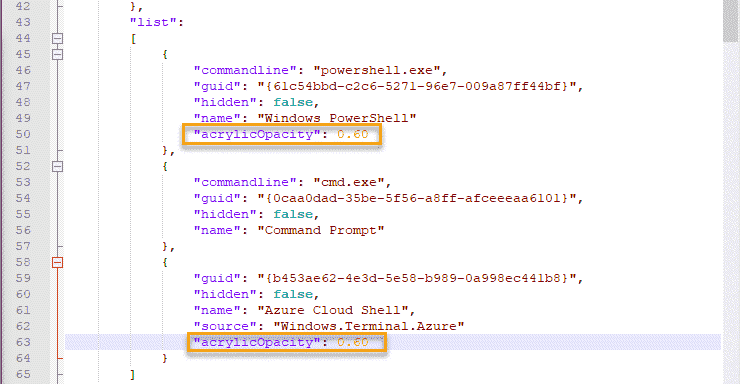
Программы для Windows, мобильные приложения, игры - ВСЁ БЕСПЛАТНО, в нашем закрытом телеграмм канале - Подписывайтесь:)