Как восстановить сессию Windows 11 после перезагрузки
Системы Windows нуждаются в более частых перезагрузках по сравнению с системами Linux. Это делает работу по открытию приложений и открытию необходимых папок утомительной работой. Думаете, будет замечательно, если приложения запустятся и папки будут открываться автоматически при запуске? Не волнуйся. У нас есть решение для вас.
Открывать приложения автоматически при запуске
Шаг 1. Нажмите клавиши Ctrl + Shift + Esc на клавиатуре, чтобы открыть диспетчер задач.
Шаг 2: перейдите на вкладку «Автозагрузка», выберите приложение, которое вы хотите открывать при запуске, и нажмите кнопку «Включить». Если вы хотите, чтобы приложение не запускалось при запуске, нажмите «Отключить» в том же окне.
Включить:
Программы для Windows, мобильные приложения, игры - ВСЁ БЕСПЛАТНО, в нашем закрытом телеграмм канале - Подписывайтесь:)
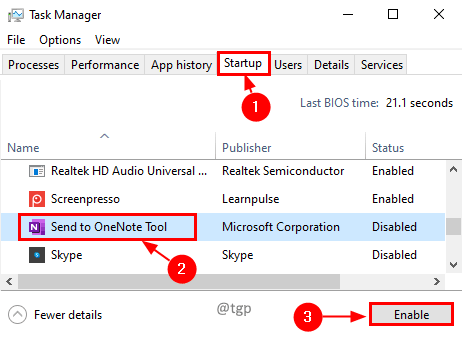
Отключить:
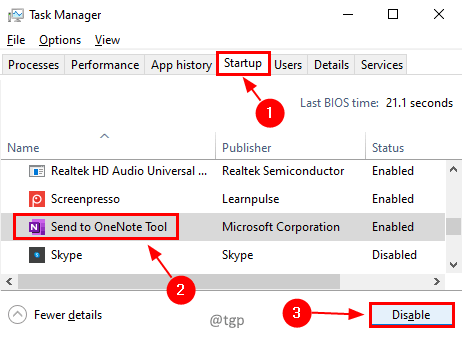
Теперь при каждом запуске компьютера нужное приложение будет открываться при запуске. Это поможет вам избавиться от утомительной ручной работы по открытию приложения при перезапуске.
Примечание. Если у вас слишком много приложений, которые нужно открывать при запуске, это может задержать процесс перезапуска. Рекомендуется оставлять минимальные и обязательные приложения только для открытия при запуске.
Восстановить предыдущие папки при входе в систему
Шаг 1. Нажмите Win + R, в поле «Выполнить команду» введите Control и нажмите OK.
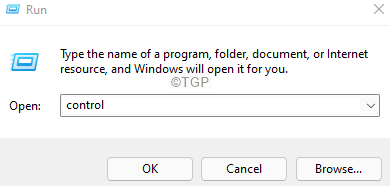
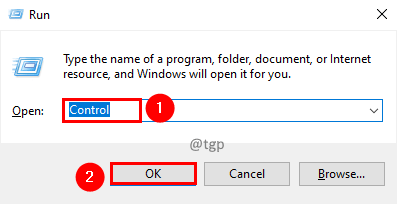
Шаг 2. На панели управления выберите «Просмотр по» и установите для него маленький значок.
![]()
Шаг 3: Выберите Параметры проводника.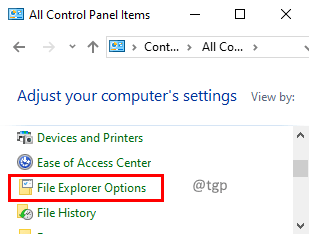
Шаг 4: В окне «Параметры проводника» перейдите на вкладку «Просмотр» и установите флажок «Восстановить предыдущую папку в окнах при входе в систему». Нажмите Применить, а затем ОК.
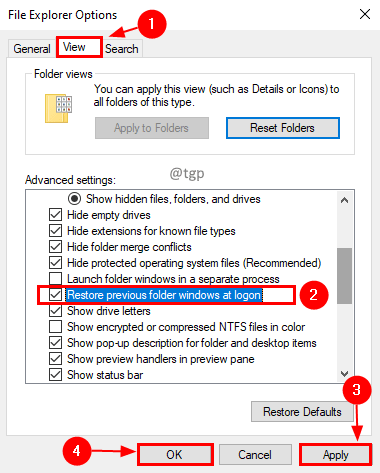
Открытие определенной папки при запуске
Шаг 1. Выберите папку, которую хотите открыть, щелкните правой кнопкой мыши и выберите «Создать ярлык».
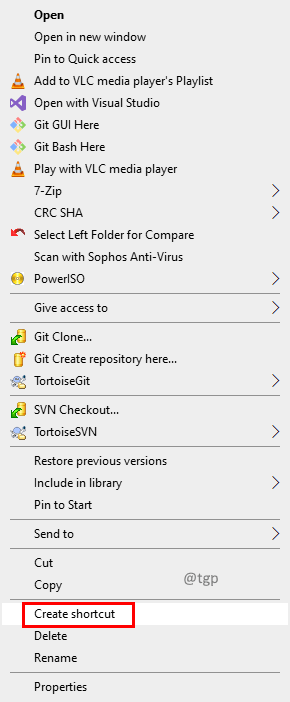
Шаг 2: Нажмите Win + R, в командной строке введите оболочку: запуск и нажмите ОК.
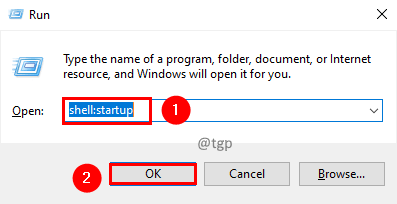
Шаг 3: Теперь скопируйте ярлык, созданный на шаге 1, в папку автозагрузки.
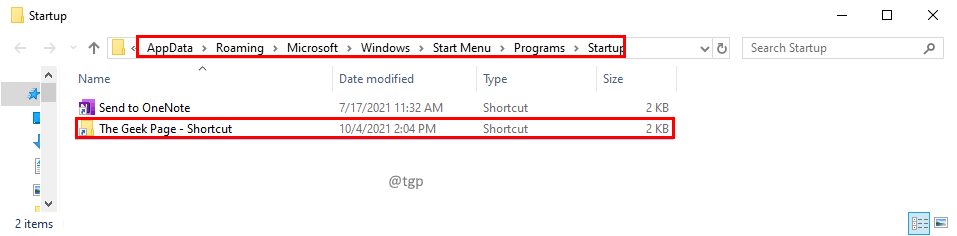
Сохранение открытых веб-страниц
Давайте посмотрим, как можно сохранить открытые вкладки, чтобы они не потерялись при перезапуске.
Шаг 1. В Google Chrome нажмите на три точки в правом верхнем углу, перейдите в «Настройки».
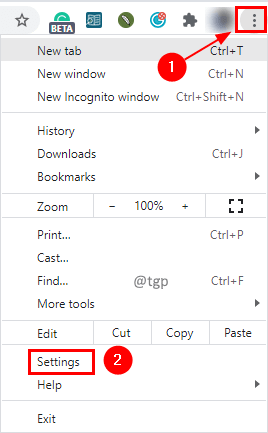
Шаг 2. В разделе «При запуске» выберите вариант «Продолжить с того места, где вы остановились».
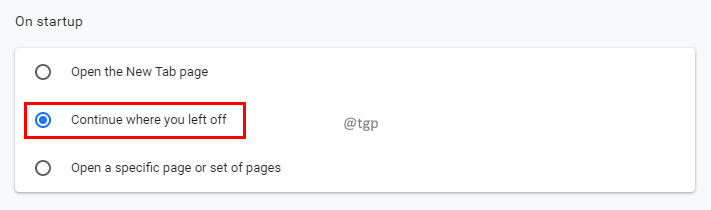
Служебные инструменты для сохранения сеанса Windows
Существуют бесплатные служебные инструменты, такие как SmartClose, CacheMyWork, TaskLayout, которые могут помочь вам сохранить сеанс вместе с дополнительными функциями. Вы можете бесплатно загрузить эти инструменты и выбрать действия, необходимые при запуске.
Использование виртуальных машин
Есть возможность запустить другую ОС Windows на виртуальной машине. При перезапуске компьютерной системы сеансы в виртуальной машине не затрагиваются. Существуют бесплатные приложения, которые могут выступать в роли виртуальных машин. Virtual Box и VMware Player – это несколько приложений, которые могут работать как виртуальные машины. Использование виртуальных машин замедляет работу пользователя, если компьютер недостаточно мощный.
Сохранение сеанса Windows поможет сократить объем ручной работы и сэкономить время. Надеюсь, эта статья была полезной для достижения этой цели. Прокомментируйте и дайте нам знать. Спасибо за чтение.
Программы для Windows, мобильные приложения, игры - ВСЁ БЕСПЛАТНО, в нашем закрытом телеграмм канале - Подписывайтесь:)