Как восстановить старый проводник Windows 10 в Windows 11
Некоторым пользователям Windows 11 не нравится новый измененный вид проводника. Если вы один из тех пользователей, которые пытаются вернуть свой старый проводник, вы попали по адресу. Существует очень простой способ восстановить старый Проводник обратно в Windows 11. Просто следуйте приведенным здесь инструкциям, чтобы восстановить старый стиль Проводника Windows.

Программы для Windows, мобильные приложения, игры - ВСЁ БЕСПЛАТНО, в нашем закрытом телеграмм канале - Подписывайтесь:)
Как восстановить старый проводник Windows 10 в Windows 11
Вам нужно создать определенный ключ в редакторе реестра и перезапустить проводник в установленном порядке, и вы вернете прежнюю эстетику проводника Windows 10.
Шаг 1 – Создайте новый ключ
1. Сначала щелкните значок поиска и введите «regedit».
2. Затем нажмите «Редактор реестра», чтобы открыть редактор реестра.
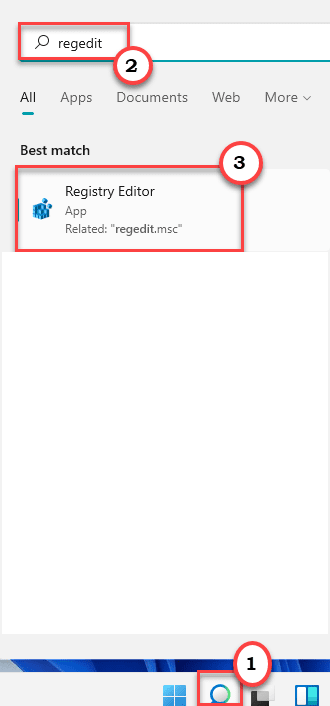
ПРИМЕЧАНИЕ —
В следующем процессе вам нужно будет добавить новый ключ в реестр. Это может вызвать некоторые проблемы, которые могут даже заблокировать систему. Итак, мы предлагаем вам создать резервную копию ключей реестра, если вы ее еще не создали.
а. После того, как вы открыли редактор реестра, вам нужно будет нажать «Файл», а затем нажать «Экспорт».
б. Сохраните резервную копию в надежном месте.

3. Когда откроется Registry Edit0r, перейдите в это ключевое место —
ComputerHKEY_LOCAL_MACHINESOFTWAREMicrosoftWindowsCurrentVersionShell ExtensionsBlocked
4. Затем справа щелкните правой кнопкой мыши пробел и нажмите «Создать».
5. Далее выберите «String Value», чтобы создать новое строковое значение.
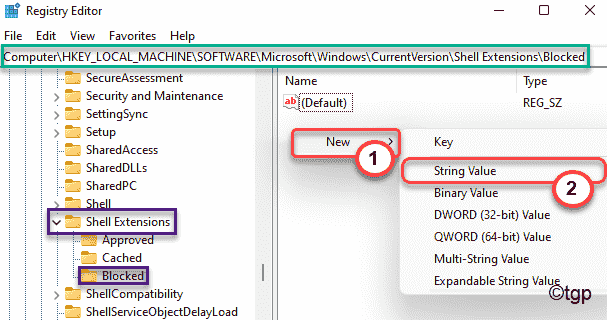
6. Затем щелкните правой кнопкой мыши «Новый ключ № 1» и нажмите «Переименовать», чтобы переименовать ключ.
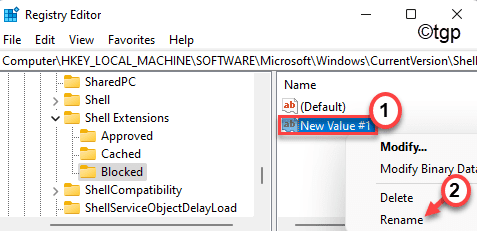
7. Теперь назовите ключ как «{e2bf9676-5f8f-435c-97eb-11607a5bedf7}».
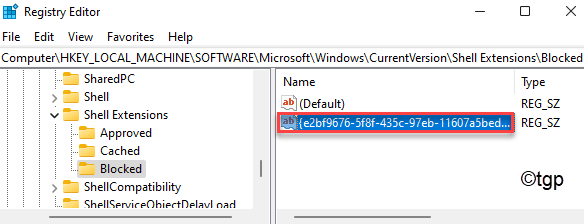
После этого закройте редактор реестра.
Шаг 2. Перезапустите процесс Explorer.
Теперь все, что вам нужно сделать, это перезапустить процесс Explorer на вашем компьютере.
1. Затем щелкните правой кнопкой мыши значок Windows и выберите «Диспетчер задач».
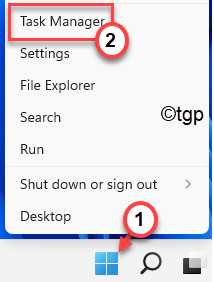
3. Когда диспетчер задач откроется, прокрутите вниз, чтобы найти процесс «Проводник Windows».
4. Затем щелкните процесс правой кнопкой мыши и нажмите «Перезапустить», чтобы перезапустить процесс проводника.
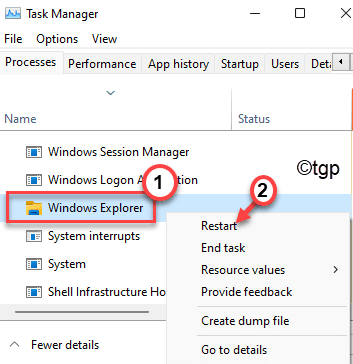
Закройте диспетчер задач. Вот и все! Откройте Проводник. Вы заметите, что старая строка меню проводника Windows 10 появилась в проводнике.
Как восстановить стандартный проводник Windows 11
В будущем, если вы захотите восстановить стандартный проводник Windows 11, вы легко сможете это сделать, удалив конкретный ключ из системы.
1. Откройте редактор реестра в вашей системе.
2. Затем перейдите в то же место, что и раньше —
HKEY_LOCAL_MACHINESOFTWAREMicrosoftWindowsCurrentVersionShell ExtensionsBlocked
3. Теперь справа щелкните правой кнопкой мыши ключ «{e2bf9676-5f8f-435c-97eb-11607a5bedf7}», а затем нажмите «Удалить», чтобы удалить его.
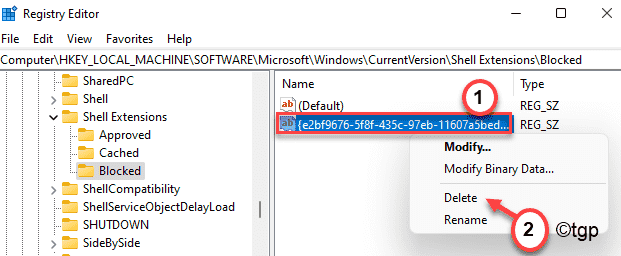
4. Вы получите предупреждающее сообщение, нажмите «Да», чтобы окончательно удалить ключ.
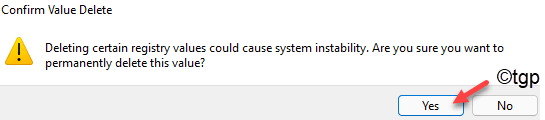
Затем закройте экран редактора реестра.
5. Теперь одновременно нажмите клавишу Windows + клавишу R.
6. Затем введите «taskmgr» и нажмите Enter.
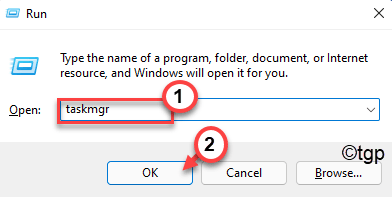
7. После этого найдите «Проводник Windows». Затем щелкните его правой кнопкой мыши и нажмите «Перезагрузить».
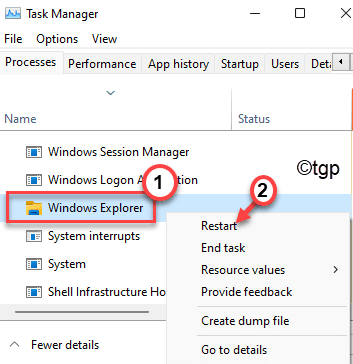
Закройте диспетчер задач.
После перезапуска проводника снова вернется обычный проводник Windows 11.
Программы для Windows, мобильные приложения, игры - ВСЁ БЕСПЛАТНО, в нашем закрытом телеграмм канале - Подписывайтесь:)