Как восстановить удаленный раздел в Windows 11/10
Прежде чем сохранять важные данные на компьютере, многие пользователи создают разделы, чтобы лучше организовывать свои файлы и управлять ими. Этот раздел может быть создан на внутреннем жестком диске или внешнем запоминающем устройстве. Однако бывают случаи, когда раздел может быть случайно удален. Если это произойдет, вам может быть интересно, можно ли восстановить данные удаленного раздела без потери какой-либо информации. В этой статье мы покажем вам, как восстановить удаленные разделы из Windows 11. Windows 10 и других операционных систем Windows.
Почему мой раздел был удален?
Почему данные моего раздела были удалены? Могу ли я восстановить удаленный раздел? Сохранятся ли мои данные?
Если вы обнаружили, что задаете себе какой-либо из этих вопросов, не волнуйтесь. В большинстве случаев можно восстановить удаленные данные раздела. Прежде чем мы углубимся в то, как восстановить удаленные данные раздела, давайте рассмотрим некоторые из наиболее распространенных причин удаления разделов:
- Случайное удаление данных. Одной из наиболее распространенных причин удаления разделов является их случайное удаление пользователем.
- Неправильное завершение работы. Еще одна распространенная причина удаления разделов — неправильное завершение работы компьютера. Это может произойти при отключении электроэнергии или случайном отключении компьютера от сети, когда он все еще включен.
- Вирусные атаки. Вирусы — еще одна распространенная причина потери данных. Если вирус заражает ваш компьютер, он может привести к повреждению данных на жестком диске или даже к его полному удалению.
Как восстановить удаленный раздел в Windows 11/10?
Вот 3 различных исправления, которые вы можете попробовать восстановить удаленными данными раздела:
1]Восстановить удаленные данные раздела с помощью программного обеспечения для восстановления данных
Если вы потеряли данные на разделе, мы рекомендуем использовать Теноршер 4DDiG ПО для восстановления данных. Это программное обеспечение предлагает пользователям простой способ восстановления данных из разделов всего за 3 клика, восстановление данных из удаленных разделов будет проще простого.
Программы для Windows, мобильные приложения, игры - ВСЁ БЕСПЛАТНО, в нашем закрытом телеграмм канале - Подписывайтесь:)
Он также может восстанавливать данные из поврежденных разделов и даже восстанавливать данные, которые были случайно перезаписаны.
Вот некоторые особенности программного обеспечения для восстановления данных Tenorshare 4DDiG:
- 4DDiG поддерживает как Windows, так и macOS.
- 4DDiG может восстанавливать данные как с внутренних, так и с внешних устройств, включая SD-карты, USB-накопители, внешние жесткие диски и т. д.
- 4DDiG может восстанавливать более 1000 различных типов, включая фотографии, видео, документы и т. д.
- 4DDiG предлагает удобный интерфейс и рекомендации, которые упрощают процесс восстановления данных для пользователя.
Чтобы восстановить удаленные данные раздела с помощью программного обеспечения для восстановления данных Tenorshare 4DDiG, выполните следующие действия:
Выберите локальный диск из интерфейса
После того, как вы загрузили и установили программное обеспечение, запустите его и выберите удаленный раздел, из которого вы хотите восстановить данные.
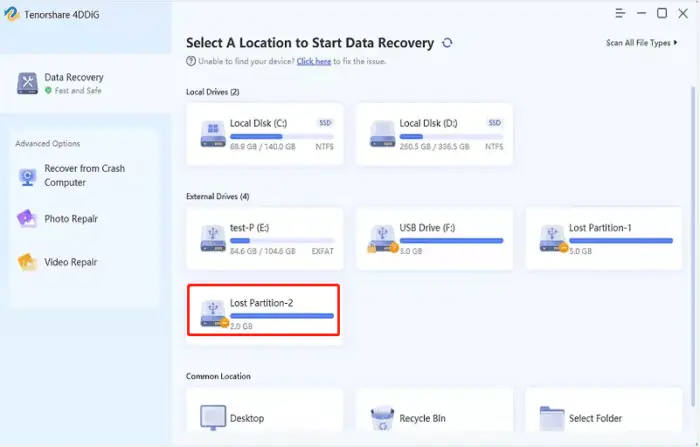
Сканировать локальный диск
Теперь программа будет искать все восстанавливаемые файлы на выбранном диске.
В представлении в виде дерева вы сможете просматривать и выбирать из таких категорий, как «Удаленные файлы», «Потерянное местоположение», «Существующие файлы», «Файлы тегов» и «Файлы RAW».
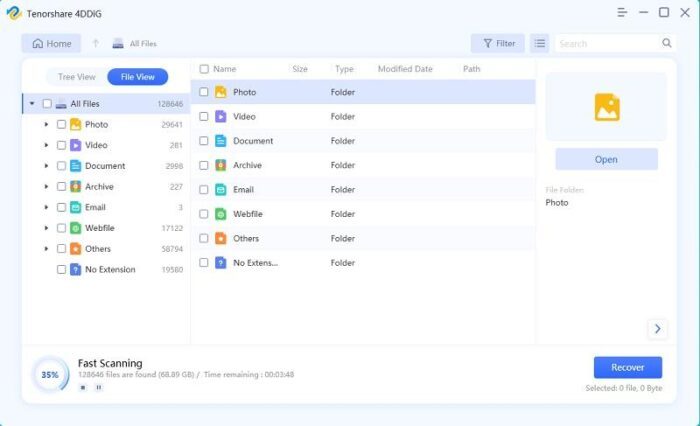
Предварительный просмотр и восстановление удаленных данных раздела
После завершения сканирования вы сможете просмотреть все восстанавливаемые файлы. Как только вы нашли файлы, которые хотите восстановить, просто выберите их и нажмите кнопку «Восстановить».
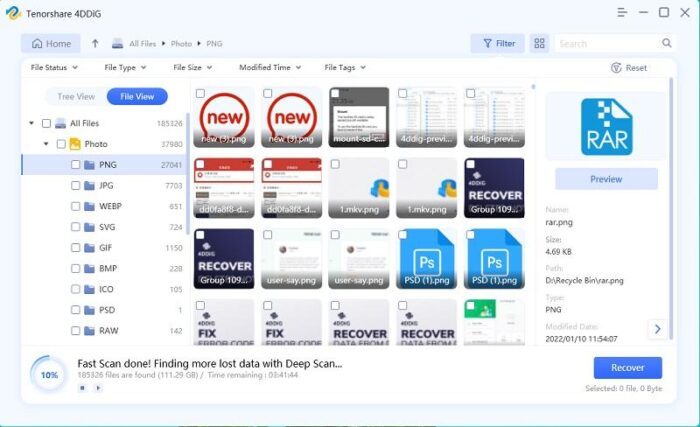
Теперь вы можете выбрать место для сохранения восстановленных файлов. Мы рекомендуем выбрать другое место, где вы потеряли данные, чтобы случайно не перезаписать их.
2]Восстановить утерянный раздел в Windows с помощью CMD
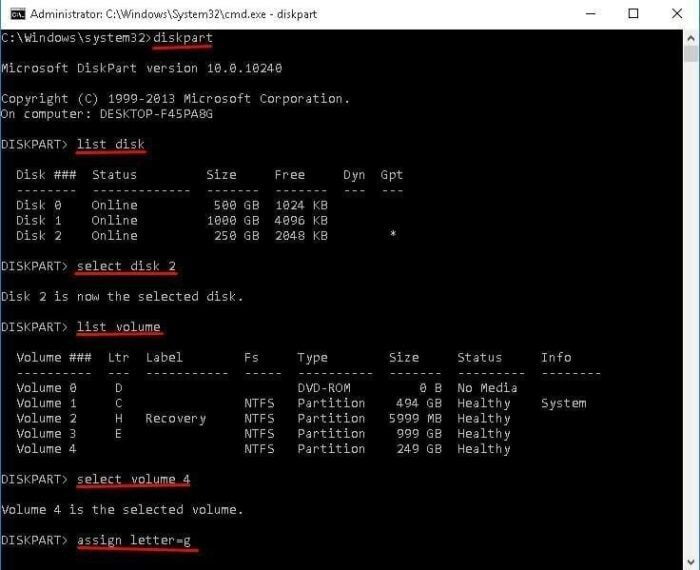
Командная строка может быть мощным инструментом, и ее можно использовать для восстановления потерянных разделов в Windows. Вот как вы можете использовать командную строку для восстановления потерянных разделов:
- В «Управлении дисками» найдите удаленный раздел. Нажмите клавиши «Win + R» и напишите в окне «diskmgmt.msc», затем нажмите «Enter».
- Запустите командную строку от имени администратора. Для этого введите «cmd» в строке поиска, щелкните правой кнопкой мыши результат «Командная строка» и выберите «Запуск от имени администратора».
- Введите «список дисков» в окне командной строки и нажмите «Ввод»: теперь вы сможете увидеть все диски на вашем компьютере.
- Введите «выберите диск X» в окне командной строки и нажмите «Ввод», где «X» — это номер диска, с которого вы хотите восстановить потерянный раздел.
- Введите «список томов» в окне командной строки и нажмите «Ввод». Теперь вы увидите все тома на диске.
- Введите «выбрать том Y» в окне командной строки и нажмите «Ввод», где «Y» — номер тома, который вы хотите восстановить.
- Введите «assign letter=Z» в окне командной строки и нажмите «Enter», где «Z» — это буква диска, которую вы хотите назначить тому.
- Введите «exit» в окне командной строки и нажмите «Enter», чтобы закрыть командную строку.
Теперь вы сможете получить доступ к потерянному разделу в проводнике Windows.
3]Восстановить утерянный раздел в Windows с помощью TestDisk
TestDisk — это программа с открытым исходным кодом, которую можно использовать для восстановления потерянных разделов в Windows. Это инструмент, который может даже восстановить потерянные разделы из удаленных или поврежденных разделов, но этот процесс будет намного сложнее. Мы рекомендуем вам использовать этот метод, только если вы совместимы с некоторыми техническими возможностями.
Вот как вы можете использовать TestDisk для восстановления потерянных разделов в Windows:
- Загрузите и установите TestDisk на свой компьютер.
- Запустите TestDisk и выберите вариант создания нового файла журнала.

- Выберите диск, на котором вы хотите восстановить потерянный раздел
- Установите тип таблицы разделов диска.
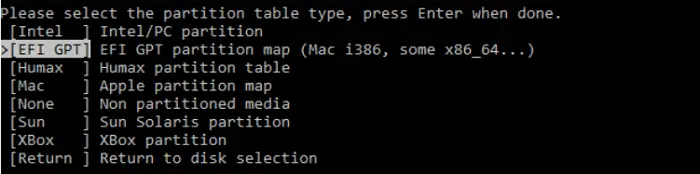
- Выберите опцию «анализировать» диск. Теперь TestDisk просканирует диск и попытается найти потерянные разделы.
- Выберите опцию «быстрый поиск» потерянных разделов.

- Выделите потерянный раздел и нажмите «A»
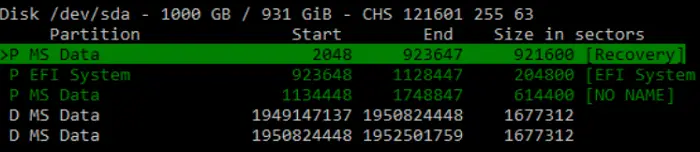
- Выберите «Готово».
Даже TestDisk предлагает бесплатную возможность восстановления удаленных разделов, но этот процесс довольно сложен для обычного пользователя, который не совместим ни с техническими навыками, ни с технологиями.
Поддерживать. Если вы обычный конечный пользователь, который ищет способ восстановить данные из удаленного раздела, вы можете попробовать более простой способ восстановления данных Tenorshare 4DDiG, который позволяет восстановить удаленный раздел за 3 шага.
Зачем вам нужен Tenorshare 4DDiG для восстановления удаленных данных раздела?
При удалении раздела данные на самом деле не удаляются. Он просто скрыт от глаз. Данные будут храниться на диске до тех пор, пока вы не добавите новые данные вместо исходных файлов. Это означает, что можно восстановить удаленные данные раздела с помощью правильного программного обеспечения.
Программное обеспечение для восстановления разделов, например Тенорная доля может сканировать диск на наличие удаленных разделов, а затем восстанавливать данные. Это лучший способ восстановить удаленные данные раздела в Windows.
Вывод
Не беспокойтесь, если вы случайно удалили раздел или потеряли раздел из-за сбоя системы. Есть несколько способов восстановить удаленные данные раздела в Windows 11/10/8/7. С помощью Tenorshare 4DDiG вы можете легко восстановить удаленные данные раздела всего за несколько кликов.
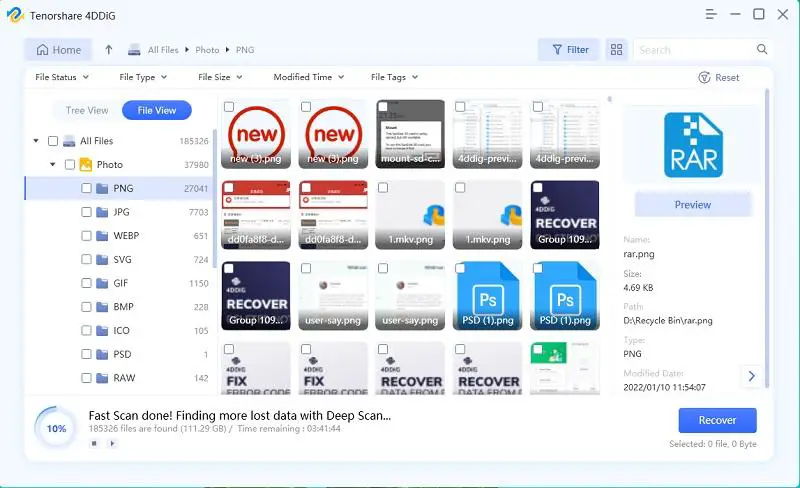
Программы для Windows, мобильные приложения, игры - ВСЁ БЕСПЛАТНО, в нашем закрытом телеграмм канале - Подписывайтесь:)
