Как выполнить автономное сканирование на вирусы, чтобы исправить зараженный компьютер
если ты думаю, что вы были заражены вредоносным ПО, лучше всего не паниковать. Во многих случаях вы можете восстановить свой компьютер и удалить заражение с помощью собственного инструмента Windows Microsoft Defender или стороннего антивирусного программного обеспечения, такого как Avast, для сканирования и удаления инфекции.
Четный устойчивые заражения вредоносным ПО могут быть удалены с помощью этих инструментов, но вам может потребоваться запустить сканирование на уровне загрузки с помощью переносного программного обеспечения на USB-накопителе, особенно если запускать Windows с вредоносными программами небезопасно. Чтобы запустить автономную проверку на вирусы с помощью Microsoft Defender или стороннего антивирусного решения, вам необходимо выполнить следующие действия.
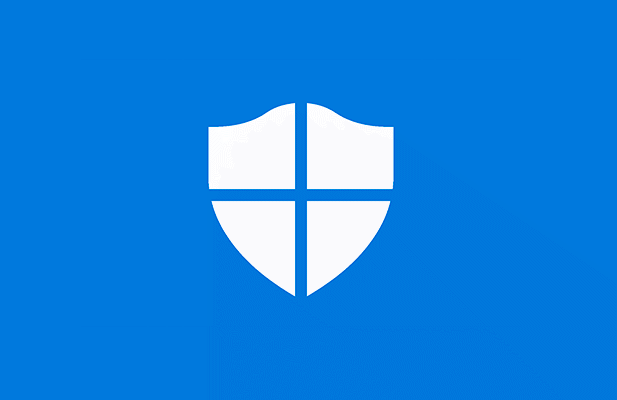
Автономное сканирование на вирусы с помощью Microsoft Defender в Windows 10
Если Windows все еще работает и заражение вредоносным ПО не столь серьезно, вы можете использовать Microsoft Defender для запуска загрузочного антивирусного сканирования без использования портативного (и более старого) автономного инструмента Защитника Windows.
Программы для Windows, мобильные приложения, игры - ВСЁ БЕСПЛАТНО, в нашем закрытом телеграмм канале - Подписывайтесь:)
Однако этот вариант рекомендуется только в том случае, если Windows все еще может работать и остается изолированной от других компьютеров в вашей сети.
Например, если вы собираетесь использовать этот метод, убедитесь, что ваш компьютер отключен от вашей локальной сети. Это предотвратит возможное распространение вредоносных программ на другие компьютеры, прежде чем вы сможете избавиться от инфекции. Вы можете перезапустить Windows в безопасном режиме, прежде чем продолжить.
- Для начала щелкните правой кнопкой мыши меню «Пуск» и выберите «Настройка».
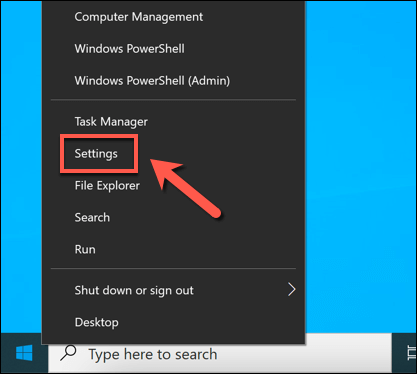
- В меню «Параметры окна» выберите «Обновление и безопасность»> «Безопасность Windows»> «Защита от вирусов и угроз».
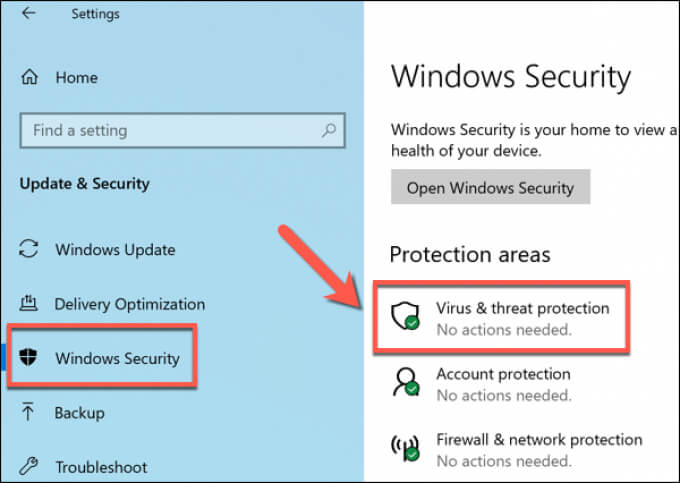
- В меню Защита от вирусов и угроз выберите Параметры сканирования.
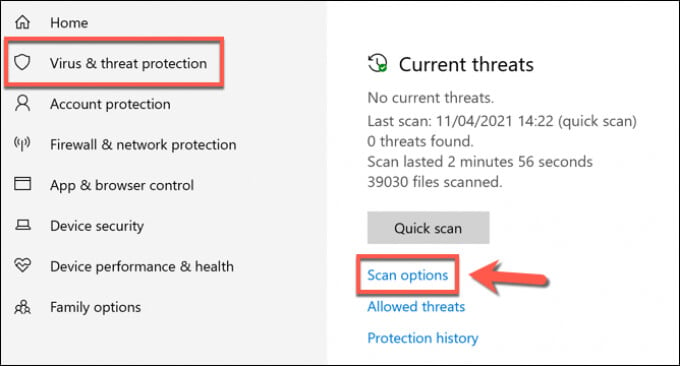
- Выберите автономное сканирование Microsoft Defender из представленного списка, затем выберите Сканировать сейчас, чтобы запланировать сканирование.
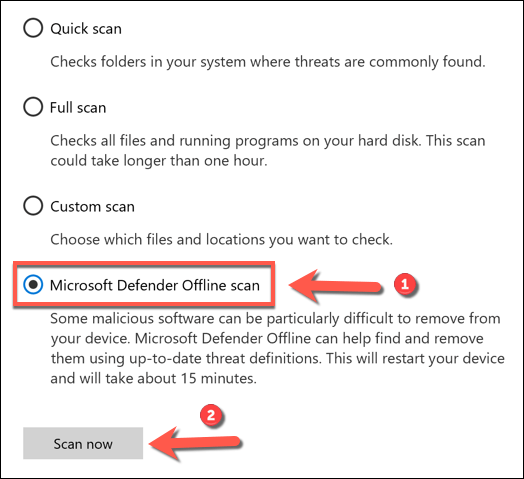
- Windows подтвердит, что вашему компьютеру потребуется перезагрузка. На этом этапе закройте все несохраненные приложения, затем выберите «Сканировать», чтобы перезагрузить компьютер и запустить загрузочную антивирусную проверку с помощью Microsoft Defender.
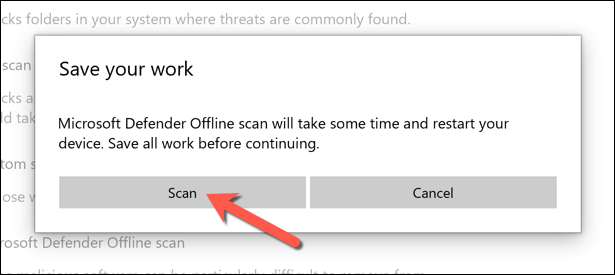
- Через несколько секунд Windows перезагрузится и загрузится в меню сканирования загрузки Защитника Microsoft. Microsoft Defender автоматически начнет сканирование вашего компьютера на наличие вредоносных программ — позвольте этому процессу полностью просканировать ваш компьютер. Если он обнаружит какое-либо вредоносное ПО, следуйте дополнительным инструкциям на экране, чтобы подтвердить, как вы хотите исправить, удалить или поместить в карантин любые зараженные файлы.
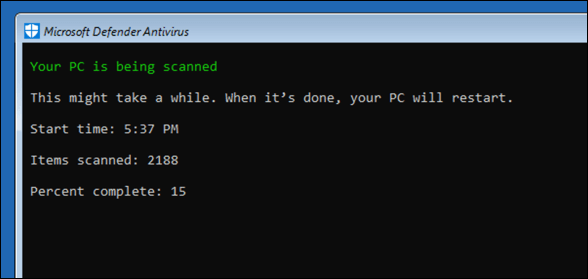
После завершения автономной проверки на вирусы ваш компьютер снова перезагрузится в Windows. Любое вредоносное ПО будет удалено или помещено в карантин в зависимости от ваших действий, указанных выше. На этом этапе заражение вредоносным ПО должно быть устранено, но вам может потребоваться выполнить дополнительные действия, чтобы отремонтировать или восстановить установку Windows (в зависимости от повреждений).
Использование старого автономного средства Защитника Windows для поиска вредоносных программ (более старые версии Windows)
Хотя Windows 10 позволяет вам проводить автономное сканирование на вирусы с помощью Microsoft Defender без каких-либо дополнительных инструментов или оборудования, вы также можете использовать старый автономный инструмент Защитника Windows на портативном USB-накопителе или DVD-диске для выполнения сканирования на уровне загрузки, когда Windows не может (или не должен) загружаться.
Хотя эта портативная версия Defender изначально создавалась для Windows 7 и 8.1, ее все еще можно использовать для сканирования на наличие вредоносных программ на некоторых компьютерах с Windows 10, в зависимости от версии. Однако сам инструмент устарел (хотя определения вирусов актуальны) и не будет работать с более новыми версиями Windows.
По этой причине этот инструмент следует использовать только на старых компьютерах под управлением более старой версии Windows 10 (или более ранней версии Windows). Если это не сработает, вам может потребоваться использовать сторонний антивирус в качестве альтернативы или запланировать автономное сканирование Защитника Microsoft в безопасном режиме, используя указанные выше действия.
Создание автономного средства Защитника Windows на USB- или DVD-носителе
- Если вы хотите попробовать этот метод, вам необходимо скачать 64-битную версию автономного Защитника Windows с веб-сайта Microsoft с незараженного ПК с Windows. После загрузки файла запустите инструмент и выберите Далее.
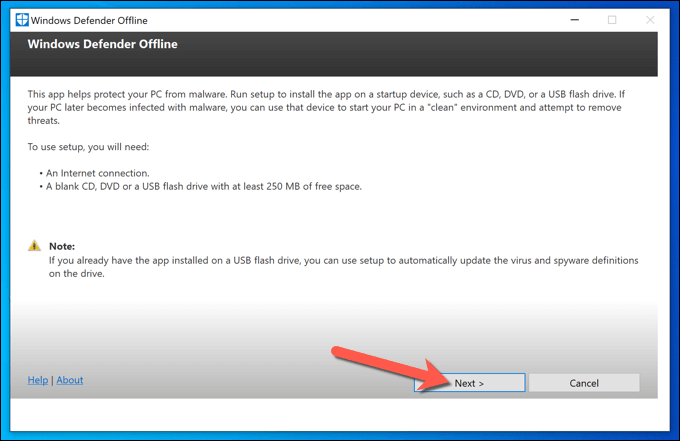
- На следующем этапе подтвердите свое согласие с лицензионным соглашением, нажав кнопку Я принимаю.
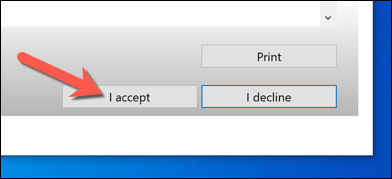
- Вам нужно будет выбрать, где вы хотите установить автономный Защитник Windows. Выберите соответствующий вариант (например, «На USB-накопителе, не защищенном паролем»), затем нажмите «Далее» для подтверждения.
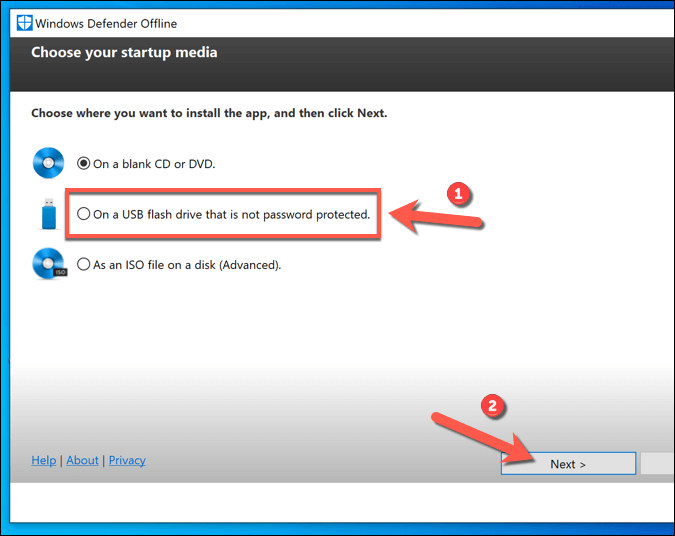
- Если вы используете метод флэш-накопителя USB и у вас подключено несколько устройств USB, выберите устройство, которое вы хотите использовать, в соответствии с присвоенной буквой диска, используя раскрывающееся меню, затем выберите параметр Далее.
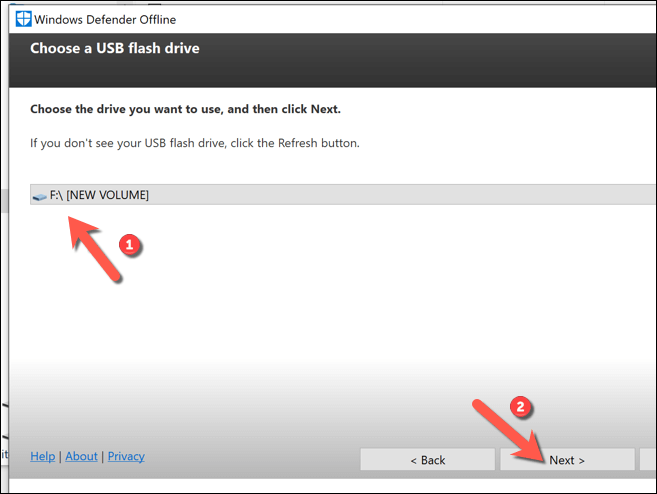
- Инструмент отформатирует и перепрограммирует выбранный вами USB-накопитель. Обязательно сначала сделайте резервную копию всех файлов, ранее сохраненных на устройстве, затем нажмите «Далее», чтобы продолжить.
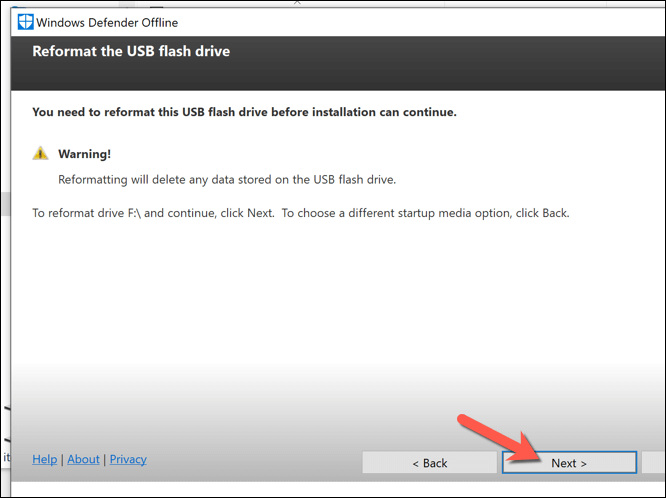
- Средство создания автономного Защитника Windows загрузит необходимые файлы на USB-накопитель или DVD (включая актуальные описания вирусов). После завершения процесса вам необходимо перезагрузить компьютер.
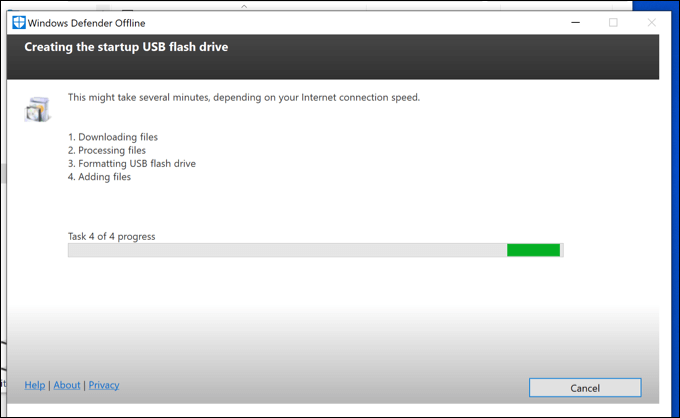
Сканирование компьютера с помощью автономного USB-носителя или DVD-диска Защитника Windows
- Когда вы перезагружаете компьютер, вам необходимо настроить загрузчик BIOS или UEFI для загрузки сначала с USB-накопителя, а не с системного диска Windows. Обычно вам нужно выбрать клавишу клавиатуры, такую как F1, F12 или DEL, чтобы загрузиться в это меню и изменить эти настройки — обратитесь к руководству пользователя вашего ПК для получения дополнительной информации о том, как это сделать, поскольку шаги различаются в зависимости от производителя. .
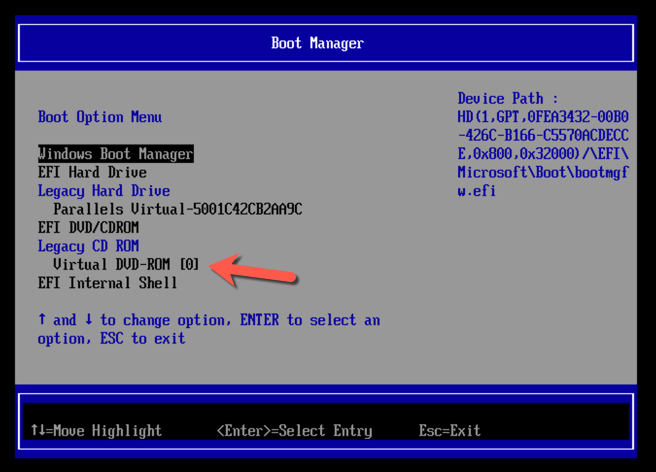
- После изменения порядка загрузки загрузится минимальная и изолированная среда Windows, в которой работает Защитник Windows. Если ваша версия Windows 10 поддерживает этот инструмент, вам станут доступны параметры сканирования. В противном случае появится ошибка 0x8004cc01, и вам нужно будет попробовать альтернативный метод.
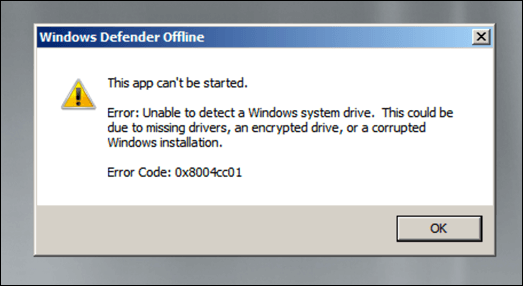
- Однако, если средство Защитника Windows может работать в вашей версии Windows 10, следуйте инструкциям на экране, чтобы просканировать компьютер и обработать все зараженные файлы. Как только процесс будет завершен, ваш компьютер перезагрузится, и вредоносная программа будет удалена. Обязательно извлеките USB-накопитель или DVD-диск на этом этапе и восстановите правильный порядок загрузки в настройках BIOS или UEFI, чтобы обеспечить правильную загрузку Windows после этого.
Автономное сканирование на вирусы с использованием стороннего антивирусного программного обеспечения
Хотя Microsoft Defender является подходящим встроенным антивирусом для пользователей Windows 10, вы также можете использовать сторонние антивирусные инструменты для выполнения автономного сканирования вашего компьютера на вирусы. Все основные поставщики антивирусов поддерживают эту функцию, включая бесплатный антивирус Avast, хотя альтернативы Avast доступны и идеально подходят.
- Для начала вам необходимо загрузить и установить Avast на незараженный компьютер (или, если это невозможно, на зараженный компьютер, если ваш компьютер все еще загружается). После установки откройте пользовательский интерфейс Avast, выбрав значок Avast на панели задач. В меню Avast выберите Защита> Сканирование на вирусы.
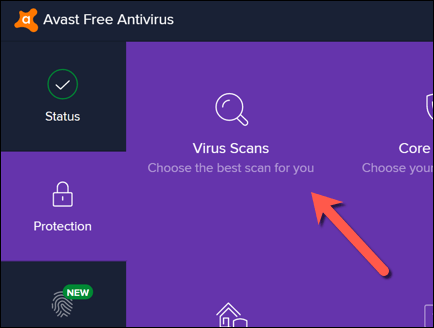
- В меню «Поиск вирусов» выберите «Диск аварийного восстановления».
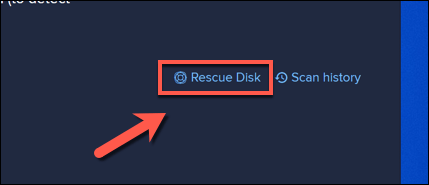
- Если вы предпочитаете создать аварийный диск с помощью компакт-диска или DVD-диска, выберите «Создать компакт-диск». В противном случае подключите портативный USB-накопитель и выберите вместо него «Создать USB».
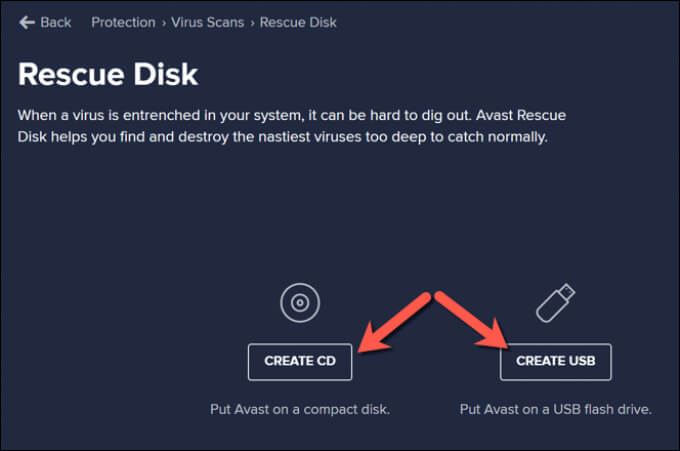
- Avast необходимо будет отформатировать и перепрограммировать ваш диск с использованием правильных файлов. Сначала сделайте резервную копию любых файлов, которые вы хотите сохранить, с диска, затем нажмите кнопку Да, перезаписать, чтобы продолжить.
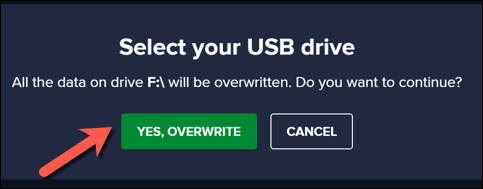
- Подождите некоторое время, чтобы процесс завершился. После того, как Avast создаст аварийный диск, безопасно удалите его с используемого компьютера и подключите к зараженному компьютеру. Если вы использовали зараженный компьютер для создания аварийного диска Avast, перезагрузите компьютер на этом этапе.
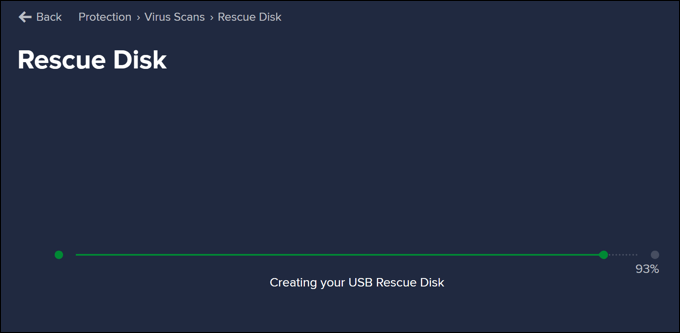
- Перед загрузкой с аварийного диска Avast вам необходимо изменить порядок загрузки в настройках BIOS или UEFI, выбрав F1, F12, DEL или аналогичный ключ (в зависимости от вашего оборудования) для загрузки в это меню. Убедитесь, что вы установили приоритет для созданного вами DVD или USB-накопителя, а затем перезагрузите компьютер.
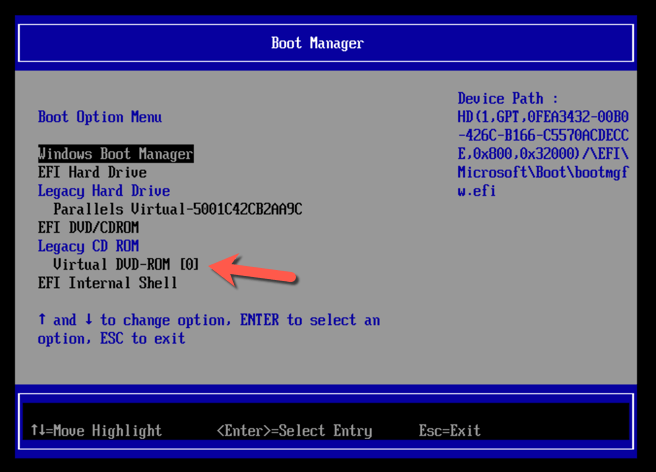
- После перезапуска нажмите любую клавишу на клавиатуре, чтобы загрузиться с аварийного диска Avast. С помощью мыши выберите AvastPE Antivirus.
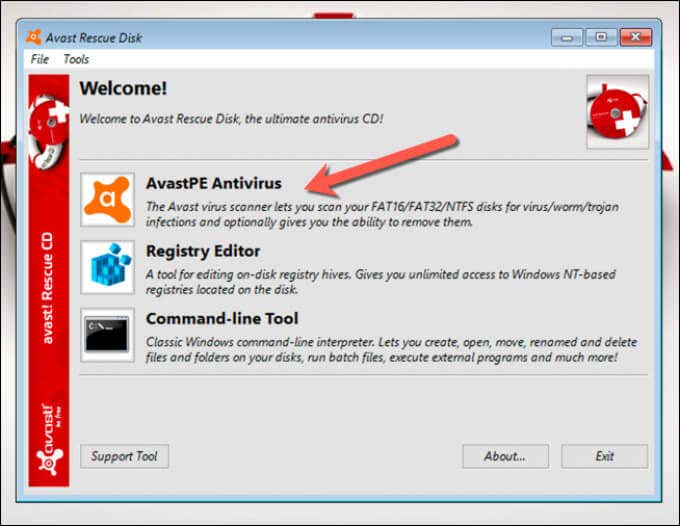
- В меню параметров Avast Antivirus, которое появится рядом, вы можете выбрать сканирование всех подключенных дисков или сканирование только определенных папок / файлов. Выберите предпочтительный вариант, затем нажмите Далее.
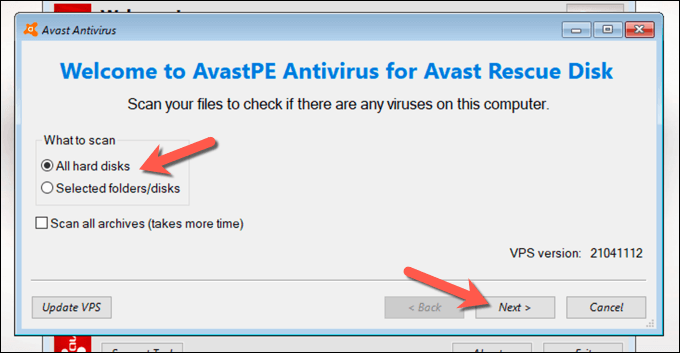
- Avast начнет сканирование ваших дисков на наличие вредоносных программ. Следуйте любым дополнительным инструкциям на экране, чтобы подтвердить, как вы хотите обрабатывать зараженные файлы, например исправить, поместить в карантин или удалить их.
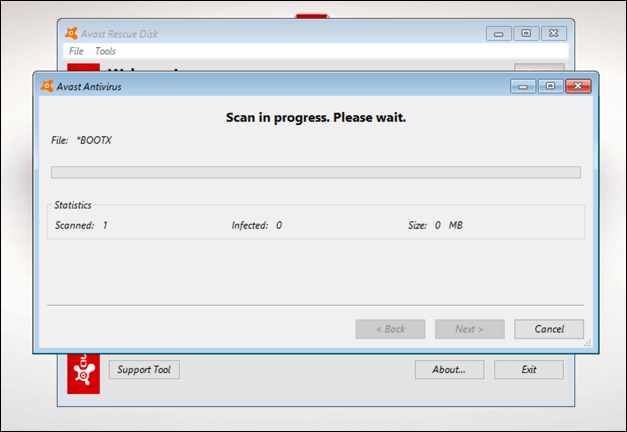
После завершения процесса выйдите из программы аварийного диска Avast, перезагрузите компьютер и извлеките аварийный диск, чтобы загрузить Windows. Однако вам может потребоваться повторить описанные выше шаги, чтобы восстановить исходный порядок загрузки в меню настроек BIOS или UEFI, прежде чем вы сможете это сделать.
Защита Windows 10 от вредоносных программ
Независимо от того, используете ли вы Microsoft Defender или сторонний антивирус, такой как Avast, вы сможете использовать эти инструменты, чтобы избавить свой компьютер от вредоносного заражения вредоносным ПО. Однако, если у вас все еще есть проблемы, вам, возможно, придется подумать о очистке жесткого диска и переустановка винды чтобы начать снова без зараженных файлов.
Хотя мы продемонстрировали, как использовать Avast для удаления вредоносных программ, это не единственный доступный сторонний вариант. Вы легко можете удалить Avast в Windows и попробуйте вместо этого другое решение, например Webroot. Однако, если ничего не помогает, не забудьте использовать Microsoft Defender для быстро удалить вредоносное ПО с вашего ПК с Windows.
Программы для Windows, мобильные приложения, игры - ВСЁ БЕСПЛАТНО, в нашем закрытом телеграмм канале - Подписывайтесь:)