Как вырезать фигуру в Illustrator
Adobe Illustrator — это ведущее приложение для создания и редактирования векторной графики, такой как логотипы, которые можно увеличивать или уменьшать без потери деталей. Отличительной чертой Illustrator является то, что существует множество способов достижения одной и той же цели. Итак, если вы хотите научиться вырезать фигуру в Illustrator, есть несколько способов сделать это.
В этой статье мы рассмотрим несколько способов вырезания фигуры в Illustrator. Это руководство было написано с использованием Adobe Illustrator CC 2020, но эти инструкции должны работать независимо от того, какая у вас версия Illustrator, если вы используете векторные элементы, а не растровое изображение.
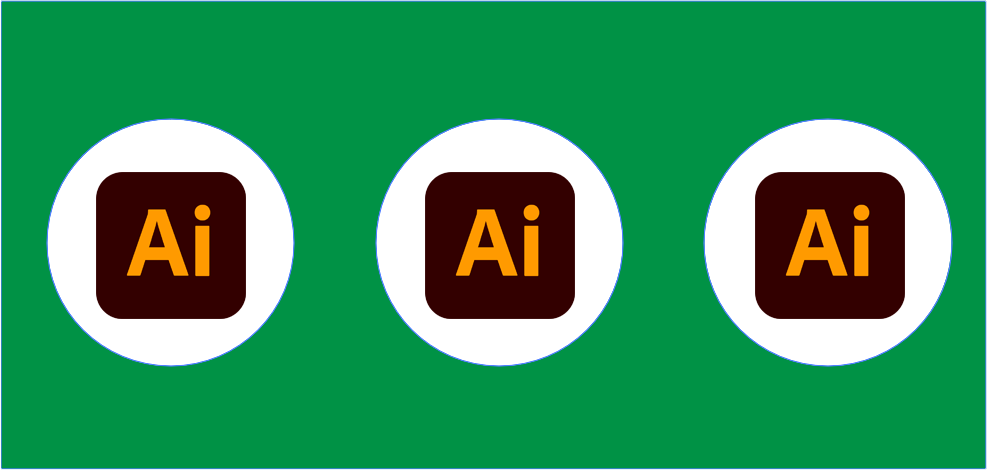
Как использовать фигуру в качестве формочки для печенья
Представьте, что у вас есть две фигуры на монтажной области в Illustrator — прямоугольник и круг. Если вы используете команду «Разделить объект ниже», вы можете использовать одну фигуру как формочку для печенья, создавая вырез через другую фигуру и удаляя фигуру, которую вы использовали в качестве формочки для печенья. Это отличный метод для начинающих, потому что он очень простой.
Программы для Windows, мобильные приложения, игры - ВСЁ БЕСПЛАТНО, в нашем закрытом телеграмм канале - Подписывайтесь:)
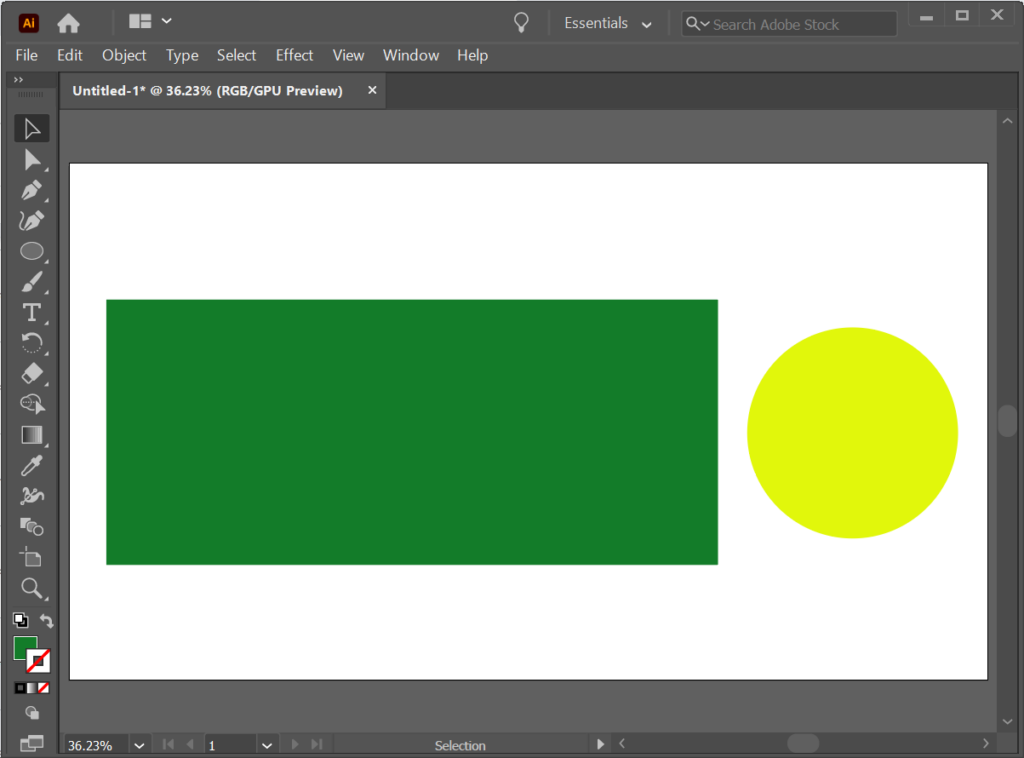
- Используйте инструмент «Выделение», чтобы переместить круг поверх прямоугольника. Примечание. Чтобы быстро активировать инструмент «Выделение», используйте сочетание клавиш V.
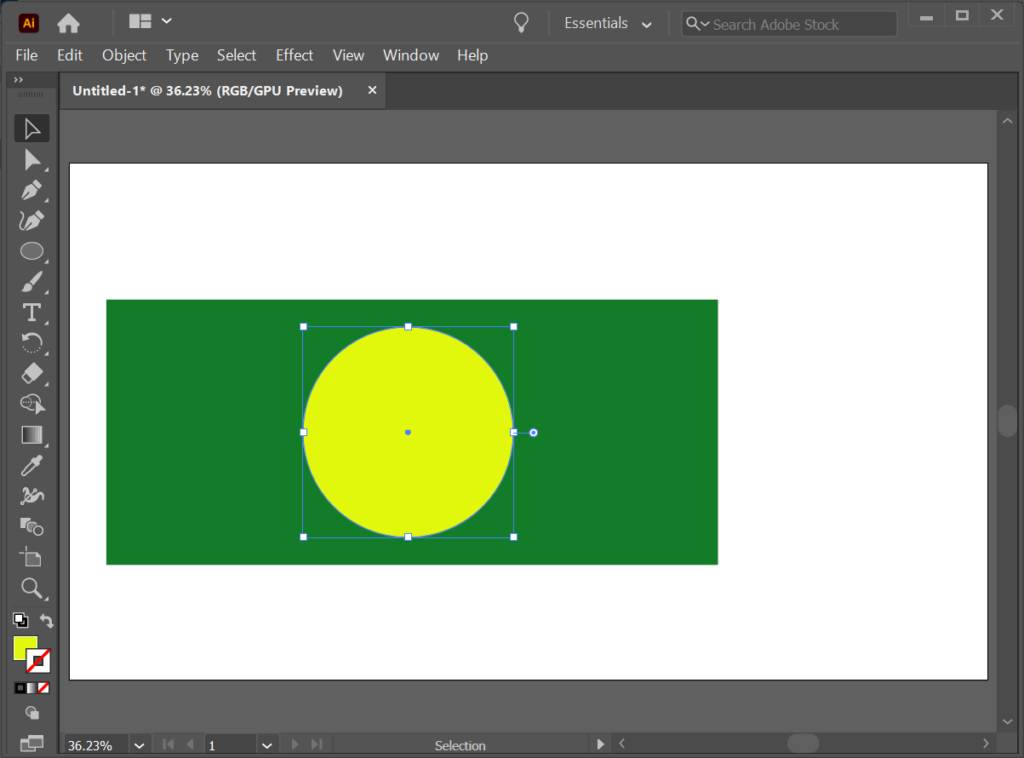
- Не снимая выделения с круга, выберите «Объект» > «Путь» > «Разделить объекты ниже». Желтый круг исчезнет, оставив на прямоугольнике круговую траекторию.
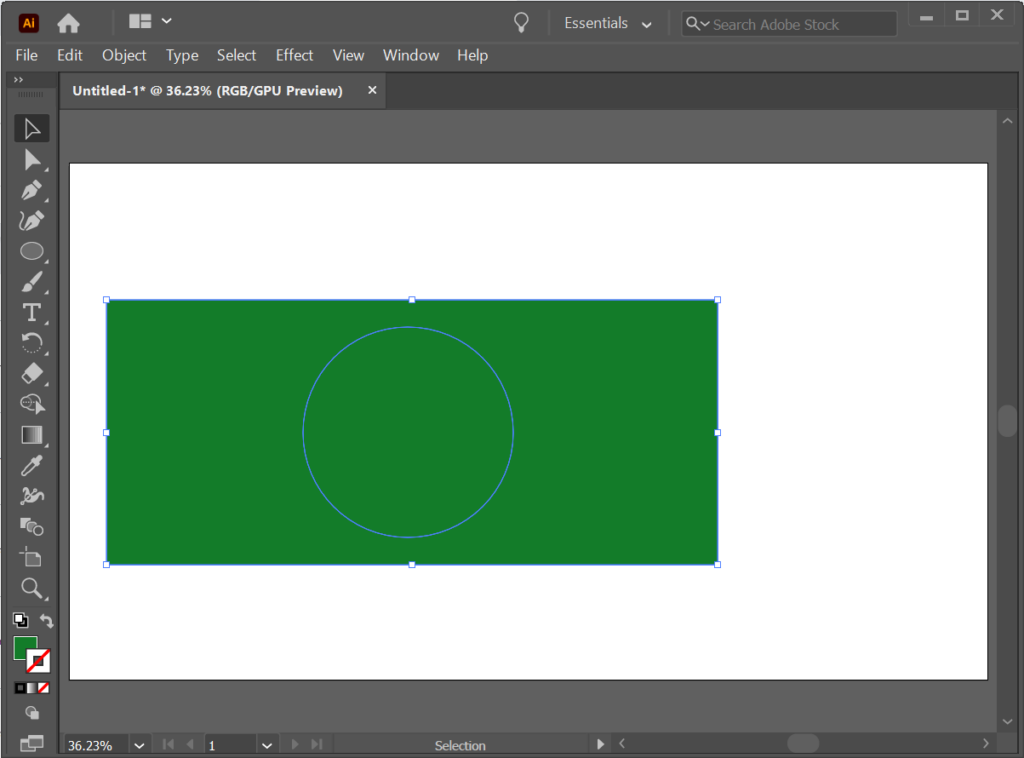
- На панели «Слои» выберите круговой путь.
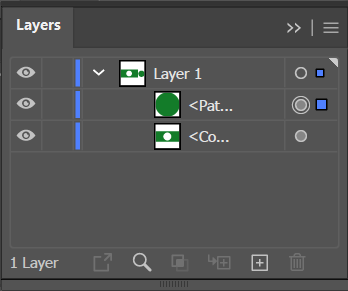
- Затем используйте инструмент «Выделение», чтобы переместить слой с кругом за пределы прямоугольника.
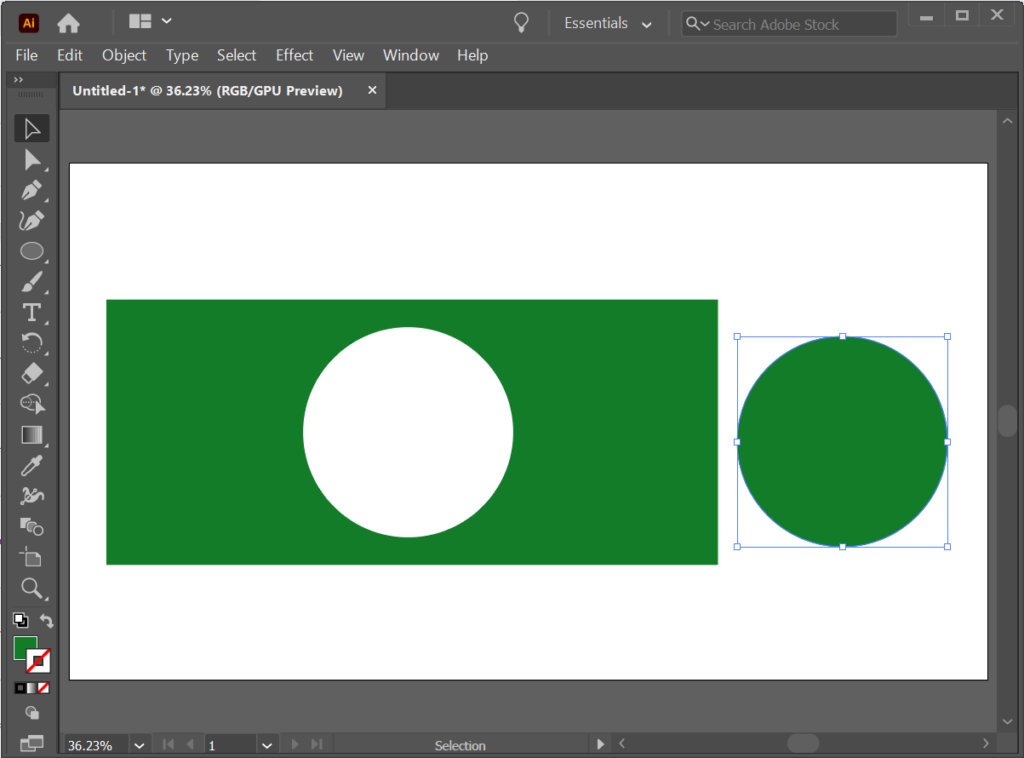
Как вырезать фигуру с помощью инструмента «Нож»
- Найдите инструмент «Ластик» на панели инструментов и обратите внимание на крошечную стрелку в углу, указывающую, что кнопка содержит дополнительные инструменты в подменю, когда вы удерживаете кнопку или щелкаете ее правой кнопкой мыши. Удерживая кнопку, вы увидите инструменты «Ножницы» и «Нож». Выберите инструмент Нож.
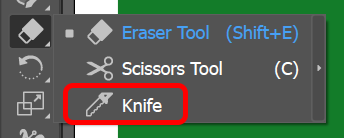
- Если инструмент «Нож» отсутствует, возможно, это связано с тем, что вы используете рабочее пространство Essentials. Переключитесь на Essentials Classic или другое рабочее пространство в правом верхнем углу окна Illustrator, и инструмент ножа будет восстановлен.
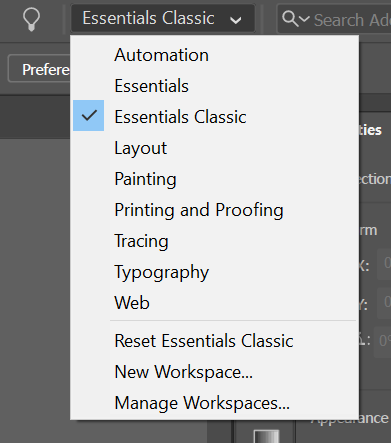
- Используйте инструмент «Нож», чтобы вырезать фигуру так же, как если бы вы использовали нож Exacto на физическом листе бумаги или картона.
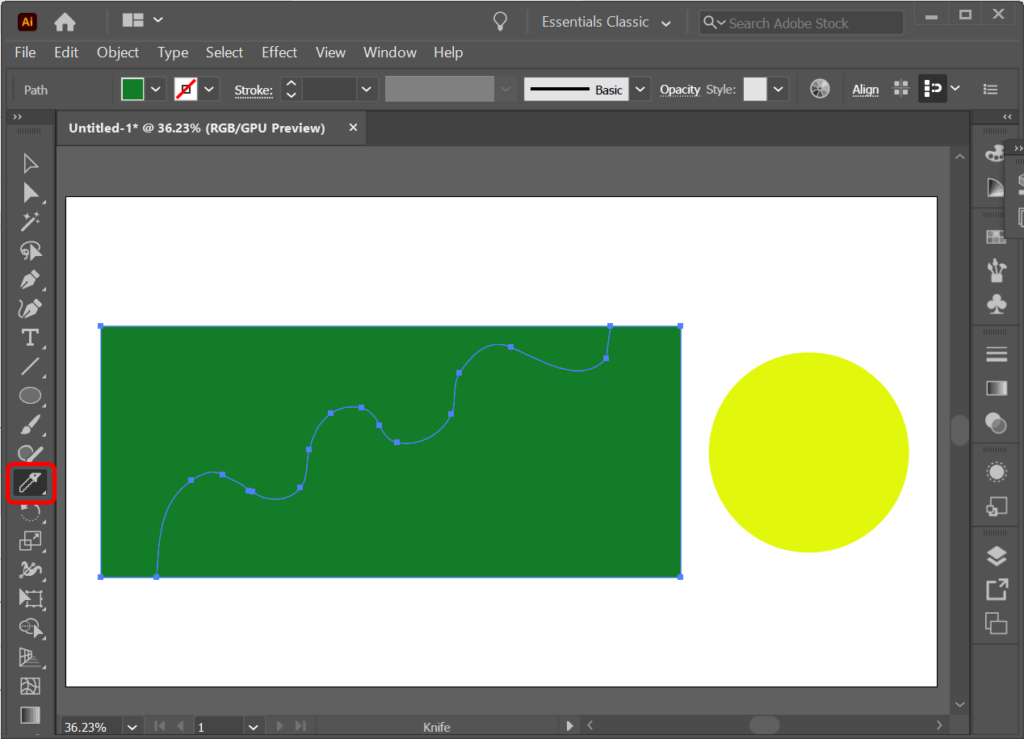
- На панели «Слои» выберите один из слоев, которые вы создали, разрезав фигуру ножом.

- С помощью инструмента «Выделение» отодвиньте только что выбранный слой от остальной части фигуры.
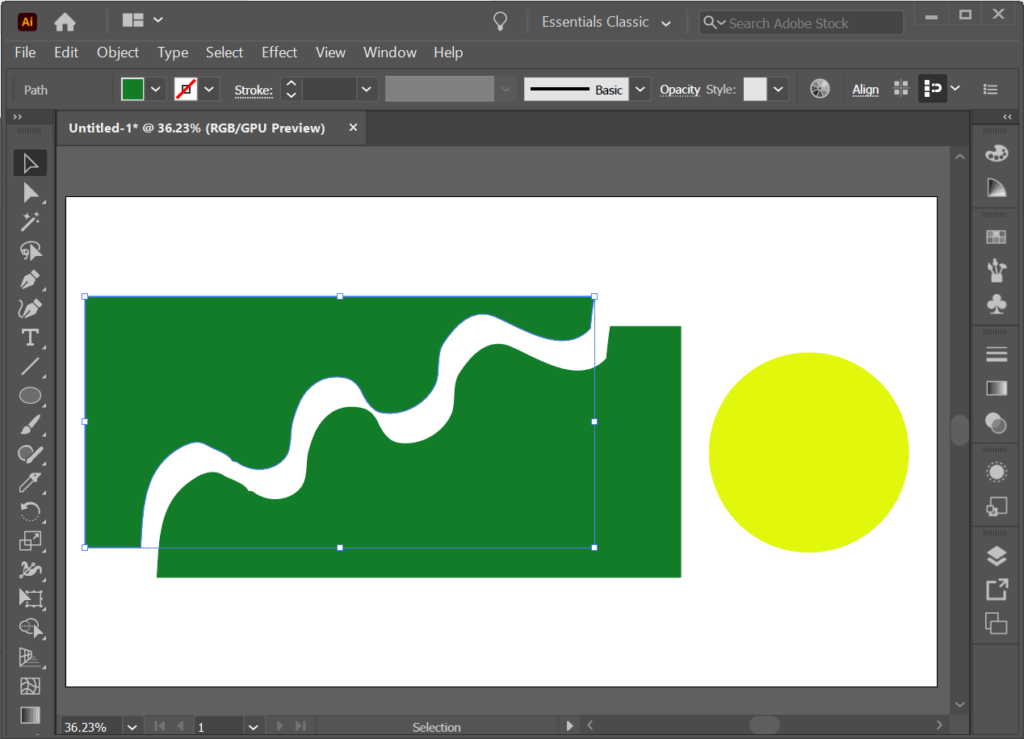
Вы можете использовать инструмент «Нож», чтобы нарезать несколько фигур. Инструмент «Нож» будет резать его, если слой или фигура не заблокированы.
Как вырезать фигуру с помощью инструмента «Ножницы»
Мы уже научили вас, как найти инструмент «Ножницы» (он скрыт в подменю под инструментом «Ластик» на панели «Инструменты»). Вы также можете использовать сочетание клавиш C, чтобы активировать инструмент «Ножницы».
- Выбрав инструмент «Ножницы», щелкните край фигуры, чтобы создать опорную точку.
- Создайте вторую опорную точку, щелкнув по краю другой области той же формы.
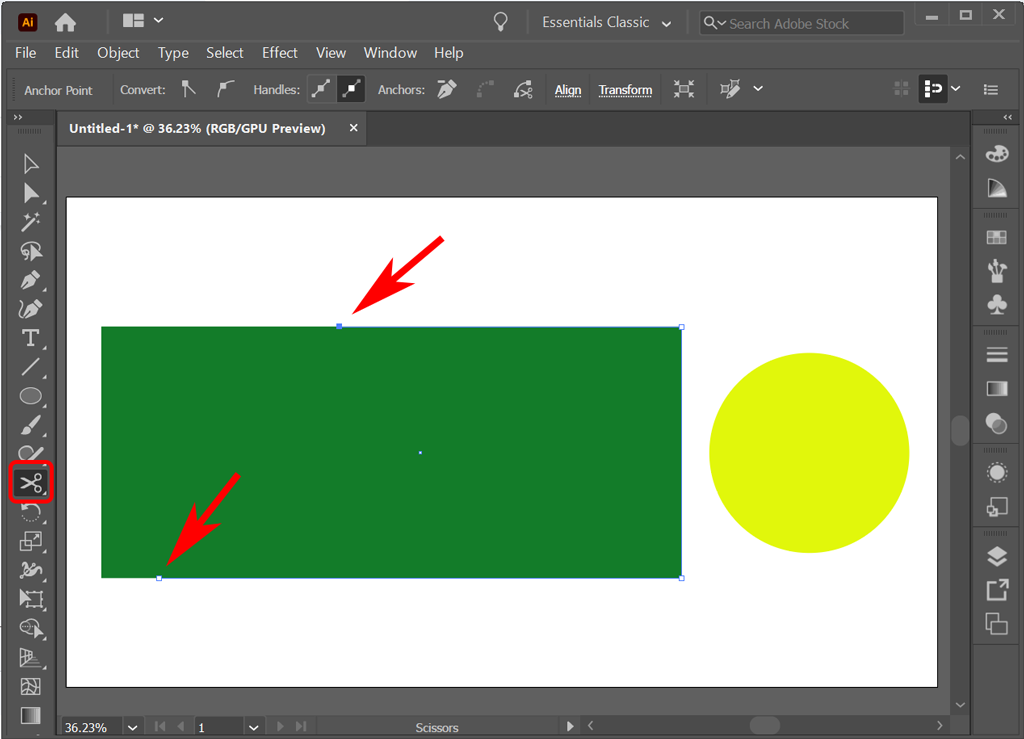
- На этом этапе вы можете использовать инструмент «Выделение», чтобы перетащить одну часть фигуры в сторону от остальных.
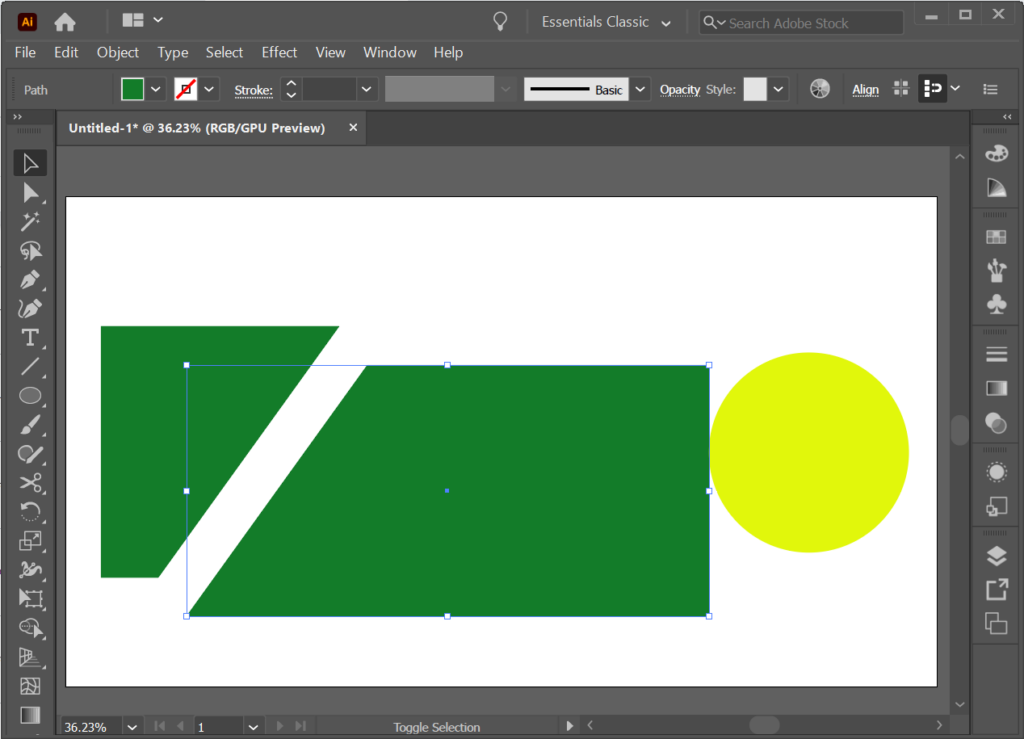
- Вы можете добавить третью опорную точку с помощью инструмента «Ножницы», и Illustrator сделает два разреза.
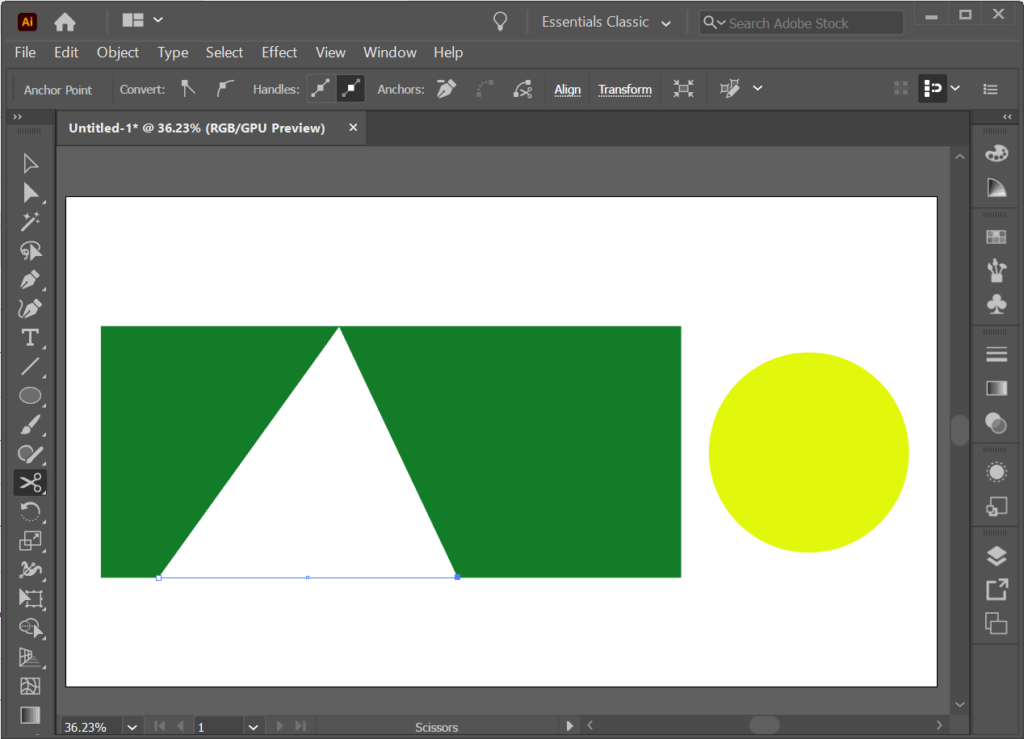
Как вырезать фигуру с помощью Crop Tool
В Illustrator инструмент «Обрезка» отсутствует на обычной панели инструментов. Вместо этого вы можете найти его на панели Pathfinder. Откройте панель Pathfinder, выбрав Windows > Pathfinder или используя сочетание клавиш Shift + Ctrl + F9 или Shift + Command + F9 на Mac.
Используя инструмент «Обработка контуров», вы можете поместить фигуру поверх другого объекта и указать Illustrator, какую часть объекта вы хотите сохранить или удалить.
Давайте поместим круг поверх прямоугольника и воспользуемся инструментом Crop, чтобы создать новую фигуру.
- Поместите фигуру поверх другого объекта, который вы хотите обрезать.
- Выберите обе фигуры.
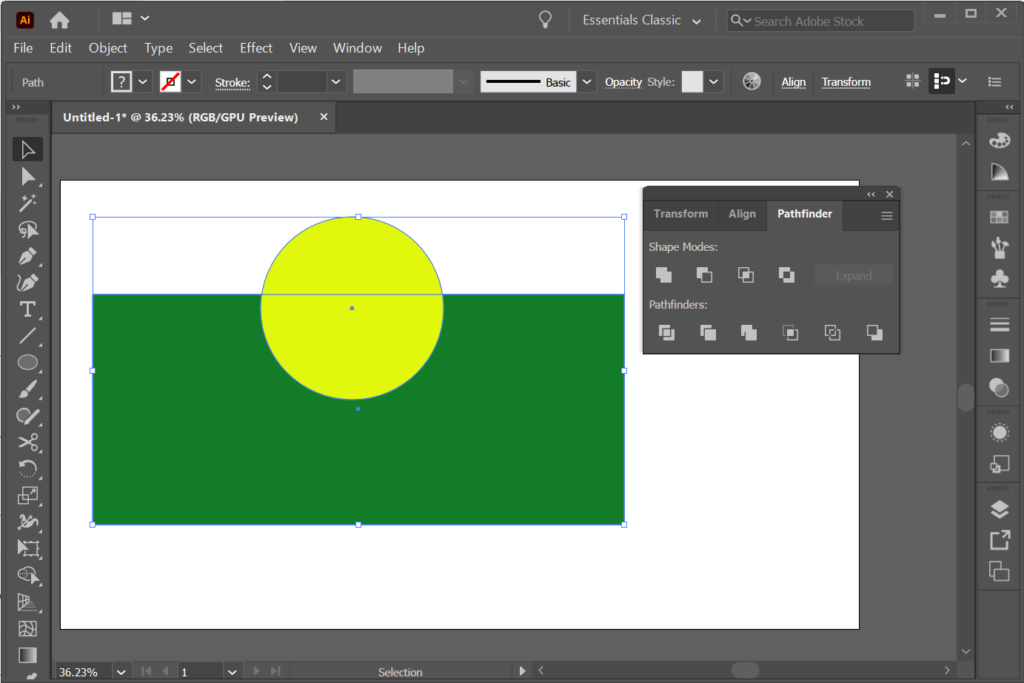
- На панели Pathfinder выберите инструмент Crop.
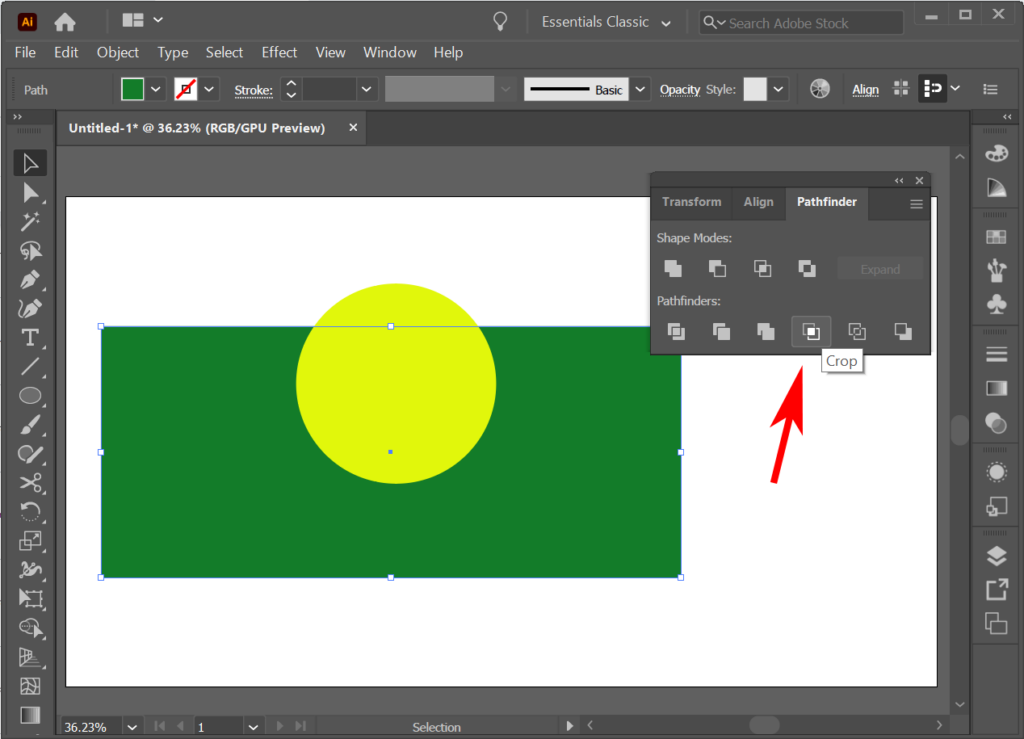
- Объект будет обрезан, как только вы выберете инструмент «Обрезка».
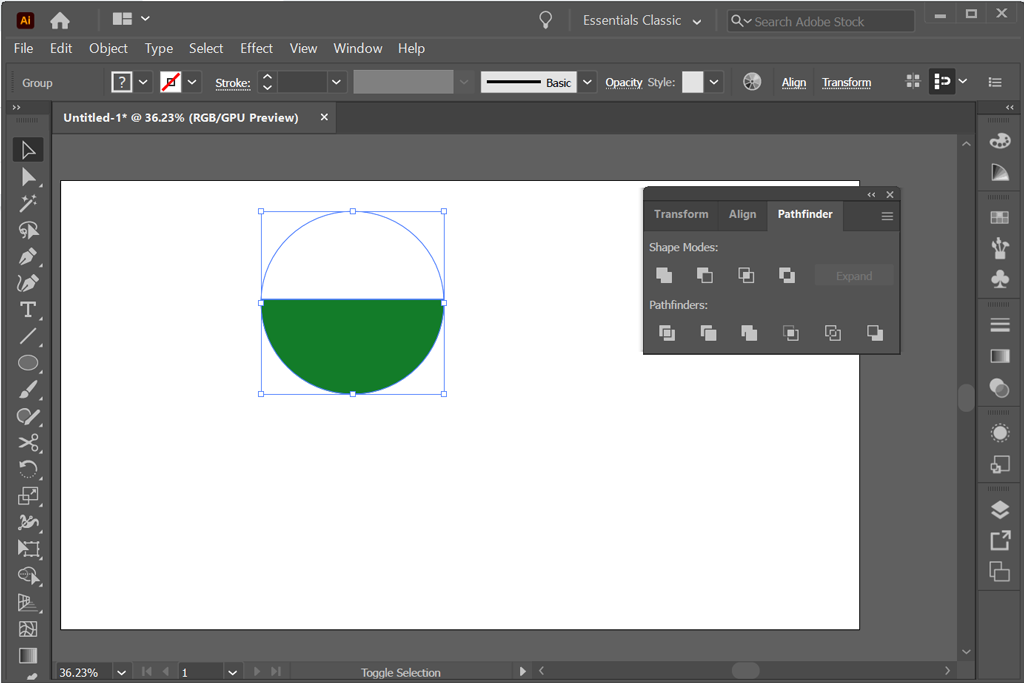
- Попробуйте другие параметры на панели Pathfinder для достижения различных эффектов. Например, при выборе параметра «Вычитание переднего» объект впереди будет вычтен из объекта позади него.
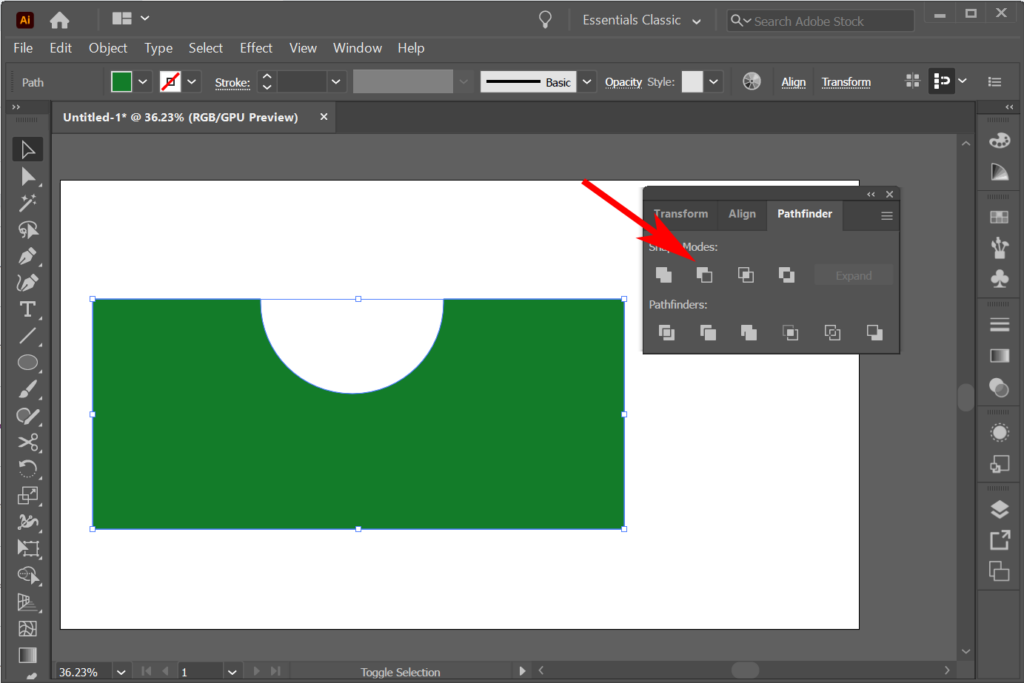
Вы можете обнаружить, что вместо того, чтобы вырезать фигуру, может быть проще создать фигуру с помощью инструмента «Создание фигур». Мы рассмотрим это в следующем уроке.
Как использовать обтравочную маску, чтобы вырезать фигуру
Если вы уже знаете, как добавить маску в Photoshop, это будет вам очень знакомо. В этом примере давайте представим, что у нас есть фигура, окрашенная градиентом. Мы можем использовать другую фигуру в качестве обтравочной маски, чтобы были видны только области внутри второй фигуры. Другими словами, вы можете использовать обтравочные маски, чтобы скрыть части фигур.
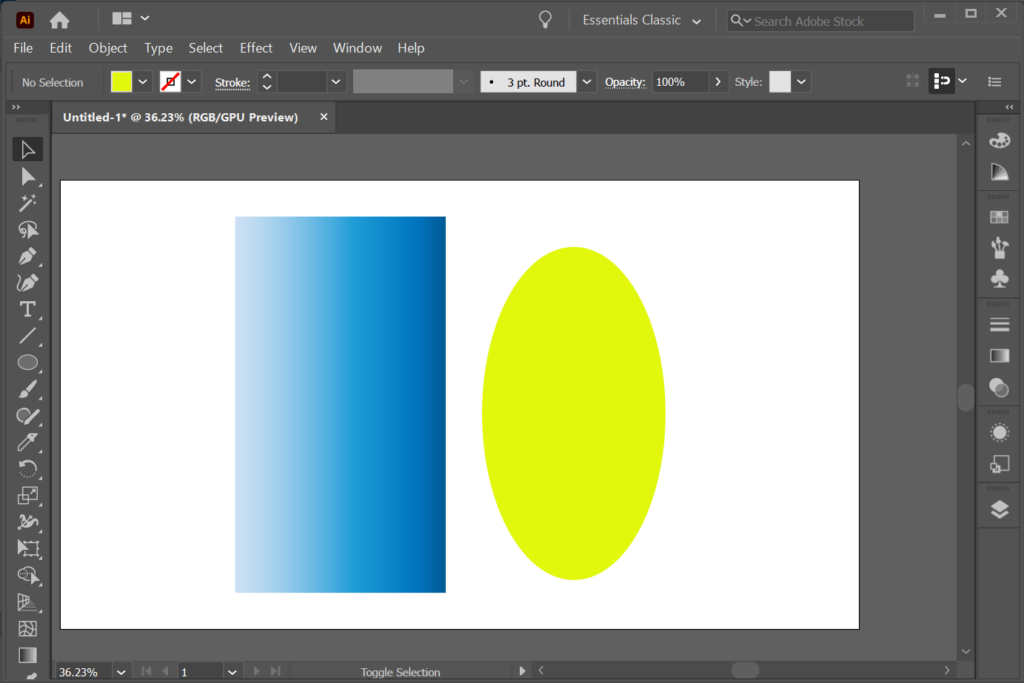
- Создайте объект, который вы будете использовать в качестве маски. В нашем примере выше мы использовали инструмент «Эллипс» (сочетание клавиш L), чтобы создать овал, который мы теперь будем использовать в качестве маски. Объект, который вы используете в качестве маски, называется обтравочным контуром.
- В порядке размещения на панели «Слои» переместите обтравочный контур над объектом, который вы хотите замаскировать.
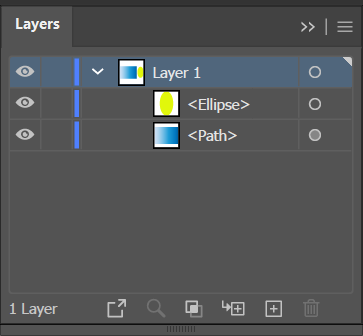
- С помощью инструмента «Прямое выделение» переместите обтравочный контур поверх объекта, который вы хотите замаскировать.
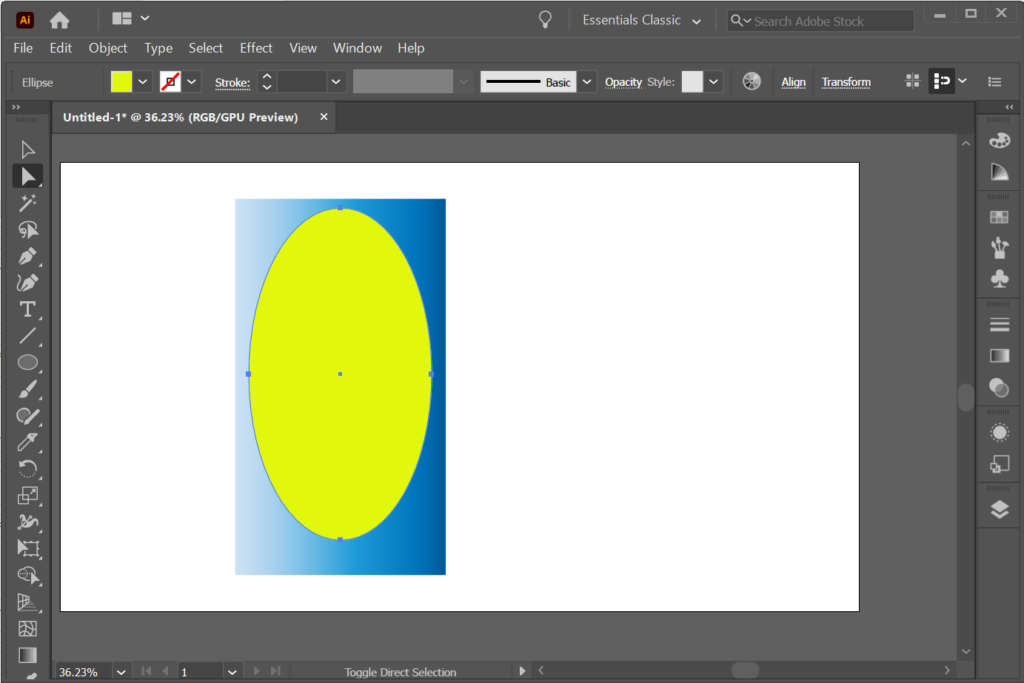
- На панели «Слои» выберите обтравочный контур и объект, который вы хотите замаскировать.
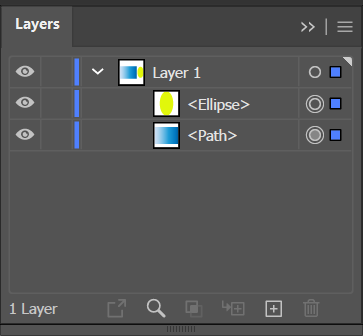
- В меню выберите «Объект» > «Обтравочная маска» > «Создать».
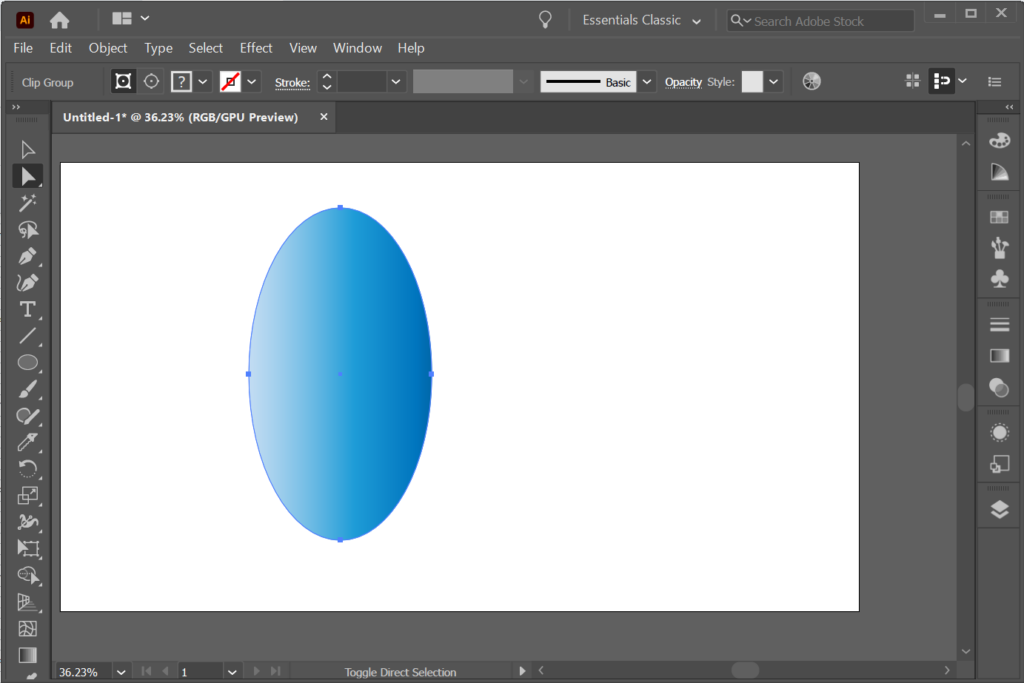
Много вариантов с Adobe
Все приложения Adobe Creative Cloud предлагают несколько способов достижения одного и того же эффекта. Итак, ознакомьтесь с нашими учебными пособиями по Illustrator и статьями об Adobe Photoshop и InDesign. С практикой ваши графические проекты будут идеальными до пикселя!
Программы для Windows, мобильные приложения, игры - ВСЁ БЕСПЛАТНО, в нашем закрытом телеграмм канале - Подписывайтесь:)