Как заблокировать доступ к камере и микрофону во всех основных браузерах
Каждый веб-браузер требует определенных разрешений
включен, чтобы программа могла получить доступ к вашему микрофону и веб-камере. Вы можете отрицать
доступ к вашему микрофону и камере, чтобы предотвратить прослушивание вашего браузера или
слежу за тобой.
Каждый интернет-браузер делает это немного
по-разному, но все они предоставляют вам необходимые инструменты для остановки веб-сайтов
от использования вашей камеры и / или микрофона. Вам просто нужно знать, где искать.
После того как вы сказали своему любимому браузеру прекратить разрешать веб-сайтам использовать вашу камеру или микрофон, вам придется вернуться к настройкам, описанным ниже, чтобы разрешить доступ, например, если вы хотите записать себя с помощью своей веб-камеры.
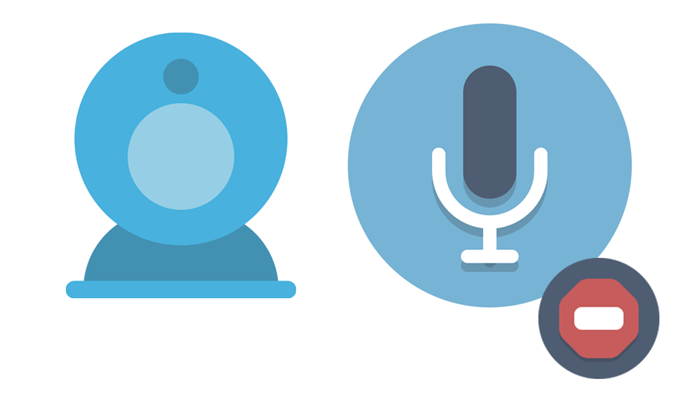
В противном случае любой веб-сайт, запрашивающий использование этих устройств, не сможет. Наконец, вы можете подключить микрофон и веб-камеру, не беспокоясь о том, что веб-сайт начнет слушать или смотреть на вас в частном порядке.
Программы для Windows, мобильные приложения, игры - ВСЁ БЕСПЛАТНО, в нашем закрытом телеграмм канале - Подписывайтесь:)
Хром
Chrome имеет глобальную настройку, которая, когда
включен, заставляет вас давать разрешение каждому веб-сайту, который запрашивает доступ к
твой микрофон или камера. Если вы сделаете это, то в следующий раз веб-сайт просит использовать
свою камеру или микрофон, вы можете просто отрицать это из всплывающего сообщения.
Шаг 1: Выберите пунктирную кнопку меню в правом верхнем углу Chrome и
тогда выбирай настройки,
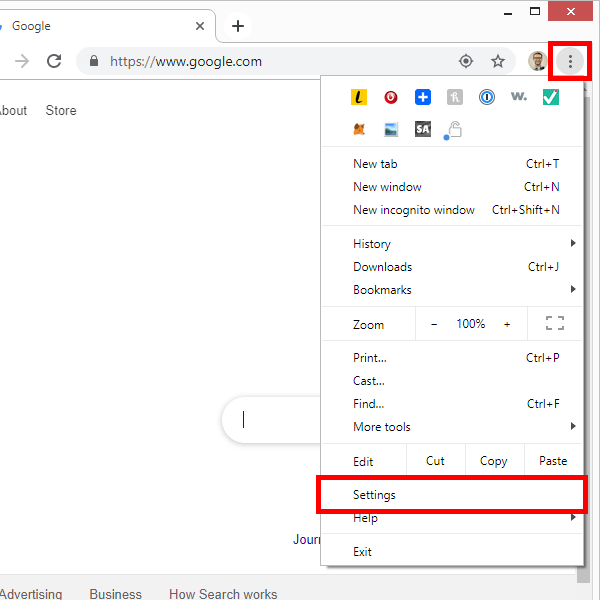
Шаг 2: Прокрутите вниз и выберите продвинутый,
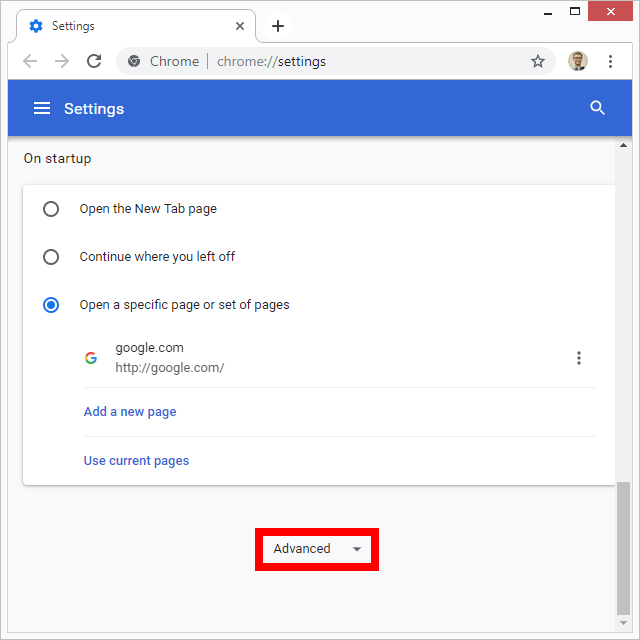
Шаг 3: Выбирать Настройки сайта,
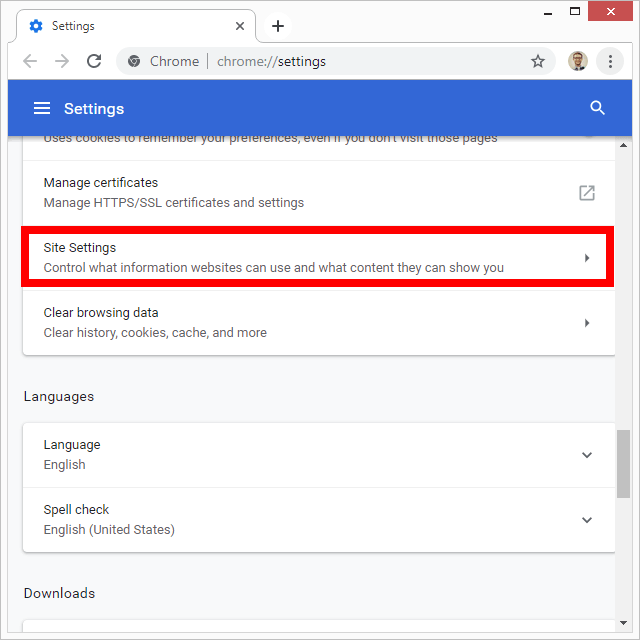
Шаг 4: Выбрать камера и нажмите
кнопка рядом с Спросите, прежде чем получить доступ в
убедитесь, что Chrome требует вашего разрешения для доступа к камере.
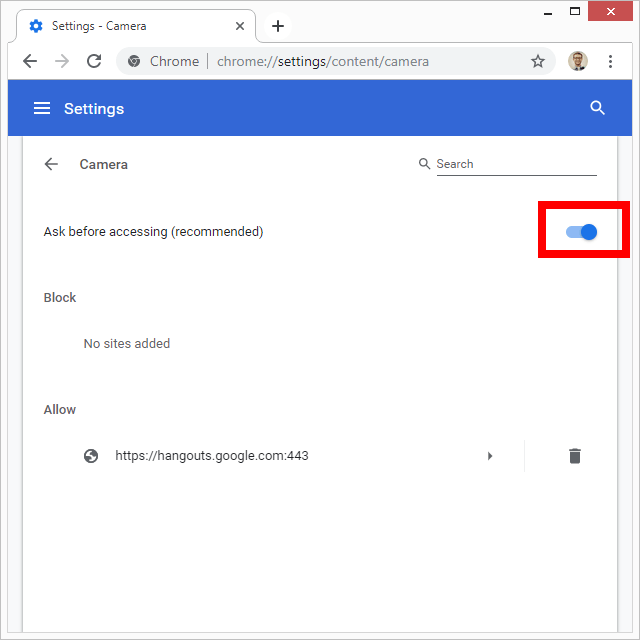
Шаг 5: Нажмите стрелку назад в левом верхнем углу и затем выберите Микрофон включить ту же настройку
там тоже.
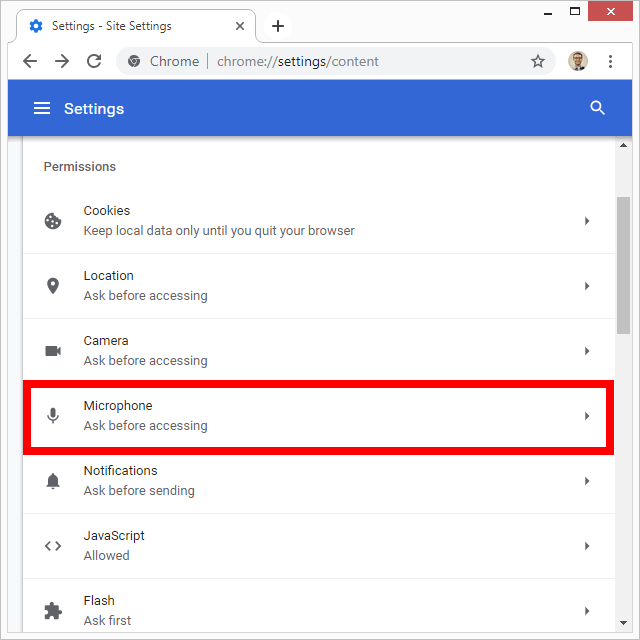
Вы также можете заблокировать использование определенных сайтов
ваш микрофон и / или веб-камера. Это полезно, если вы уже получили доступ к сайту
раньше, но теперь вы хотите заблокировать это. Или, если вы не хотите быть
вам будет предложено дать сайту разрешение на использование ваших устройств, вы можете следовать этим
шаги.
Шаг 1: Зайдите на сайт и выберите значок замка слева
сторона URL.
Шаг 2: Выбрать Настройки сайта,
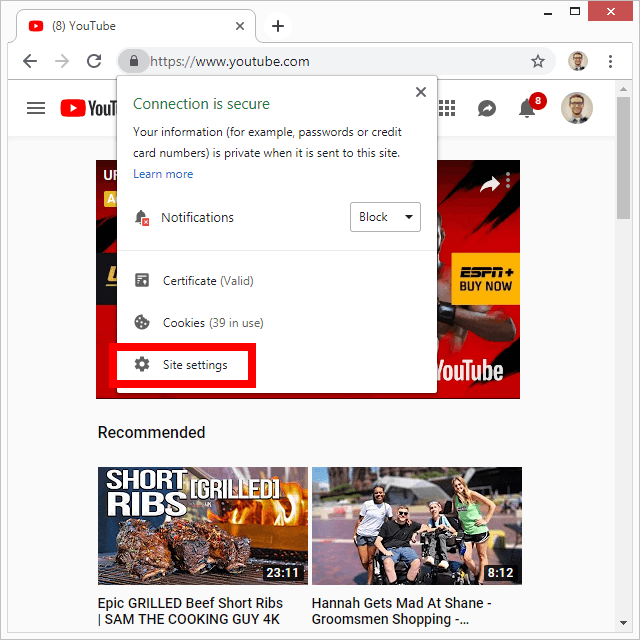
Шаг 3: Следующий на камера и / или Микрофонвыберите меню и выберите блок,
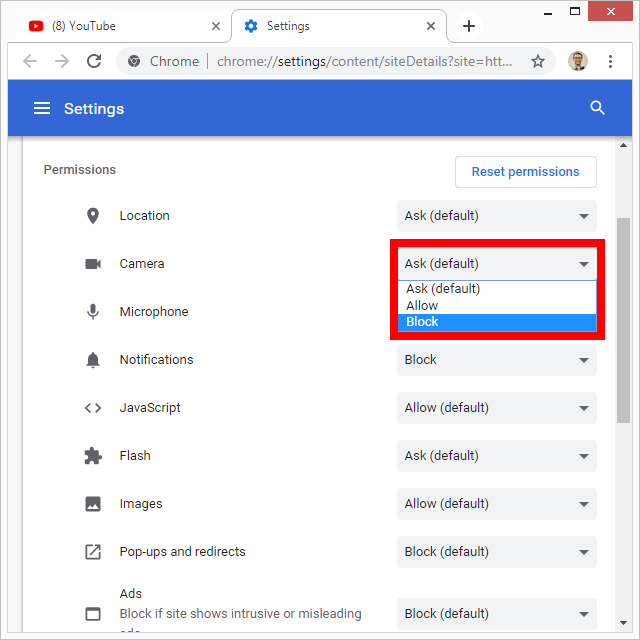
Fire Fox
Браузер Firefox позволяет предотвращать веб-сайты
от доступа к камере и микрофону из Конфиденциальность и безопасность область настроек.
Шаг 1: Используйте меню с тремя рядами в верхнем правом углу Firefox для доступа
Опции,
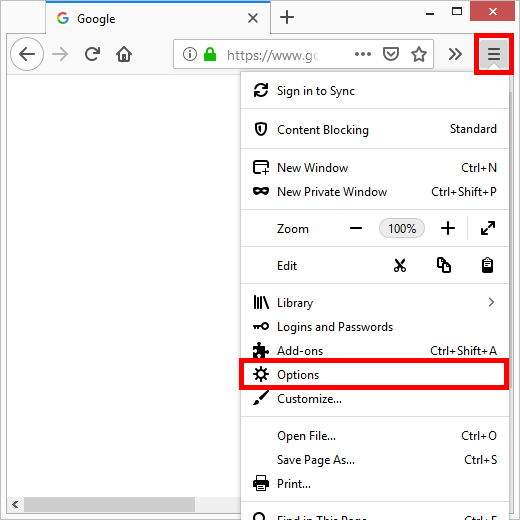
Шаг 2: Выбрать Конфиденциальность и безопасность
на левой стороне программы.
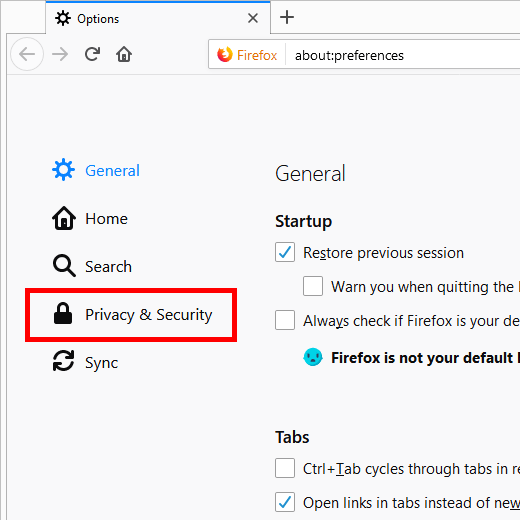
Шаг 3: Прокрутите до права доступа
площадь и выбрать настройки следующий на камера и / или Микрофон,
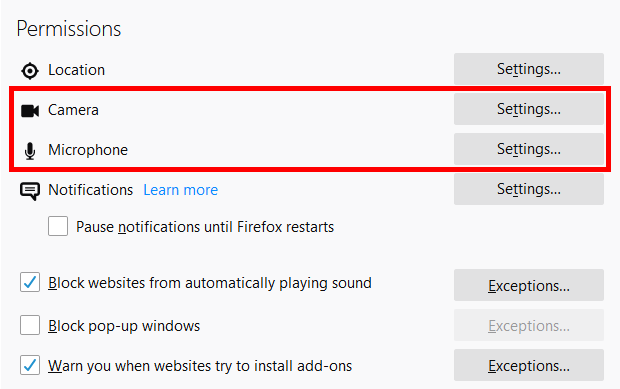
Шаг 4: Выбрать Блокировать новые запросы
с просьбой получить доступ к вашей камере (или микрофон)
Снизу.
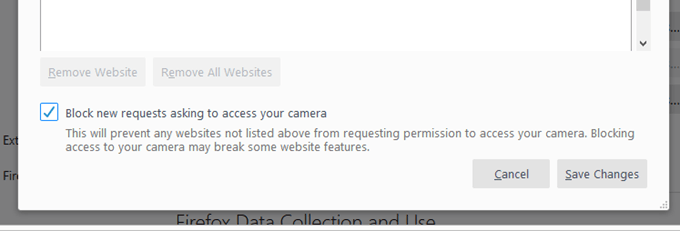
Шаг 5: Ударил Сохранить изменения,
Если на шаге 3 вы уже видите веб-сайт
в списке это означает, что вы уже дали этому сайту разрешение на использование
ваша веб-камера и / или микрофон. Выберите сайт и выберите Удалить сайт заблокировать это. Если их там несколько и вы хотите
никто из них не использует вашу веб-камеру или микрофон, просто нажмите Удалить все сайты кнопка.
опера
Opera очень похожа на Chrome, так что вы можете
заблокировать определенные сайты от использования вашей камеры / микрофона и заставить все сайты спрашивать вас
прежде чем они смогут услышать или увидеть вас.
Вот как включить глобальную настройку «спросить»:
Шаг 1: Выбрать настройки от
Оперное меню.
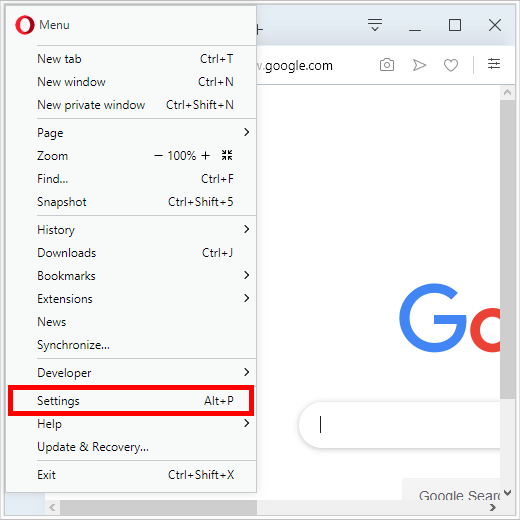
Шаг 2: Разверните продвинутый вещь
слева и выберите Конфиденциальность &
Безопасность под этим.
Шаг 3: Выбирать Настройки сайта на
право.
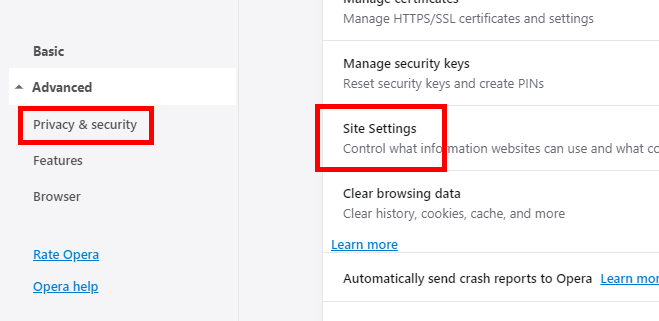
Шаг 4: Выбрать камера и / или Микрофон,
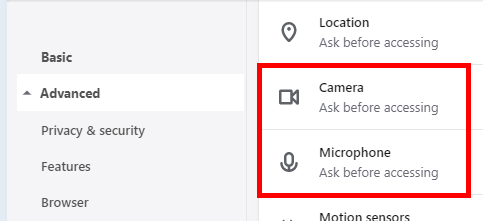
Шаг 5: Убедитесь, что Спроси раньше
доступа пункт включен.
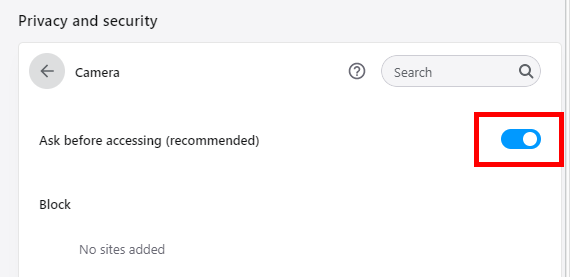
Если вы находитесь на определенном веб-сайте и хотите
убедитесь, что он не может использовать вашу камеру или микрофон, сделайте следующее:
Шаг 1: Выберите значок замка слева от URL в верхней части Opera
Шаг 2: Выбирать Настройки сайта,
Шаг 3: Выбрать блок следующий на камера и / или Микрофон,
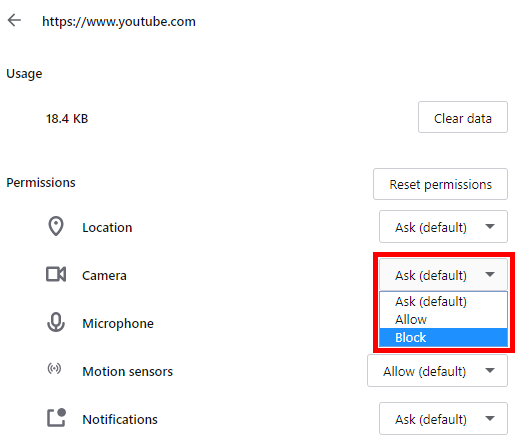
Сафари
Чтобы заблокировать камеру или микрофон в Safari, откройте
область Веб-сайтов в настройках браузера.
Шаг 1: Перейти к Сафари > предпочтения,
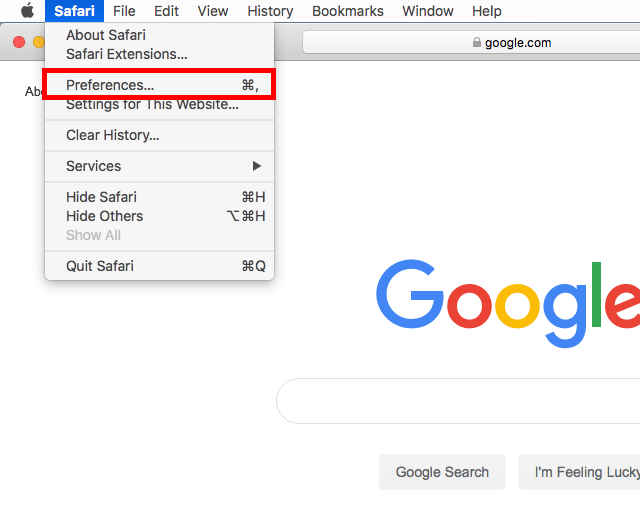
Шаг 2: Открыть Веб-сайты вкладка в
верх, а затем выберите камера или Микрофон,
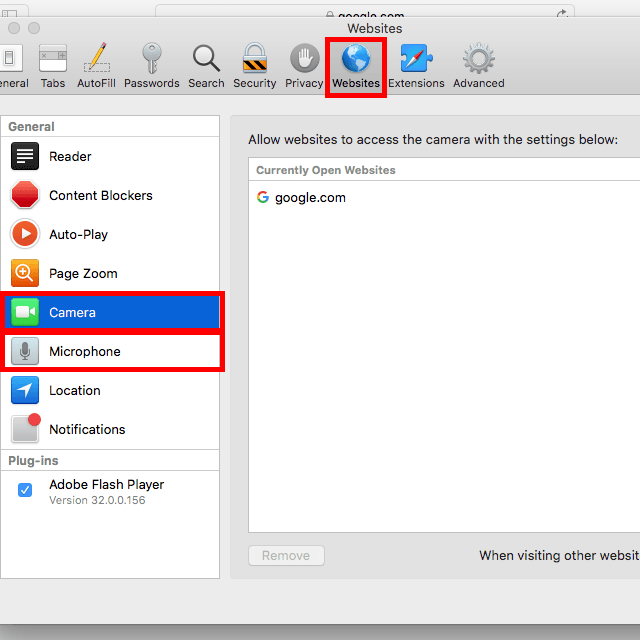
Шаг 4: Выберите меню внизу и выберите Отрицать, Это предотвращает веб-сайты, не перечисленные в приведенном выше разделе
используя вашу веб-камеру или микрофон. Если веб-сайт, которым вы хотите управлять, в настоящее время открыт,
Вы можете контролировать, как только этот веб-сайт может использовать вашу камеру и микрофон с помощью
используя меню рядом с URL.
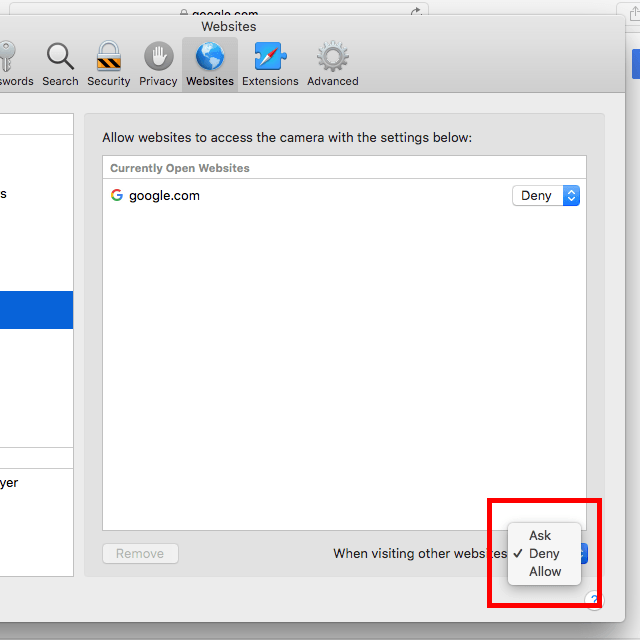
край
Доступ к камере и микрофону контролируется
Microsoft Edge через настройки Windows 10.
Подсказка:
Учить как использовать приложение камеры Windows 10,
Шаг 1: Щелкните правой кнопкой мыши или удерживайте нажатой кнопку «Пуск» и выберите настройки,
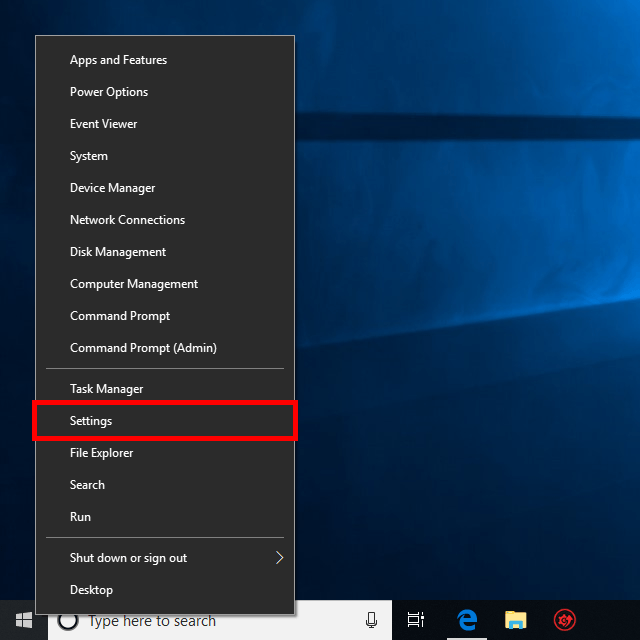
Шаг 2: Выбрать Конфиденциальность,
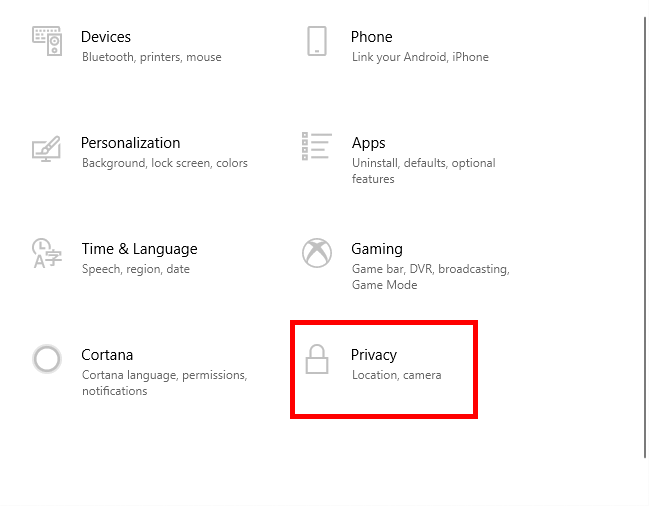
Шаг 3: Выбирать камера или Микрофон с левой панели.
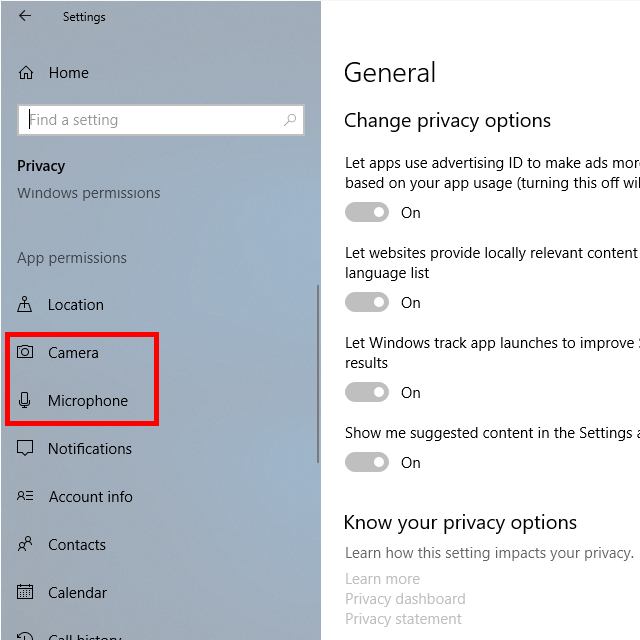
Шаг 4: Прокрутите вниз до Microsoft Edge
и нажмите кнопку рядом с ним, чтобы изменить доступ к от,
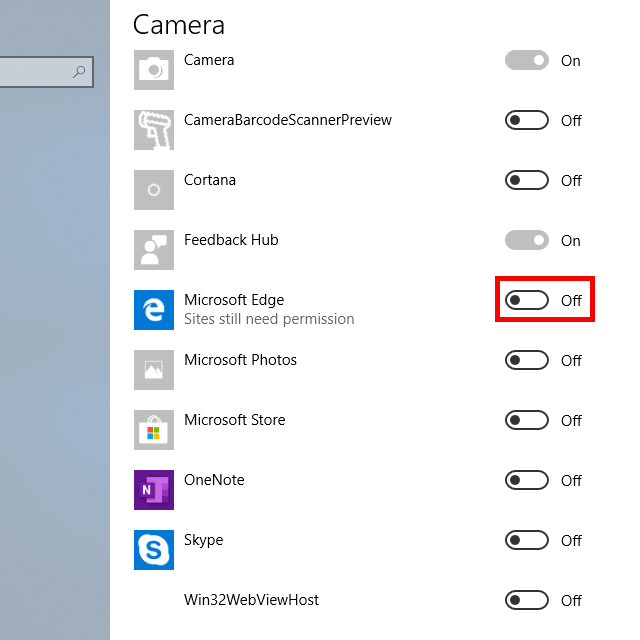
Internet Explorer
Когда веб-сайт запрашивает доступ к вашей камере
или микрофон в Internet Explorer, вы должны выбрать Отрицать заблокировать это. Тем не менее, вы также можете открыть Flash Player
Диспетчер настроек, чтобы заблокировать все сайты от использования вашей камеры и микрофона.
Шаг 1: Открыть панель управления. Вы можете сделать это из меню Пуск или выполнив контроль команда в беге
диалоговое окно (WIN + R,).
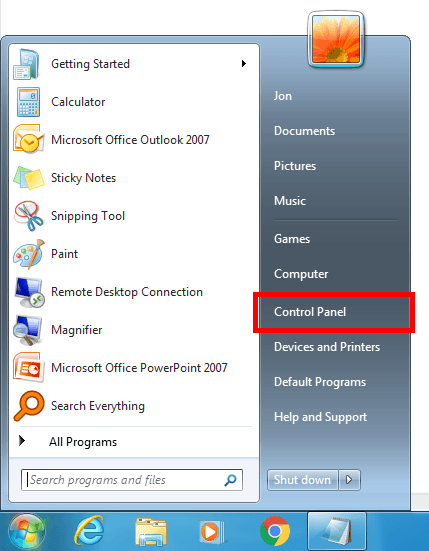
Шаг 2: Панель управления поиском для вспышка,
и открыть Flash Player когда ты видишь
это в списке.
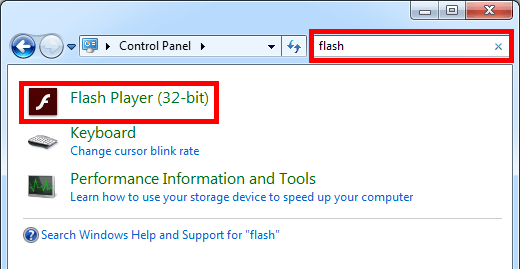
Шаг 3: Перейти в Камера и Микрофон
вкладка и выберите Блокировать все сайты от
используя камеру и микрофон, Чтобы заблокировать определенные сайты от использования вашего
микрофон или веб-камеру, используйте Камера и
Настройки микрофона по сайту Кнопка, чтобы добавить URL-адреса в черный список.
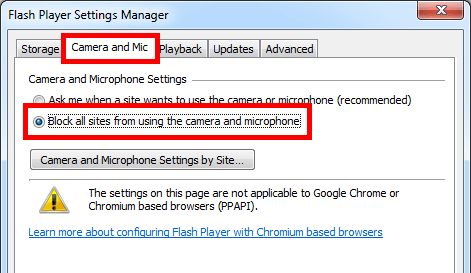
Яндекс.Браузер
Отключите веб-камеру и / или микрофон в
Браузер Яндекса с чрезвычайно простой настройкой. Это заблокирует
все сайты с использованием вашего микрофона и / или камеры:
Шаг 1: Выберите трехстрочную кнопку в правом верхнем углу браузера, чтобы
слева от кнопки свертывания и выберите настройки,
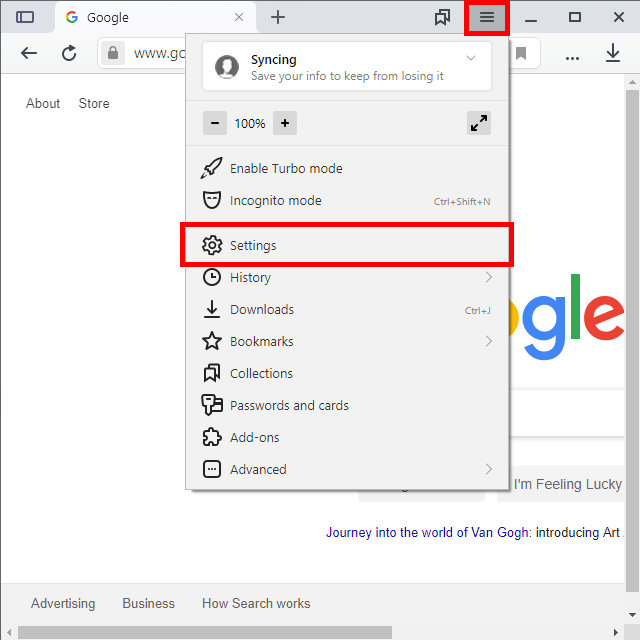
Шаг 2: Выбрать Веб-сайты на
слева, а затем Расширенные настройки сайта
с правой панели.
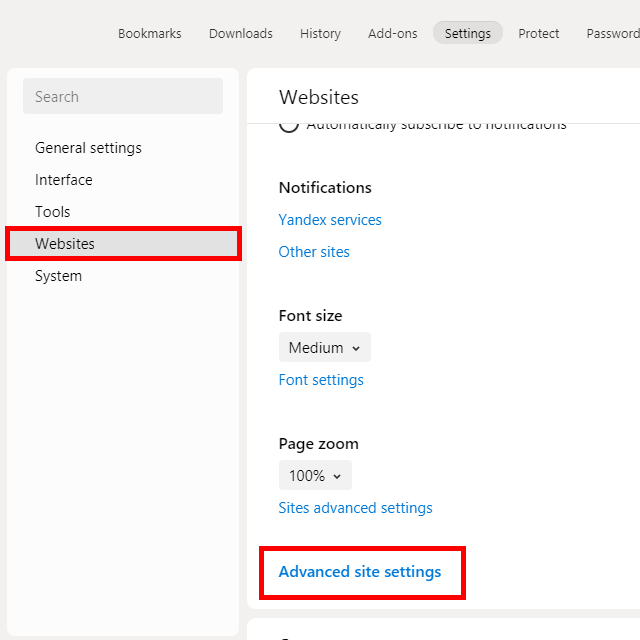
Шаг 3: Выбрать Не положено под Доступ к вашей камере и / или Доступ к вашему микрофону,
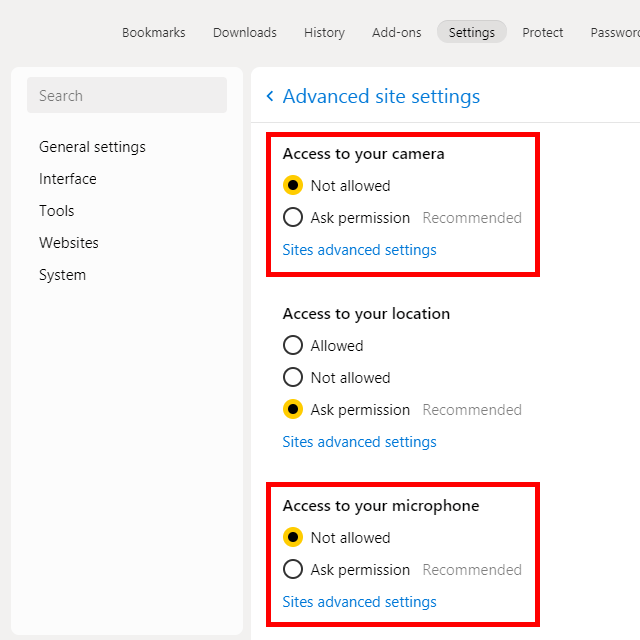
Если вы хотите управлять существующими разрешениями для
Для отдельных сайтов, к которым у вас уже есть доступ, повторите эти шаги, но
вместо выбора опции «Не разрешено» выберите Сайты с расширенными настройками выбрать, с какого сайта выйти.
Программы для Windows, мобильные приложения, игры - ВСЁ БЕСПЛАТНО, в нашем закрытом телеграмм канале - Подписывайтесь:)