Как загрузиться в расширенном режиме запуска в Windows 11
Часто ваша система Windows показывает ошибку, которая может потребовать устранения неполадок с помощью расширенного режима запуска или дополнительных параметров запуска. Дополнительные параметры запуска предоставляют вам список дополнительных параметров загрузки и инструментов восстановления. Это особенно полезно, когда ваш компьютер просто не запускается, и именно тогда вы можете получить доступ к этим параметрам и устранить неполадки или восстановить компьютер с помощью этих параметров. Вы также можете использовать эти параметры для устранения других проблем, возникающих до запуска Windows.
В Windows есть множество скрытых параметров, которые могут быть полезны в некоторых ситуациях. Например, вы можете запустить свой компьютер в безопасном режиме или получить доступ к меню загрузки с помощью некоторых основных сочетаний клавиш. Раздел Advanced Startup Options более сложен и включает некоторые команды, о существовании которых пользователи Windows могут даже не догадываться! Более того, с появлением Windows 11 многие пользователи озадачены новыми функциями и настройками. Они не знают, как загрузить свои системы в расширенный режим запуска в Windows 11 для устранения каких-либо ошибок.
Этот пост покажет вам, как загрузиться в расширенных параметрах запуска, когда вам нужно устранить любые проблемы с Windows 11.
Программы для Windows, мобильные приложения, игры - ВСЁ БЕСПЛАТНО, в нашем закрытом телеграмм канале - Подписывайтесь:)
Метод 1. Использование расширенных параметров запуска в настройках
Это один из самых быстрых и простых способов получить доступ к расширенным параметрам запуска. Однако это помогает устранить неполадки при включении компьютера. Давайте посмотрим, как загрузить компьютер с Windows 11 в расширенный режим:
Шаг 1. Нажмите одновременно клавиши Win + I на клавиатуре, чтобы запустить приложение «Настройки».
Шаг 2. В окне «Настройки» нажмите «Система» слева.
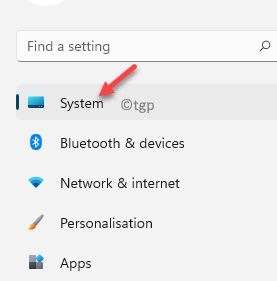
.
Шаг 3: Теперь перейдите вправо, прокрутите вниз и нажмите «Восстановление».
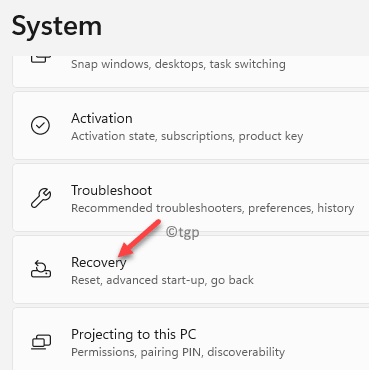
Шаг 4: Затем на экране «Восстановление» справа перейдите в раздел «Расширенный запуск» и нажмите кнопку «Перезагрузить сейчас» справа.
Теперь ваш компьютер перезагрузится, появится экран дополнительных параметров запуска.
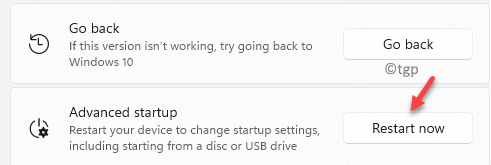
Шаг 5. На открывшемся экране «Выберите параметр» нажмите «Устранение неполадок».
Затем вы можете выбрать параметр «Сбросить компьютер» или «Дополнительные параметры» в зависимости от ваших требований.
Метод 2: Использование меню питания
Этот метод позволяет загрузиться в расширенном режиме загрузки с помощью меню питания и клавиши на клавиатуре. Следуйте приведенным ниже инструкциям:
Шаг 1. Нажмите «Пуск» и перейдите в нижнюю правую часть меню.
Шаг 2: Нажмите клавишу Shift на клавиатуре и, удерживая ее нажатой, нажмите кнопку питания в меню «Пуск» и выберите «Перезагрузить».
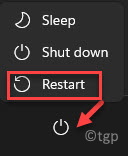
Теперь подождите, пока ваш компьютер не перезагрузится в режиме расширенного запуска.
Метод 3: через командную строку
Вы также можете перейти в расширенный режим запуска через командную строку с повышенными привилегиями. Посмотрим, как:
Шаг 1. Нажмите одновременно клавиши Win + R на клавиатуре, чтобы открыть командное окно «Выполнить».
Шаг 2. В командном окне «Выполнить» введите cmd в строке поиска и одновременно нажмите клавиши Ctrl + Shift + Enter на клавиатуре, чтобы открыть окно командной строки в режиме администратора.

Шаг 3. В окне командной строки с повышенными привилегиями выполните приведенную ниже команду и нажмите Enter:
shutdown /r /o /f /t 00

Ваш компьютер с Windows 11 теперь загрузится в режиме расширенного запуска.
Метод 4: через экран автоматического восстановления
Однако, если ваш компьютер не включается и вам необходимо устранить эту проблему, вы можете выполнить описанный ниже процесс, чтобы получить доступ к расширенному режиму восстановления:
Шаг 1. Нажмите кнопку питания.
Шаг 2. Когда ваш компьютер включится и вы увидите логотип производителя, нажмите кнопку питания и удерживайте ее в течение 5-6 секунд, пока он не выключится принудительно.
Шаг 3. Теперь повторите описанные выше шаги два-три раза или до тех пор, пока компьютер не перезагрузится и вы не увидите экран «Среда восстановления Windows».
Здесь Windows начнет выполнять автоматическое восстановление.
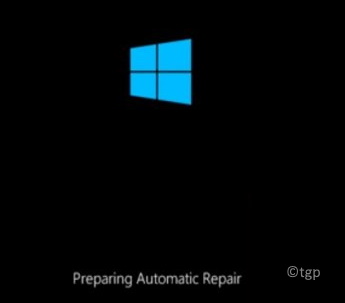
Шаг 4: Затем выберите свою учетную запись Windows 11, введите пароль и нажмите кнопку «Продолжить».
Шаг 5: Теперь на экране «Автоматическое восстановление» выберите параметр «Расширенный запуск», чтобы продолжить.
Метод 5: через экран блокировки
Да, вы также можете перезагрузить компьютер в расширенных параметрах запуска через экран блокировки. Посмотрим, как:
Шаг 1. Когда вы включаете компьютер или перезагружаете компьютер, вы попадаете на экран блокировки, где вам нужно ввести пароль или PIN-код для доступа к рабочему столу Windows.
Находясь на экране блокировки, перейдите в нижнюю правую часть экрана, нажмите и удерживая клавишу Shift, нажмите кнопку питания и выберите «Перезагрузить».
Ваш компьютер перезагрузится и перейдет в расширенный режим запуска.
Метод 6: использование сочетания клавиш
В этом методе вы можете получить доступ к меню расширенного запуска с помощью сочетаний клавиш. Это возможно, когда ваш компьютер включен. Посмотрим, как:
Шаг 1. Нажмите одновременно клавиши Ctrl + Alt + Delete на клавиатуре, чтобы открыть меню Windows 11.
Шаг 2: Затем перейдите в нижнюю правую часть экрана.
Теперь нажмите клавишу Shift и, удерживая ее нажатой, нажмите кнопку питания и выберите «Перезагрузить».
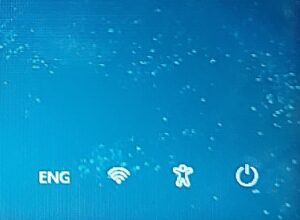
Теперь ваш компьютер загрузится на экране расширенного запуска.
Кроме того, вы также можете загрузиться в режиме расширенного запуска в Windows 11 с помощью загрузочного установочного носителя (USB, внешнего устройства и т. Д.). Просто загрузите устройство с USB-носителя или загрузочного носителя, а затем следуйте инструкциям на экране, чтобы войти в раздел «Расширенный запуск».
Программы для Windows, мобильные приложения, игры - ВСЁ БЕСПЛАТНО, в нашем закрытом телеграмм канале - Подписывайтесь:)