Как закрепить на Twitch
Twitch полон напряженных, веселых и веселых моментов, которыми стоит поделиться. Вот почему у вас есть клипы. Clips — это функция Twitch, разработанная, чтобы помочь вам справиться именно с этими случаями.
С помощью Clips Twitch позволяет создавать короткие фрагменты видео (или клипы) или что-то еще, что вы смотрите. Он даже позволяет вам редактировать свои дубли, что означает, что вы можете точно указать моменты, которые хотите запечатлеть.
Совместное использование явно играет важную роль в этой функции. Twitch не только позволяет вам публиковать свои клипы через социальные сети или напрямую в виде ссылок Twich.tv, но и публиковать их для всеобщего обозрения.

Программы для Windows, мобильные приложения, игры - ВСЁ БЕСПЛАТНО, в нашем закрытом телеграмм канале - Подписывайтесь:)
Если вы еще не создали свой первый клип Twitch, то в этом руководстве вы узнаете, как закрепить на Twitch. Эта функция встроена как в настольную, так и в мобильную версии Twitch, поэтому вы можете начать обрезку на любом устройстве.
Тем не менее, вы столкнетесь с каналами, которые требуют, чтобы вы были подписчиком или подписчиком, прежде чем вы сможете начать создавать клипы. На некоторых каналах функция клипов может быть полностью отключена.
Как закрепить на Twitch — Windows и Mac
Вы можете снимать, обрезать и публиковать клипы в Twitch во время потоковой передачи контента на ПК и Mac через настольное приложение Twitch или веб-приложение на основе браузера.
- Начните воспроизведение прямой трансляции или предыдущей трансляции в Twitch. Если вы используете Twitch в своем веб-браузере, убедитесь, что вы вошли в свою учетную запись Twitch, прежде чем продолжить.
Когда вы встречаетесь с чем-то, что хотите вырезать, наведите курсор на видео. Затем щелкните значок клипа в правом нижнем углу панели.
![]()
Совет: используйте сочетание клавиш Alt + X (Windows) или Option + X (Mac), чтобы начать обрезку быстрее.
Новое всплывающее окно Twitch или вкладка браузера должны открыться и загружать экран создания клипа. Используйте ручки на шкале времени, чтобы обрезать видео от 5 до 60 секунд — у вас есть 90 секунд отснятого материала для работы.
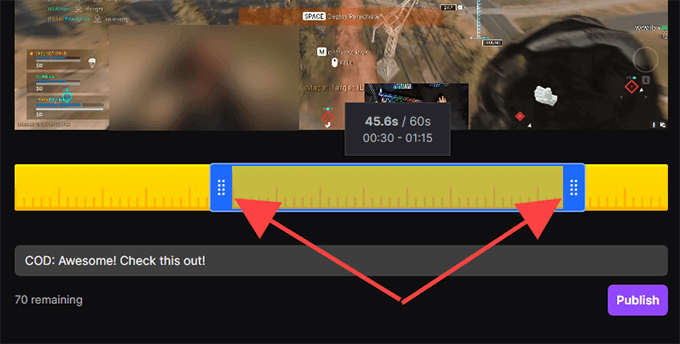
Примечание. Если вы закроете окно или вкладку браузера, Twitch автоматически опубликует последние 30 секунд отснятого материала.
- Вставьте заголовок. Клип будет опубликован, поэтому постарайтесь сделать его запоминающимся. Затем выберите Опубликовать.
Выберите значки Twitter, Facebook или Reddit, чтобы опубликовать клип в социальных сетях. Если вы хотите получить прямую ссылку на клип, выберите вместо этого значок Копировать в буфер обмена.
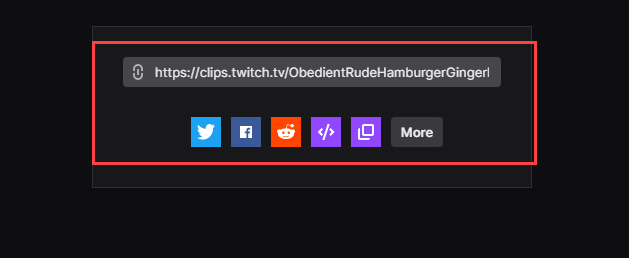
Вы также можете использовать значок «Вставить» (</>), чтобы вставить видео на веб-сайт.
Как закрепить на Twitch — Android и iOS
Если на вашем iPhone или смартфоне Android установлено приложение Twitch, вы можете обрезать, обрезать и публиковать видео, как на рабочем столе. Но вы также можете поделиться ими, прежде чем вносить какие-либо изменения, если захотите.
- Начните воспроизведение прямой трансляции или предыдущей трансляции.
Когда вы хотите что-то вырезать, кратко коснитесь видео. Затем коснитесь значка клипа в правом верхнем углу панели.
![]()
- У вас есть два варианта. Вы можете сразу же поделиться 30-секундным отснятым материалом, используя параметры публикации в нижней части экрана «Создать клип». Или вы можете нажать «Просмотр» и «Редактировать», чтобы обрезать видеоклип. Предположим, вы выбрали последнее.
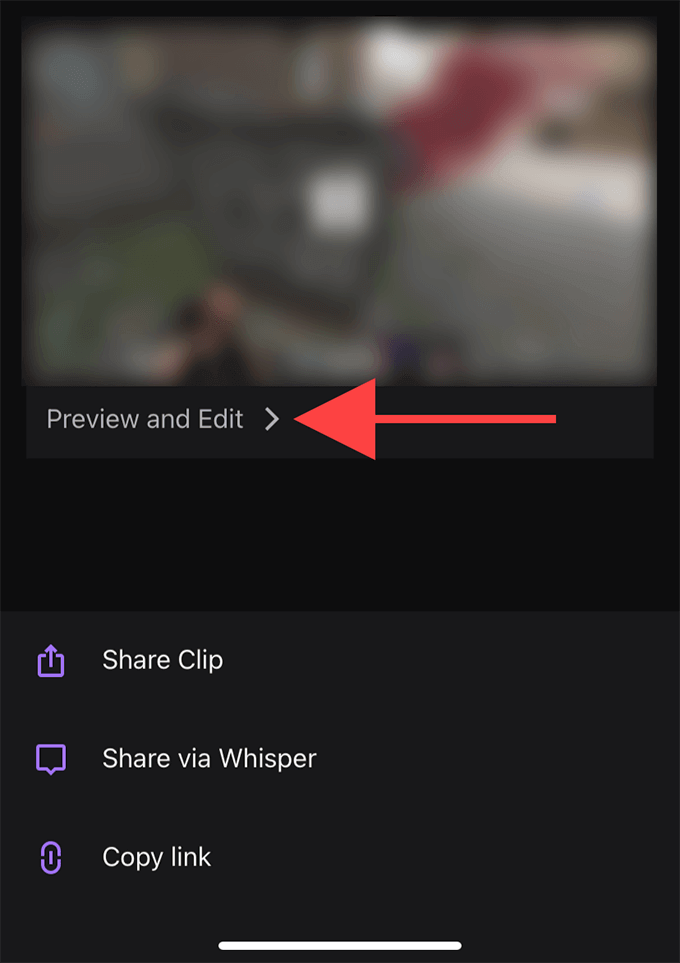
Примечание: если вы поделитесь или выйдете из экрана создания клипа, Twitch автоматически опубликует 30-секундный клип.
- Коснитесь Обрезать клип. Следуйте этому, используя маркеры на шкале времени, чтобы обрезать видео. Нажмите Готово, чтобы подтвердить свои изменения.
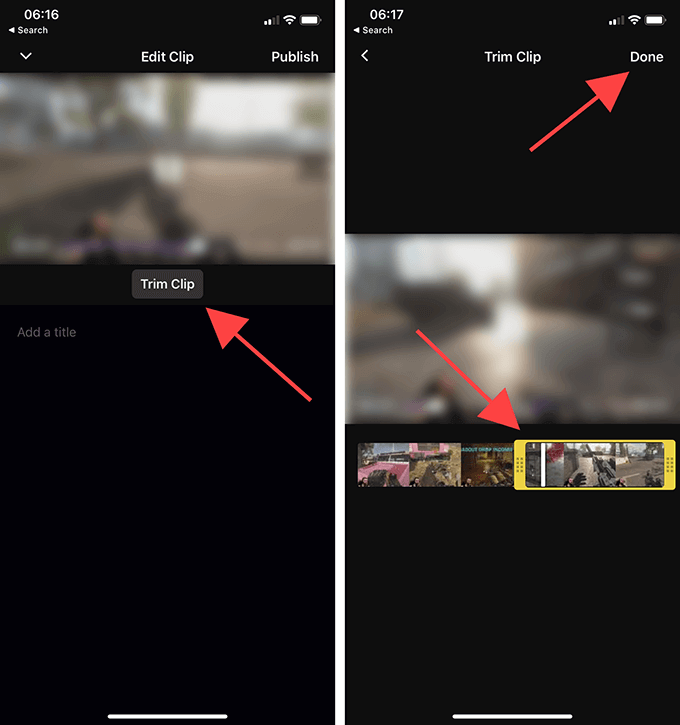
- Назовите клип, а затем нажмите «Опубликовать».
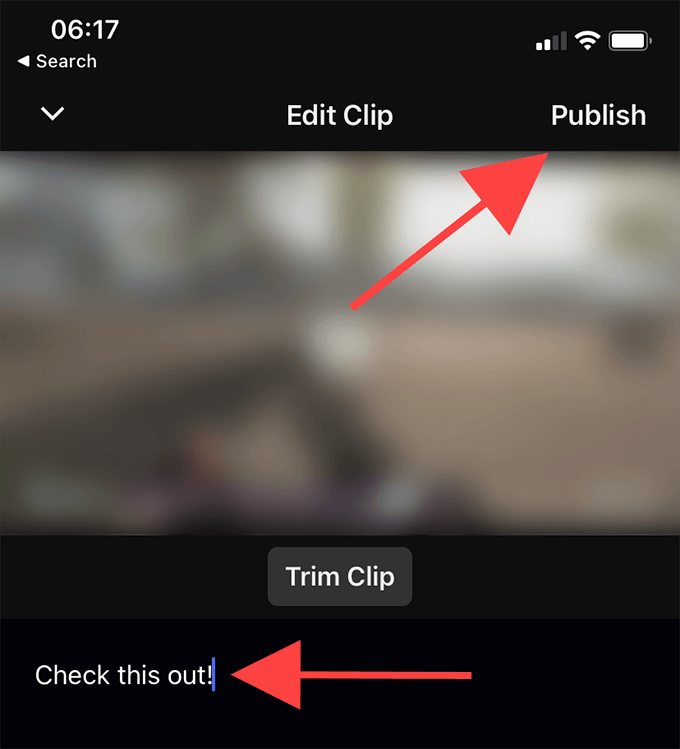
- Теперь вы вернулись на экран «Создать клип» на шаге 3. Выберите «Поделиться клипом», если вы хотите отправить ссылку на клип через любое приложение для обмена мгновенными сообщениями на вашем устройстве.
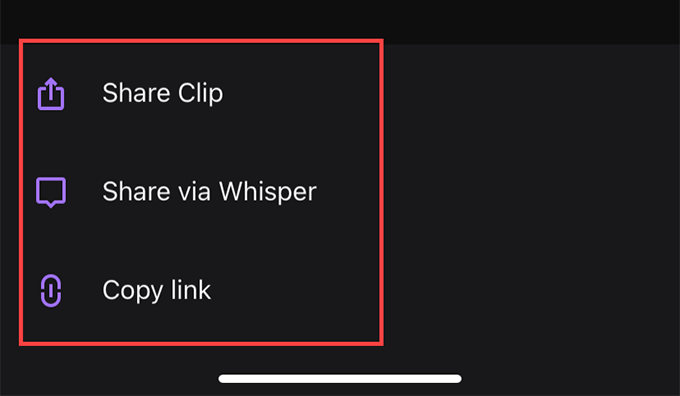
Если вы хотите поделиться видео через встроенный чат Twitch, выберите опцию «Поделиться через шепот». Или нажмите «Копировать ссылку», чтобы скопировать ссылку на клип в буфер обмена.
Как управлять клипами на Twitch
Twitch автоматически публикует все клипы, которые вы создаете для всех. Вы можете найти их в разделе «Клипы» на соответствующих каналах. Однако среди роликов других пользователей Twitch их сложно найти.
Если вы хотите управлять своими клипами, лучше всего использовать Менеджер клипов. Это не только позволяет вам повторно делиться или удалять свои клипы, но вы также можете загрузить любой клип локально.
Однако открыть диспетчер клипов можно только с помощью веб-браузера.
- Зайдите в Twitch Панель инструментов для авторов (dashboard.twich.tv) и войдите в свою учетную запись Twitch.
Разверните Content в левой навигационной панели панели Creator Dashboard и выберите Clips, чтобы получить доступ к Clips Manager. Затем вы должны увидеть все клипы, которые вы создали на сегодняшний день.
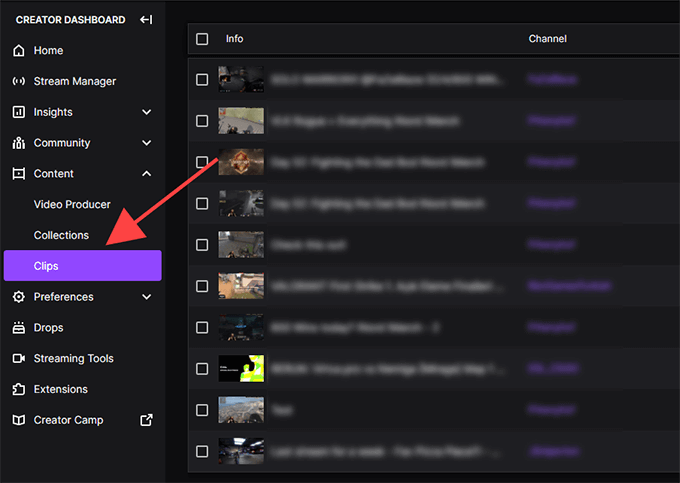
- Выберите клип, и вы можете просмотреть, удалить, переименовать или поделиться им. Вы также увидите значок «Загрузить» в списке параметров «Поделиться». Это позволяет вам получить копию в Формат MP4. Однако вы не можете редактировать свои клипы.
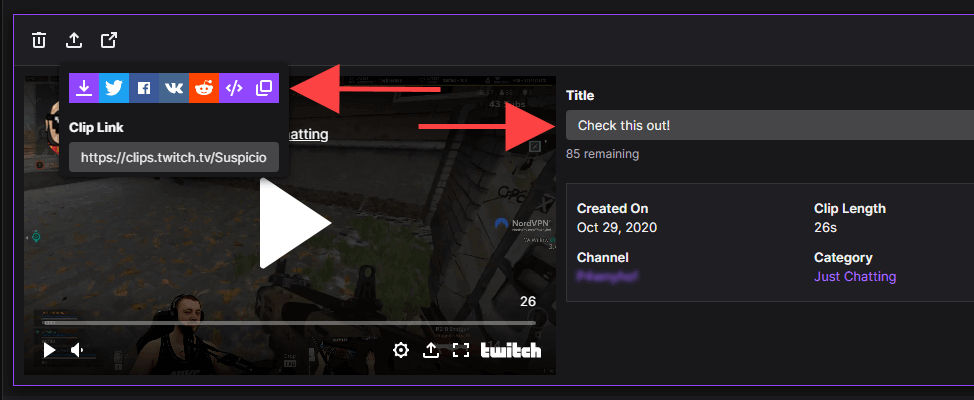
Вы можете фильтровать клипы по категории или каналу, используя панель поиска справа от Clips Manager. Если вы ведете трансляцию на Twitch, вы также можете просматривать клипы, созданные другими пользователями из ваших видео, установив переключатель рядом с «Клипы моего канала».
Начать обрезку
С Twitch Clips вы не только снимаете и публикуете материал, но и предоставляете стримерам доступ к их контенту. Избегайте рассылки спама об этой функции и используйте ее с умом.
Программы для Windows, мобильные приложения, игры - ВСЁ БЕСПЛАТНО, в нашем закрытом телеграмм канале - Подписывайтесь:)