Как записать звук в Discord
Каким образом обмен мгновенными сообщениями а также VoIP сервис в первую очередь используется геймерами, чтобы стать предпочтительным средством коммуникации для образования и бизнеса? Ответ довольно прост.
Discord создал забавный продукт для группы людей, которые рано усвоили технологии, и он проник в их повседневную жизнь. Поскольку Discord сейчас является предпочтительным способом общения, обучения и ведения бизнеса, люди хотят знать, как записывать аудио в Discord.
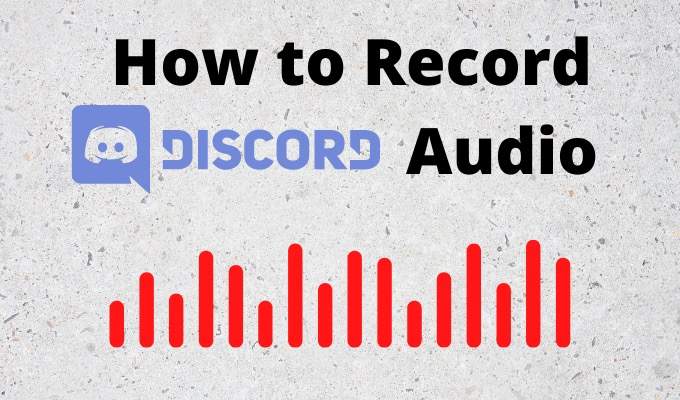
Приложения для записи звука в Discord
Мы фанаты приложений, которые легко изучить и использовать для множества вещей. Есть два приложения, которые отлично подойдут для записи звука на Discord, которые также можно использовать для чего угодно, от потоковой передачи до создания музыки студийного качества.
Программы для Windows, мобильные приложения, игры - ВСЁ БЕСПЛАТНО, в нашем закрытом телеграмм канале - Подписывайтесь:)
Мы говорим о бесплатном OBS (программное обеспечение открытого вещателя) и проприетарное приложение Camtasia.
Как записать звук Discord с помощью Camtasia
Camtasia используется более 24 миллионов человек для запись экрана а также создание видеоуроков, особенно педагогами, тренерами и учителями. Получить бесплатная 30-дневная пробная версия Camtasia прежде чем инвестировать в лицензию. На момент написания персональная лицензия стоила около 250 долларов, а образовательная лицензия — около 170 долларов каждая.
- Щелкните по кнопке Пуск.
- Ищите в Камтазии.
- Выберите Camtasia Recorder. Это самый быстрый способ начать запись.
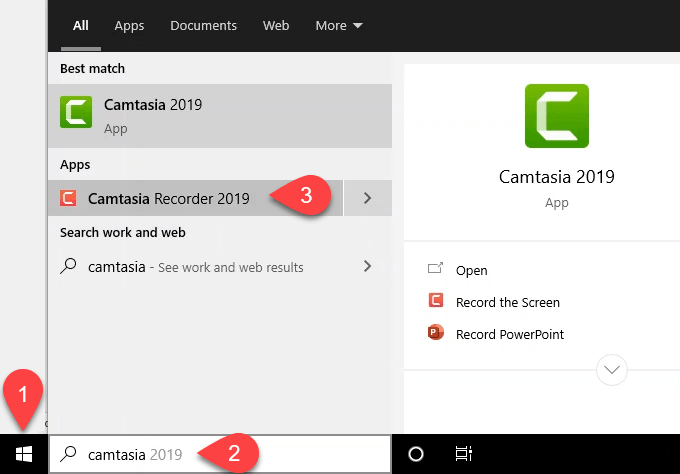
- В окне записи выберите стрелку вниз на кнопке Audio.
- Выберите: записывать то, что вы говорите через микрофон, или Не записывать микрофон, если вы не хотите, чтобы ваш голос записывался.
- Убедитесь, что рядом с системным звуком записи стоит галочка, чтобы записывать голоса в Discord.
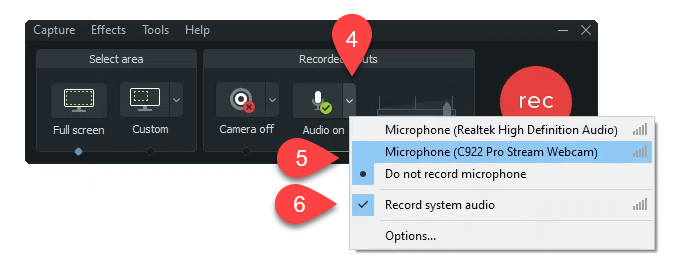
- Нажмите большую красную кнопку записи, чтобы начать запись, или нажмите F9.
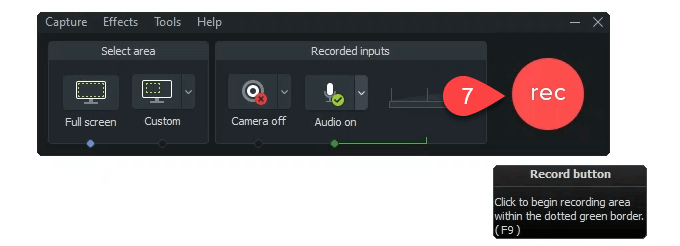
- Когда вы закончите запись, выберите Стоп или нажмите F10. Camtasia Studio откроется, и запись уже поставлена.
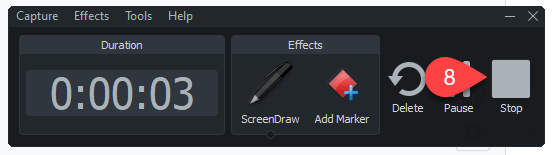
- Выберите дорожку 1, обозначенную как экран. В нем есть видео и аудио из Discord. Дорожка 2 с меткой Audio — это запись вашего микрофона.
- Выберите «Правка»> «Разделить аудио и видео», чтобы отделить звук от дорожки 1 — Экран.
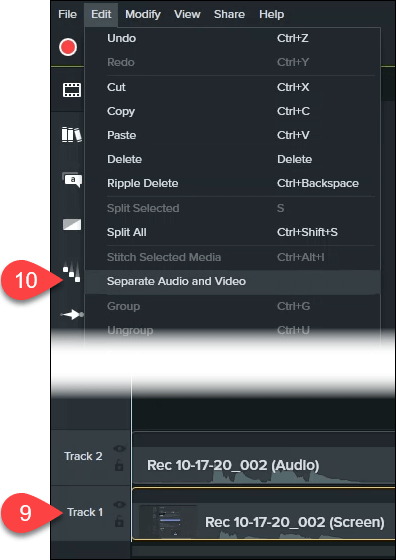
- Теперь вы увидите три трека, которые вы можете редактировать и сохранять.
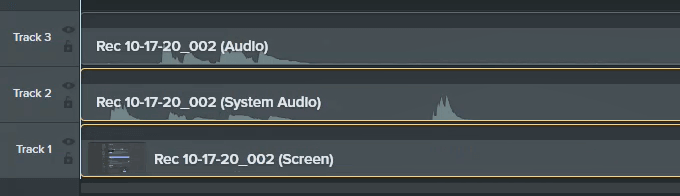
Как записать звук в Discord с помощью OBS
OBS Studio зарекомендовала себя в мире стриминга игр на Twitch и YouTube. Это бесплатное приложение профессионального уровня для записи и потоковой передачи с открытым исходным кодом.
Вы можете скачать OBS для Windows, Mac, а также Linux. Если вам нравится OBS, сделайте им пожертвование, чтобы они и дальше продолжали развиваться. Проверьте публичный сервер OBS Discord где вы можете узнать больше и задать вопросы.
- Убедитесь, что аудиоформат установлен на MP4. Это упростит работу со звуком в Audacity или в вашей любимой аудиостудии. Выберите файл.
- Выберите «Настройки».
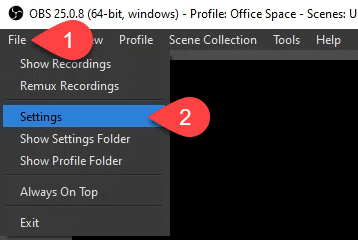
- В окне «Настройки» выберите «Вывод».
- В раскрывающемся списке Формат записи выберите mp4, затем нажмите кнопку ОК.
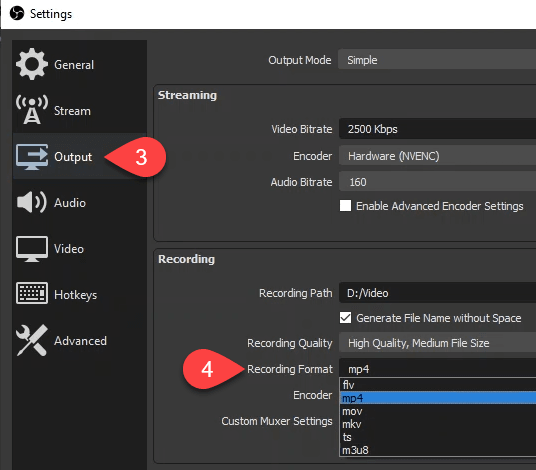
- Чтобы добавить звук из Discord, перейдите в область «Источники» и нажмите кнопку «плюс» (+).
- Выберите «Захват аудиовыхода», чтобы создать новый источник.
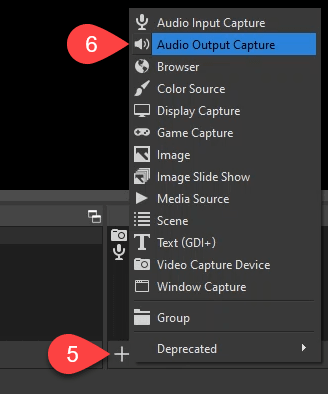
- По умолчанию будет создано новое, вы можете переименовать его или оставить имя по умолчанию. Выберите ОК, чтобы создать его.
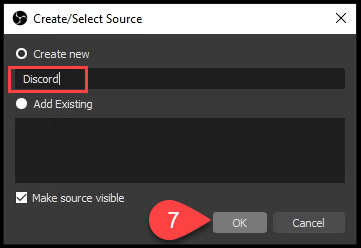
- В открывшемся окне «Свойства» все в порядке. Выберите ОК.
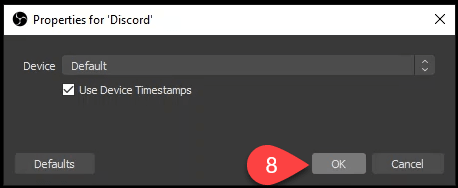
В Audio Mixer вы увидите свой новый источник Discord. Используйте ползунок на синей полосе для регулировки уровня громкости записи и значок динамика, чтобы отключить и включить звук.
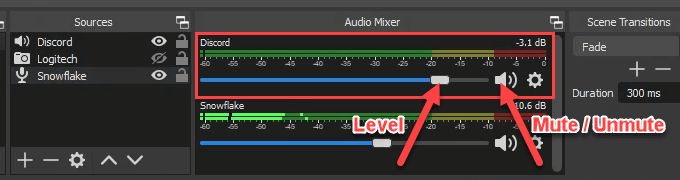
- Выберите Начать запись.
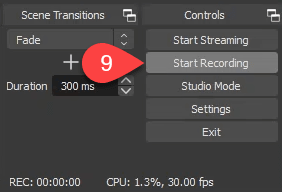
- Когда вы закончите, выберите «Остановить запись» или нажмите кнопку паузы рядом с ней.
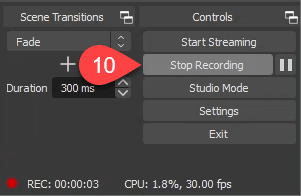
- Остановить запись? Откроется окно, подтверждающее, что вы действительно хотите остановиться. Выберите Да, чтобы остановить, или Нет, чтобы продолжить, если вы допустили ошибку.
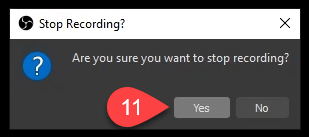
Как записать звук в Discord на Android или iPhone
Записать звук в формате Discord на смартфон не так просто, как кажется. В настоящее время устройства записи экрана смартфонов записывают только внутренний звук. Они также могут записывать микрофон.
Если у вас есть собственный сервер Discord, вы можете использовать бота Craig Discord. Он будет записывать звук в Discord на iPhone, Android, Windows, Mac или Linux. Крейг может быть везде, где вы можете установить Discord. Крейг будет записывать аудио в Discord только на принадлежащих вам серверах.
- Выполнив вход в Discord, откройте веб-браузер и перейти на craig.chat. Выберите Пригласить Крейга на свой сервер Discord.
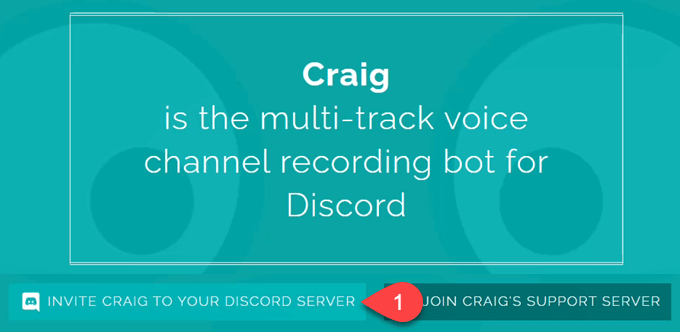
- Выберите свой сервер, на который вы хотите добавить бота Craig. Обратите внимание, что Крейг не может читать ваши сообщения или отправлять сообщения, как вы.
- Выберите Авторизовать.
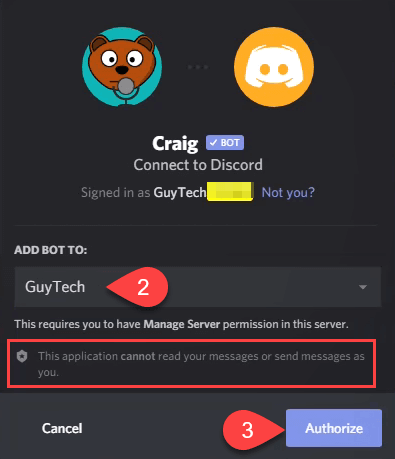
- Убедитесь, что вы разумный мясной мешок, а не робот.
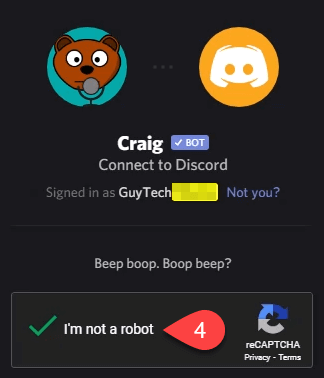
После авторизации вы увидите уведомление об авторизации.
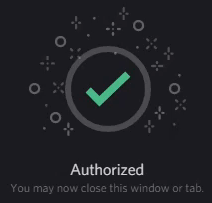
- Вернитесь в Discord и войдите в один из каналов текстового чата. Введите команду emoji: craig:, присоединитесь к Lounge, где Lounge — это имя голосового канала, который вы хотите записать.

Крейг отобразит сообщение в Discord, чтобы вы знали, что идет запись, и некоторую другую информацию.

- Перейдите на свой голосовой канал. Обратите внимание, что Крейг уже там и большими буквами написано ЗАПИСЬ. Все участники вашего голосового канала увидят это. Никакой секретной записи. Выберите Присоединиться к голосу.
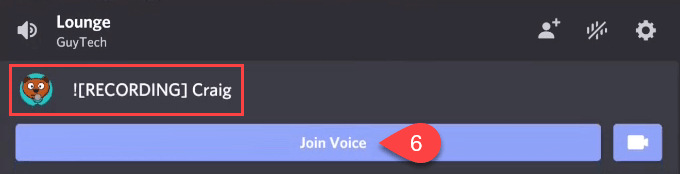
- Если вы хотите, чтобы Крейг не записывал звук в Discord, вернитесь в канал текстового чата и введите команду смайликов: craig:, Leave.
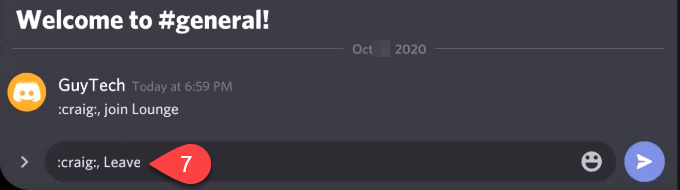
- Вы увидите, что Крейг проскользнул в ваши DM. Иди прочитай.
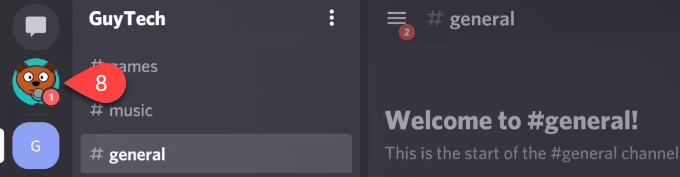
- Крейг даст вам ссылки для скачивания или удаления записи. Выберите тот, который вам нужен.
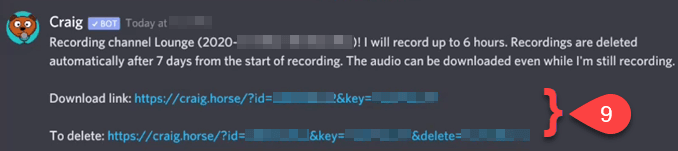
- Вам будет предложено подтвердить, что вы хотите открыть эту ссылку. Обратите внимание, что он показывает вам полный URL-адрес, который он будет использовать. Также обратите внимание, что вы можете нажать «Доверять этому домену», и будущие ссылки на Craig будут открываться автоматически. Выберите Подтвердить.
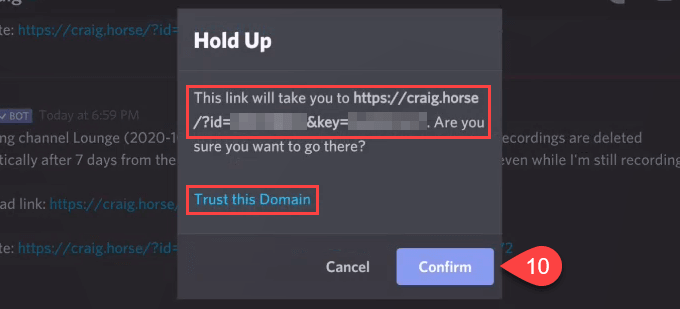
- Ваш браузер откроется. Есть несколько вариантов загрузки вашей записи в Discord. В мультидорожке каждому участнику будет свой трек. Это может быть полезно для удаления надоедливых людей или выделения нужного звука. В одинарной дорожке все находятся на одной дорожке, что позволяет уменьшить размер файлов. Нажмите на аудиоформат и тип трека, которые вы хотите, чтобы загрузить записанный аудиосеанс Discord.
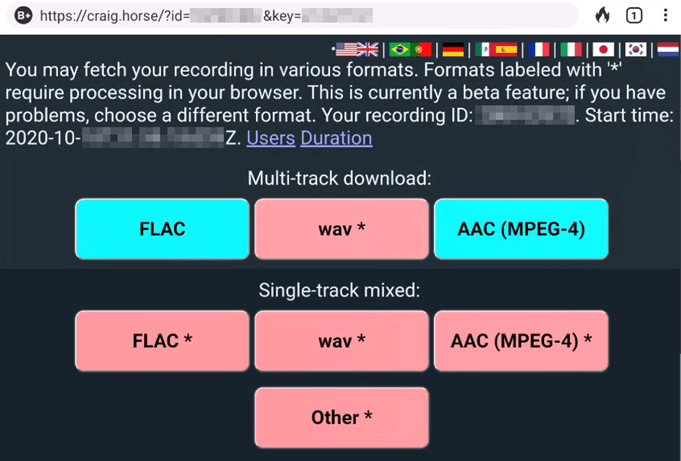
Это все, что нужно для записи звука на Discord для Windows, Mac, Linux, Android или iPhone. Вы делаете это по-другому? Мы хотели бы услышать об этом.
Программы для Windows, мобильные приложения, игры - ВСЁ БЕСПЛАТНО, в нашем закрытом телеграмм канале - Подписывайтесь:)