Как запретить пользователям устанавливать программное обеспечение в Windows 10/11
Вы когда-нибудь чувствовали необходимость запретить другому пользователю устанавливать определенное программное обеспечение на вашу машину? Если ответ на этот вопрос «да», эта статья именно для вас. Сегодня мы собираемся показать вам, как запретить пользователю устанавливать/обновлять определенное программное обеспечение без вашего разрешения. Просто следуйте инструкциям, упомянутым в любой из этой статьи, и сами увидите эффект.
Способ 1 — создать стандартную учетную запись пользователя
Самый простой способ добиться этого — создать стандартную (неадминистративную) учетную запись пользователя и поделиться этой учетной записью с теми пользователями, которым вы не хотите предоставлять права на установку.
Обратите внимание, что стандартная учетная запись в операционной системе Windows не имеет права на установку.
1 -Просто найдите, добавьте, отредактируйте или удалите других пользователей в поле поиска и нажмите на первый появившийся результат поиска.
Программы для Windows, мобильные приложения, игры - ВСЁ БЕСПЛАТНО, в нашем закрытом телеграмм канале - Подписывайтесь:)
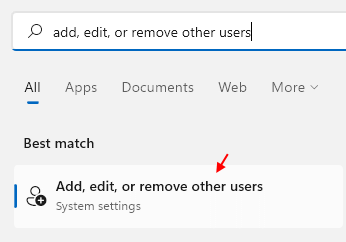
2 — Теперь нажмите «Добавить учетную запись», чтобы добавить пользователей на свой компьютер.
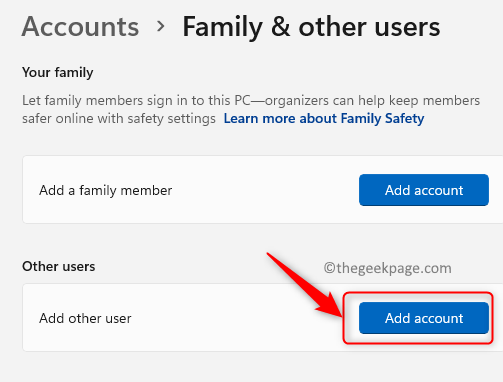
Способ 2 — с помощью редактора групповой политики
Самый простой способ запретить пользователям устанавливать программное обеспечение — изменить определенные параметры политики.
1. Вы должны одновременно нажать клавиши Windows+R.
2. Затем напишите «gpedit.msc» и нажмите «ОК».

3. Когда откроется редактор групповой политики, перейдите в это место —
Computer Configurations > Administrative templates > Windows Components > Windows Installer
4. Теперь вы увидите несколько параметров политики на правой панели.
5. Затем щелкните правой кнопкой мыши «Разрешить пользователю контролировать установку», а затем нажмите «Изменить».
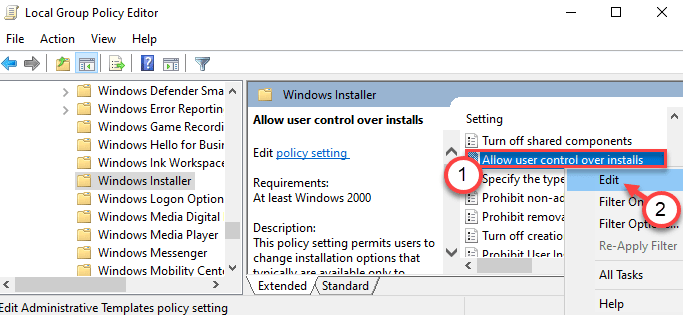
6. Установите для параметров политики значение «Отключено», чтобы установить параметры политики.
7. Наконец, нажмите «Применить» и «ОК», чтобы сохранить настройки.
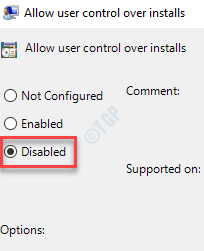
Этот параметр политики блокирует функции безопасности установщика Windows, не позволяя пользователям изменять параметр установки, что в конечном итоге блокирует установку программного обеспечения без прав администратора.
Способ 3 — с помощью редактора реестра
Если вы используете Windows 10 Home, этот метод специально для вас.
1. Прежде всего, одновременно нажмите клавиши Windows+R.
2. Затем введите «regedit» и нажмите Enter.

Через несколько секунд появится экран редактора реестра.
[
Warning –
Registry Editor stores sensitive details of your system files and apps. Before you proceed further, we suggest creating a registry backup of the system.
If you haven’t backed up the registry, after opening the Registry Editor, click on “File“. Then click on “Export” to make a new backup on your computer.

In any case of data corruption, restoring this backup will help you resolve further problems.
]
3. Теперь перейдите в это место в редакторе реестра —
ComputerHKEY_LOCAL_MACHINESOFTWAREClassesMsi.PackageDefaultIcon
4. Затем дважды щелкните кнопку «(По умолчанию)» справа, чтобы изменить ее.

5. Теперь скопируйте и вставьте это значение в поле и нажмите «ОК».
C:WindowsSystem32msiexec.exe,1
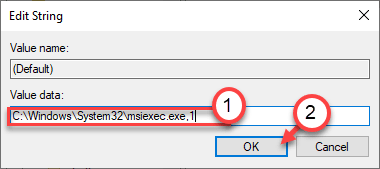
Закройте редактор реестра. Не забудьте перезагрузить компьютер.
Эта простая настройка отключит установщик Windows в вашей системе, и пользователи не смогут устанавливать новое стороннее программное обеспечение.
ПРИМЕЧАНИЕ —
После реализации этого исправления вы не сможете установить какое-либо программное обеспечение из установщиков пакетов. Итак, если вы хотите отменить это изменение, сделайте следующее:
1. Снова откройте редактор реестра.
2. Затем снова идите в ту же локацию –
ComputerHKEY_LOCAL_MACHINESOFTWAREClassesMsi.PackageDefaultIcon
3. Затем дважды щелкните значение «(По умолчанию)», чтобы получить к нему доступ.

4. Просто установите это значение —
C:WindowsSystem32msiexec.exe,0
5. Затем нажмите «ОК», чтобы сохранить его.
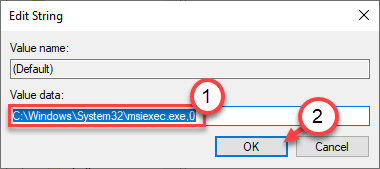
Вот и все! Теперь вы можете устанавливать любые программы, как и раньше.
Способ 4 — Использование Applocker
Вы можете использовать Applocker из настроек политики безопасности, чтобы создать политику блокировки.
1. Сначала вы должны нажать клавиши Windows+R вместе.
2. Запишите эту команду запуска здесь. Нажмите «ОК».
secpol.msc
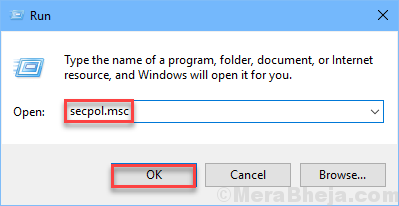
Откроются настройки локальной политики безопасности.
3. После того, как появится окно «Локальная политика безопасности», идите по этому пути —
Application Control Policies > Applocker > Packaged app Rules
4. С правой стороны щелкните правой кнопкой мыши политику «Правила упакованного приложения» и выберите «Создать новое правило…», чтобы отредактировать ее.
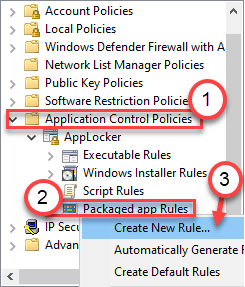
5. Нажмите «Далее», чтобы перейти к «Разрешения» страница.
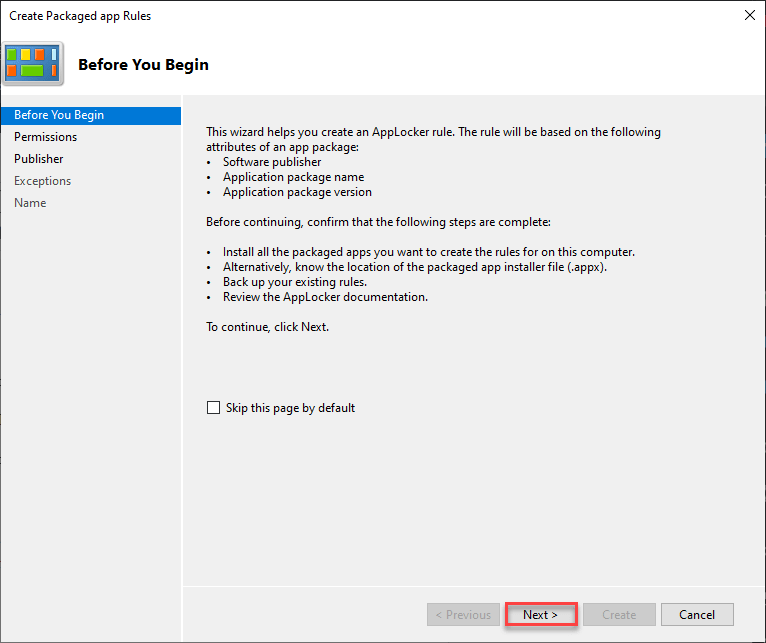
6. На странице «Разрешения» щелкните переключатель рядом с «Запретить», чтобы запретить установку приложения.
[
You can manage which account will affect this policy. Just, click on “Select…” in the ‘User or group:’ settings.
Type in the name of the particular user account you want to restrict and click on OK to save it.
]
7. Затем нажмите «Далее», чтобы перейти к следующему шагу.
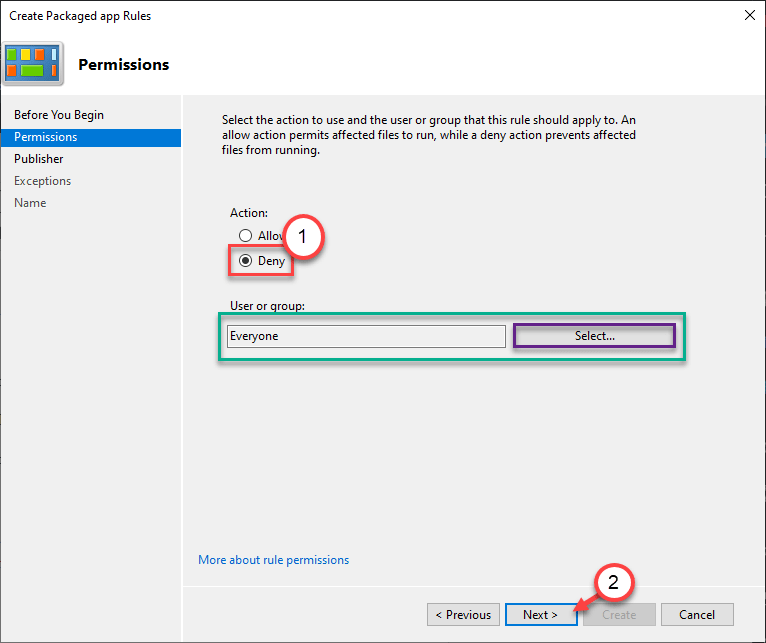
8. Здесь у вас есть два варианта —
Вариант А –
«Использовать установленное упакованное приложение в качестве эталона». Этот параметр применим, если вы хотите запретить пользователям устанавливать/обновлять существующее приложение, которое уже установлено в этой системе.
Пример – Допустим, на вашем компьютере установлен VLC player. Если вы хотите запретить пользователю обновлять или устанавливать другую версию приложения, выберите этот параметр.
а. Выберите этот вариант и нажмите «Выбрать».
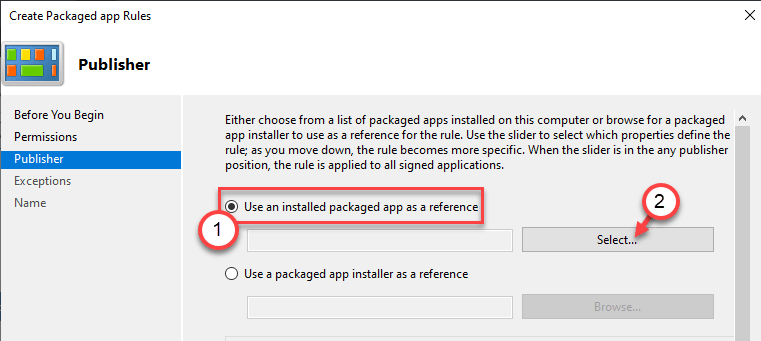
б. Сформируйте список установленных приложений, отметьте конкретное приложение, установку которого вы хотите заблокировать.
в. Нажмите «ОК», чтобы выбрать его.
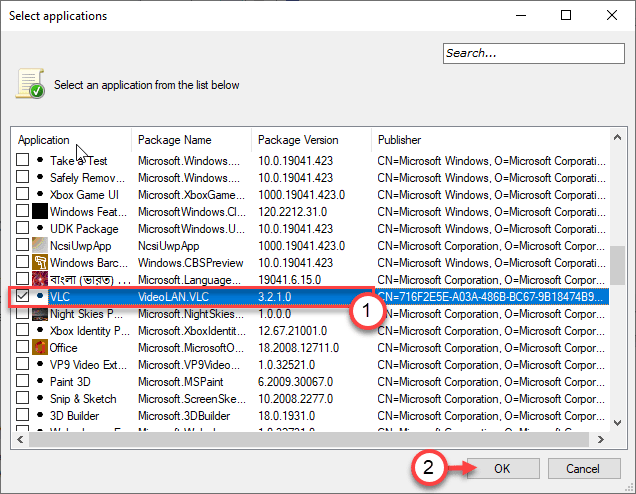
Вариант Б –
«Использовать установщик упакованного приложения в качестве справки» — если вы хотите запретить пользователям устанавливать новое приложение из установщика (.appx), уже загруженного в систему.
а. Выберите этот вариант и нажмите «Обзор».
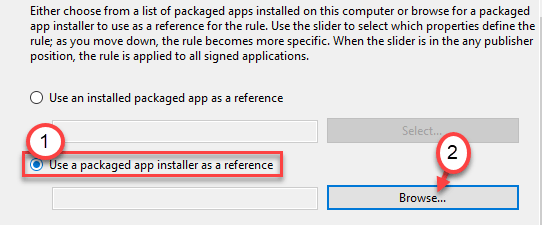
б. Перейдите к месту, где находится пакет приложения.
в. Выберите пакет установщика (*.appx или *.msix), установку которого вы хотите заблокировать.
д. Нажмите «Открыть».
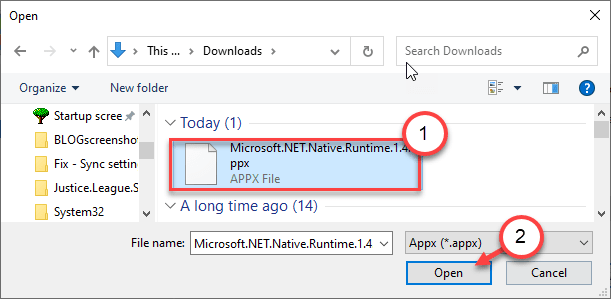
9. После того, как вы выбрали приложение или установщик пакета, теперь у вас есть три условия или параметра для включения политики блокировки.
- Издатель — это правило ограничивает все установки программного обеспечения от определенного издателя.
- Имя пакета — этот параметр позволяет ограничить установку именем пакета.
- Версия пакета — последний вариант для вас, если вы хотите запретить кому-либо обновлять существующее приложение, установленное на вашем компьютере.
10. Переместите ползунок, чтобы выбрать конкретную политику в соответствии с вашими предпочтениями.
(Пример – Мы выбрали правило «Версия пакета». )
11. Нажмите «Далее», чтобы перейти к следующему шагу.
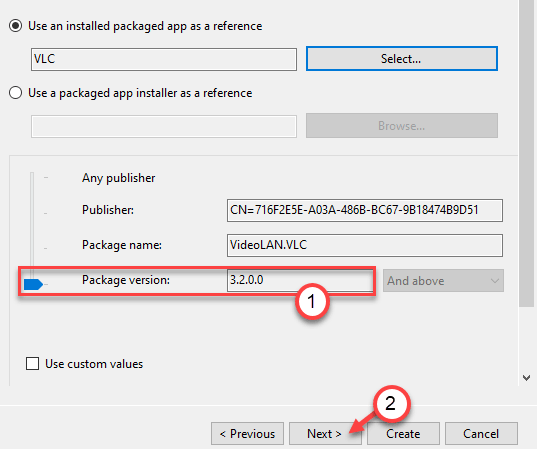
12. Теперь вы перейдете на страницу «Исключения». Вы можете пропустить его, если не хотите добавлять исключение, нажмите «Далее», чтобы перейти на следующую страницу.
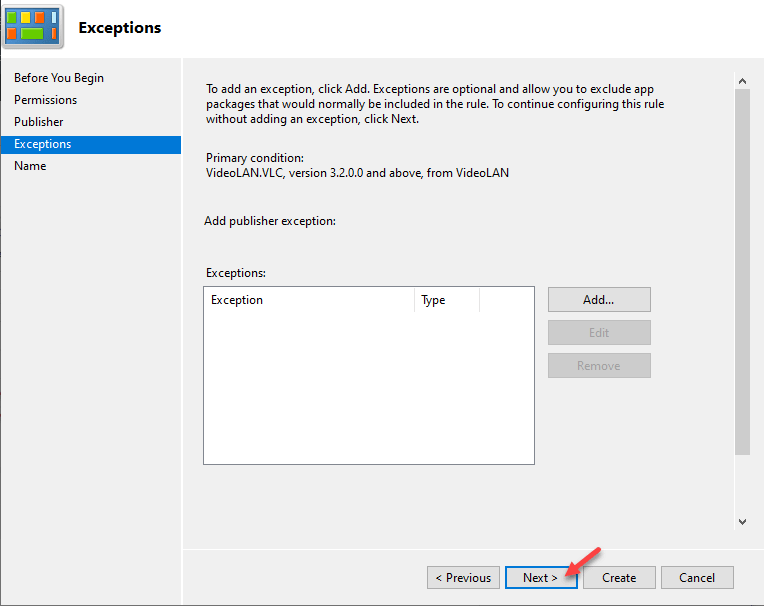
Если вы хотите добавить какие-либо исключения, выполните следующие действия:
а. Сначала нажмите «Добавить…».
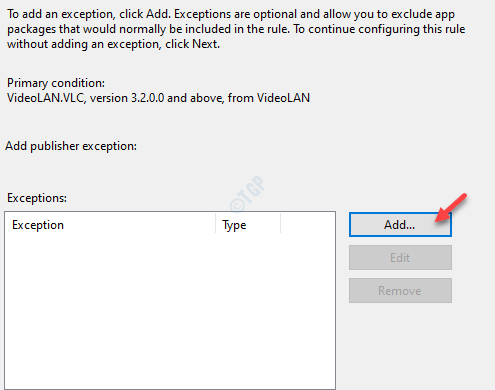
б. На странице исключения издателя вы увидите те же параметры, что и раньше:
Использовать установленное упакованное приложение в качестве эталона. Выберите этот параметр, чтобы заблокировать обновление или другую установку установленного приложения.
«Использовать установщик упакованного приложения в качестве справки» — пользователь не может установить программное обеспечение с помощью установщика определенного пакета.
После того, как вы настроили правило исключения, нажмите «ОК».
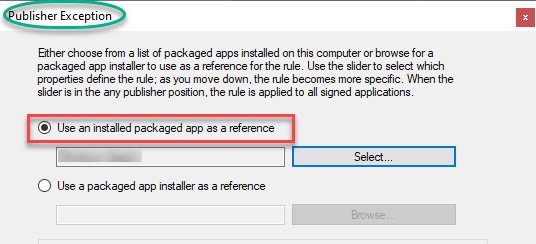
в. После того, как вы установили параметр исключения, нажмите «Далее».
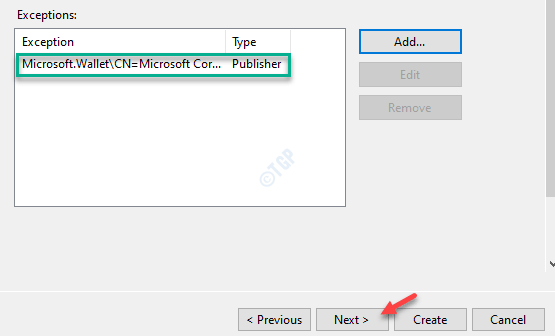
13. Наконец, нажмите «Создать», чтобы создать параметры политики на вашем компьютере.
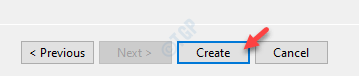
Вот и все! Таким образом, вы можете запретить конкретному пользователю устанавливать/обновлять существующие программы на вашем компьютере.
Закройте все открытые окна и выйдите из системы. Теперь войдите в систему, используя учетные данные заблокированного пользователя. Теперь попробуйте установить конкретное программное обеспечение.
Программы для Windows, мобильные приложения, игры - ВСЁ БЕСПЛАТНО, в нашем закрытом телеграмм канале - Подписывайтесь:)