Как запретить приложениям автоматически закрепляться на панели задач
Приложения на вашем компьютере автоматически закрепляются на панели задач? Не волнуйтесь. В этой статье мы собираемся обсудить некоторые простые решения этой проблемы. Почти все пользователи, столкнувшиеся с этой проблемой, указали, что эта проблема сохраняется после перезагрузки их устройств. Просто примените решения, чтобы решить проблему.
Исправление 1 — остановить автоматический запуск
Некоторые приложения, такие как Microsoft Teams и Skype, настроены на автоматический запуск при запуске системы.
ШАГ 1 – ОТКЛЮЧИТЕ АВТОМАТИЧЕСКИЙ ЗАПУСК
Программы для Windows, мобильные приложения, игры - ВСЁ БЕСПЛАТНО, в нашем закрытом телеграмм канале - Подписывайтесь:)
1. Просто нажмите клавиши CTRL + SHIFT + Esc вместе, чтобы открыть диспетчер задач.
2. Это откроет диспетчер задач на вашем компьютере.
3. Когда откроется диспетчер задач, перейдите на вкладку «Автозагрузка».
4. Здесь вы найдете список приложений, настроенных на автоматический запуск при запуске системы.
5. Щелкните правой кнопкой мыши приложение, которое автоматически закрепляется на панели задач, и нажмите «Отключить», чтобы отключить запуск элемента.
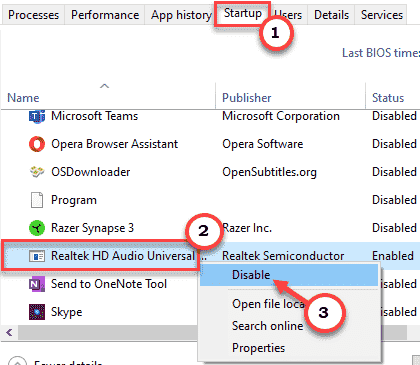
Таким образом отключите запуск любого проблемного приложения.
Убедившись, что запуск каждого элемента отключен, закройте диспетчер задач.
Шаг 2 – Открепите ненужные программы
Теперь вам нужно открепить ненужные программы с панели задач.
1. Вернитесь в окно рабочего стола.
2. Затем щелкните правой кнопкой мыши нежелательную программу и выберите «Открепить от панели задач».
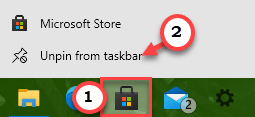
Это открепит эту нежелательную программу от панели задач.
Повторите тот же процесс для других программ, которые автоматически закрепляются на панели задач.
Перезагрузите компьютер.
Исправление 2 — отключить закрепление с помощью групповой политики
Отключите функцию закрепления с помощью групповой политики на вашем компьютере.
1. Вы должны одновременно нажать клавиши Windows+R.
2. Затем введите «gpedit.msc» и нажмите «ОК».

3. Когда откроется редактор групповой политики, перейдите в это место —
User Configuration > Administrative Templates > Start Menu and Taskbar
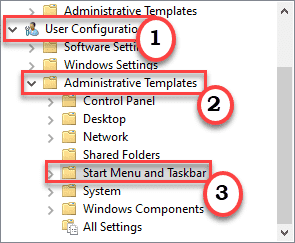
4. С правой стороны дважды щелкните «Не разрешать закреплять программы на панели задач», чтобы изменить его.
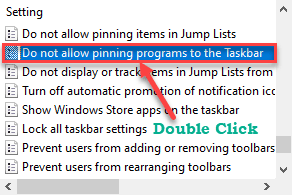
5. Теперь установите для параметров политики значение «Отключено».
6. Наконец, нажмите «Применить» и «ОК», чтобы сохранить это изменение.
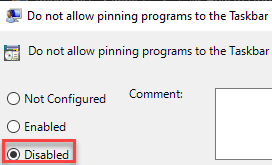
Закройте окно редактора групповой политики.
Перезагрузите компьютер, чтобы это изменение политики вступило в силу.
Теперь вы можете легко открепить или закрепить программы на панели задач.
Исправление 3 — отредактируйте файл DefaultLayouts.xml
Вы должны отредактировать файл DefaultLayouts.xml и удалить строки, связанные с конфликтующим приложением.
1. Сначала нажмите клавишу Windows с помощью клавиши «R».
2. Когда на экране появится терминал Run, скопируйте и вставьте этот адрес. Затем нажмите «ОК», чтобы получить к нему доступ.
C:Users%username%AppDataLocalMicrosoftWindowsShell
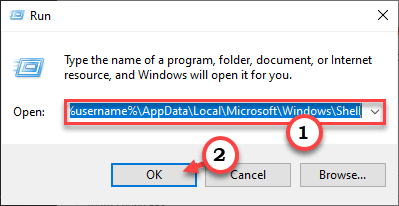
3. В папке Shell вы найдете файл «Layoutmodification.xml».
4. Здесь щелкните правой кнопкой мыши конкретный файл и нажмите «Открыть с помощью». Затем выберите «Блокнот» из списка.
(Вы можете использовать любой текстовый процессор. Например, Блокнот, Блокнот++ или даже Wordpad)
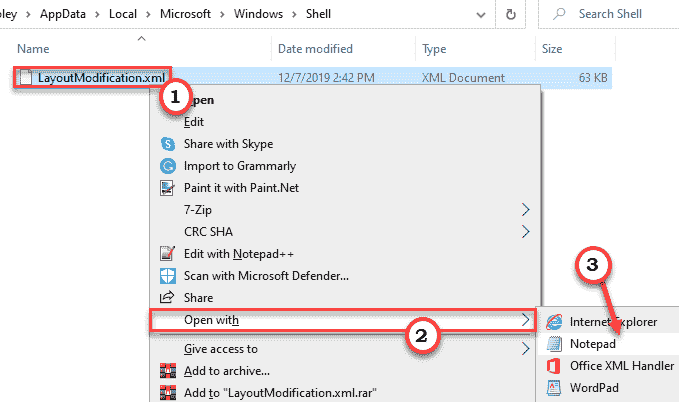
5. Как только Layoutmodification.xml файл откроется, нажмите «Изменить» в строке меню.
6. После этого нажмите «Найти».
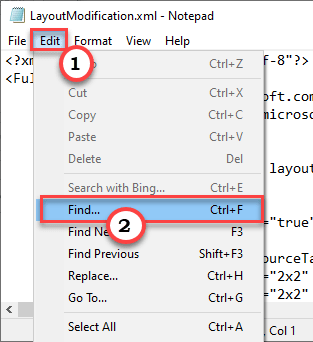
7. Теперь вставьте эту строку в поле «Найти что:».
CustomTaskbarLayoutCollection
8. Затем нажмите «Найти далее», чтобы выполнить поиск по конкретному запросу.
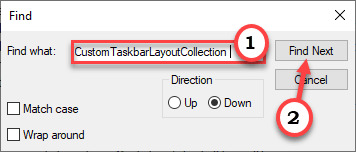
CustomTaskbarLayoutCollection — это конкретный узел, который содержит конкретные идентификаторы приложений, которые у вас есть на панели задач.
В «панели задач: TaskbarPinList» находится подузел, где вы будете выполнять эту работу по чередованию.
9. Здесь вы увидите несколько приложений (вы увидите идентификатор приложения), закрепленных на панели задач.
10. Просто выберите строку, содержащую конфликтующий appID в блокноте.
11. Затем нажмите клавишу «Удалить» один раз, чтобы удалить эту конкретную строку.
(Пример – Что касается нашего случая, то причиной проблемы было приложение «TuneINRadio». Итак, мы решили удалить следующую строку из абзаца.
<taskbar: UWA AppUserModelID = "TuneIn.TuneInRadio_4.0.7.0_x64__6bhtb546zcxnj.App" />
)
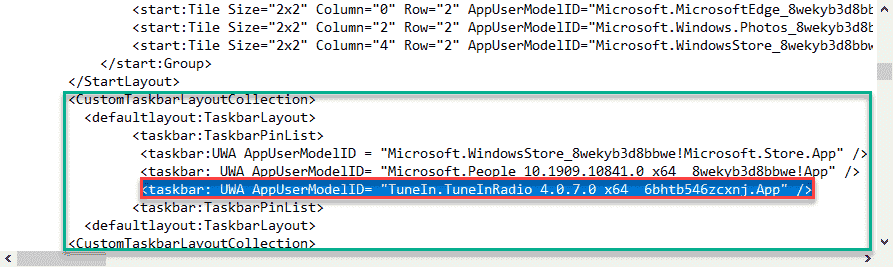
12. Теперь нажмите «Файл» в строке меню.
13. Затем нажмите «Сохранить», чтобы сохранить эту модификацию.
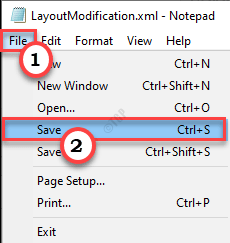
После этого перезагрузите компьютер один раз.
Исправление 4 — сброс панели задач
Если предыдущие два метода не сработали, попробуйте сбросить панель задач.
1. Прежде всего, откройте пустой Блокнот на своем компьютере.
2. Когда откроется блокнот, скопируйте и вставьте этот скрипт.
DEL /F /S /Q /A "%AppData%MicrosoftInternet ExplorerQuick LaunchUser PinnedTaskBar*" REG DELETE HKCUSoftwareMicrosoftWindowsCurrentVersionExplorerTaskband /F taskkill /f /im explorer.exe start explorer.exe
3. После вставки этих строк нажмите «Файл» и нажмите «Сохранить как», чтобы сохранить файл.
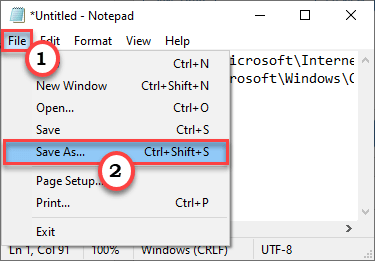
4. Теперь выберите место для сохранения файла. Затем установите «Тип файла» на «Все файлы».
5. Затем просто назовите файл «taskbarreset.bat».
6. Просто нажмите «ОК», чтобы сохранить его.
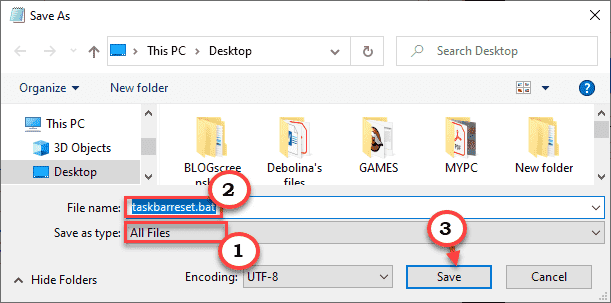
Закройте окно Блокнота.
7. Перейдите в место, где вы сохранили файл.
6. Щелкните правой кнопкой мыши файл «taskbarreset.bat» и выберите «Запуск от имени администратора».
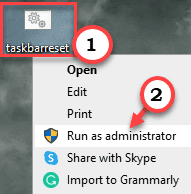
После запуска скрипта вы увидите, что панель задач сбросилась. Подождите некоторое время, пока этот процесс не будет завершен.
Программы для Windows, мобильные приложения, игры - ВСЁ БЕСПЛАТНО, в нашем закрытом телеграмм канале - Подписывайтесь:)