Калькулятор Windows отсутствует или исчез?
Вы, вероятно, читаете эту статью, если хотите найти калькулятор на вашем компьютере с ОС Windows для выполнения важных вычислений, но после небольшого поиска вы поняли, что ваша программа калькулятора отсутствует!
Довольно странно, верно? Ну, это может произойти по ряду причин, но в основном ваш калькулятор исчез! Если вы недавно установили пакет обновления для Windows XP, например SP2 или SP3, это может быть причиной. Если вы обновили Windows 7 или Windows 8 до Windows 10, это также может быть причиной.
В любом случае, вот несколько способов вернуть калькулятор в Windows XP и выше.
Способ 1 — переустановить калькулятор (Windows XP)
Первый способ довольно прост, если у вас есть компакт-диск Windows. Вставьте его в дисковод и перейдите в Панель управления. Теперь иди в Добавить / Удалить Программы, нажмите на Добавить / Удалить Компоненты Windows,
Программы для Windows, мобильные приложения, игры - ВСЁ БЕСПЛАТНО, в нашем закрытом телеграмм канале - Подписывайтесь:)
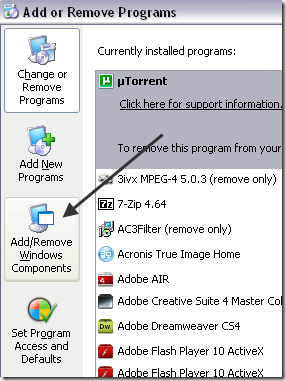
Нажмите на Аксессуары и утилиты а затем нажмите подробности Кнопка ниже:
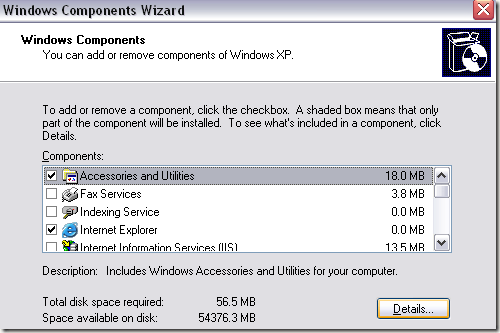
Теперь нажмите на аксессуары и нажмите подробности кнопка снова. Теперь обязательно проверьте Калькулятор коробка.
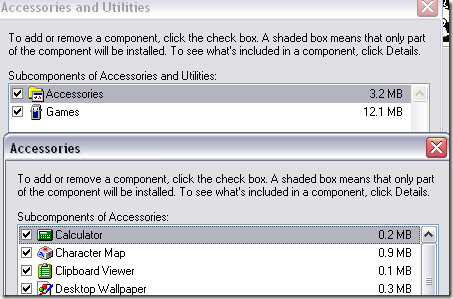
Теперь нажмите OK до конца, и XP снова установит калькулятор! Если вы не можете взять диск с Windows XP, попробуйте второй способ.
Способ 2 — Скопируйте calc.exe (Все версии Windows)
Второй способ вернуть калькулятор и, возможно, более простой способ — просто скопировать calc.exe файл с другой машины на ваш C: Windows System32 папки. Также скопируйте calc.chm в C: Windows Help,
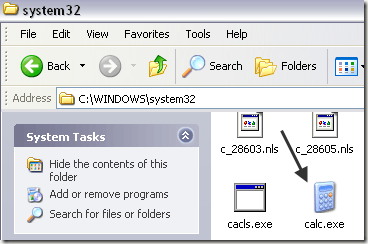
Очевидно, вы найдете оба этих файла в этих двух каталогах на другом компьютере, на котором работает калькулятор. После этого вы можете просто создать ярлык для файла calc.exe в меню «Пуск» или где угодно. Если вы не можете найти файл CHM, не волнуйтесь, все, что вам действительно нужно, это файл EXE.
Если при попытке скопировать в System32 каталог, вам необходимо убедиться, что вы открыли Windows Explorer как администратор.
Чтобы сделать это, нажмите кнопку «Пуск», введите в проводнике, а затем щелкните правой кнопкой мыши на проводнике Windows и выберите Запустить от имени администратора, В Windows 10 щелкните правой кнопкой мыши на Explorer (команда запуска) вариант.
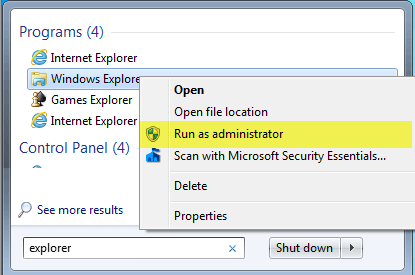
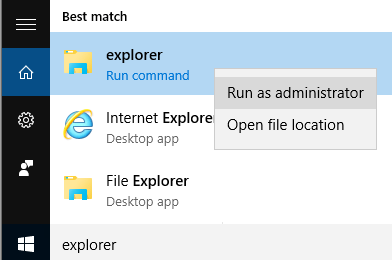
В окне проводника с правами администратора вы сможете скопировать и вставить файл calc.exe в каталог System32.
Способ 3 — скачать калькулятор от Microsoft
Если по какой-то причине вы не можете заставить калькулятор работать в вашей системе, просто скачайте его с Microsoft (теперь он доступен только с CNET). Это работает на всех версиях Windows.
http://download.cnet.com/Microsoft-Calculator-Plus/3000-2053_4-10628441.html
Как только вы загрузите и установите его, вы, вероятно, будете шокированы ужасным пользовательским интерфейсом, установленным по умолчанию. Он фиолетовый, имеет овальные кнопки и выглядит ужасно.
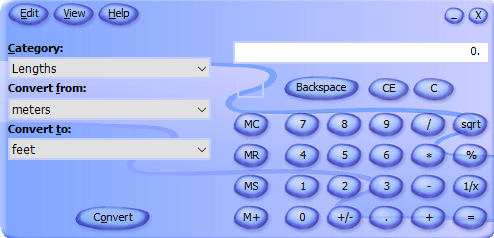
К счастью, вы можете нажать на Посмотреть а затем выберите Классический Вид чтобы получить нормальную версию калькулятора. Если вам не нравится приложение «Калькулятор», которое поставляется с Windows 8 и Windows 10, вы всегда можете загрузить эту версию и использовать ее вместо этого.
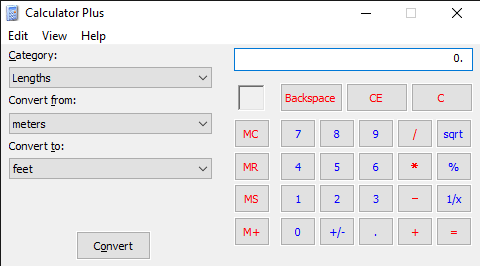
Вы также можете нажать на Посмотреть и выбрать стандарт убрать варианты конвертации слева и просто иметь старый стандартный калькулятор.
В Windows 10 приложение калькулятора уже должно быть установлено по умолчанию. Если нет, вы можете скачать приложение калькулятор из магазина Microsoft,
Метод 4 — Используйте CD и SFC
Если у вас есть компакт-диск с Windows XP, вы также можете попробовать вставить этот компакт-диск и запустить эти две команды, где X — буква вашего привода CD / DVD.
expand -r X:I386calc.ex_ c:windowssystem32 expand -r X:I386calc.ch_ c:windowshelp
Если вы не используете Windows XP, вы можете попробовать запустить проверку системных файлов (SFC), которая является встроенной командой, которая проверяет все системные файлы, чтобы убедиться, что они существуют и не повреждены. Вы можете прочитать мой предыдущий пост о том, как использовать команду SFC в Windows. Если у вас есть какие-либо вопросы, не стесняйтесь комментировать. Наслаждайтесь!
Программы для Windows, мобильные приложения, игры - ВСЁ БЕСПЛАТНО, в нашем закрытом телеграмм канале - Подписывайтесь:)