Клавиатура панели Emoji не работает в Windows 10 Fix
Microsoft представила панель Emoji с Windows 10, которая помогает вам вставлять смайлики в любой документ или области, где вы пишете текст. Эту встроенную панель эмодзи можно активировать простым нажатием сочетания клавиш Win + точка (Win + .) или Win + точка с запятой (Win + 😉) на клавиатуре. Теперь на экране появляется панель эмодзи, и вы можете выбрать ваши любимые смайлики для добавления в документ.
* Примечание. Вы должны убедиться, что курсор мыши активен в документе, когда вы нажимаете сочетания клавиш для запуска панели эмодзи.
Однако некоторые пользователи жалуются, что при нажатии сочетания клавиш Win + точка (Win + .) или Win + точка с запятой (Win + 😉) панель эмодзи не открывается. Короче говоря, сочетание клавиш панели эмодзи просто останавливается. работает на вашем ПК с Windows 10. Хотя иногда перезагрузка компьютера может помочь решить проблему, в большинстве случаев это не так. Поэтому у нас есть некоторые обходные пути, которые могут помочь исправить сочетание клавиш панели Emoji, не работающее на вашем ПК с Windows 10.
Программы для Windows, мобильные приложения, игры - ВСЁ БЕСПЛАТНО, в нашем закрытом телеграмм канале - Подписывайтесь:)
Способ 1: изменить регион и язык на США
В первые дни панель Emoji была доступна только для США EN в качестве языка ввода с клавиатуры. Однако после недавних обновлений вы теперь можете использовать его для всех других языков ввода с клавиатуры. В случае, если вы все еще не обновились до последней версии Windows 10, которая поддерживает последнее обновление панели эмодзи, и вы столкнулись с тем, что сочетание клавиш не работает для решения проблемы с панелью эмодзи, вы можете изменить язык ввода вашей клавиатуры на en_US (английский — Соединенные Штаты). Тем не менее, если вы столкнулись с проблемой даже в обновленной версии, вы можете попробовать этот метод и посмотреть, работает ли он:
Случай 1 — для Windows 11
1 -Найдите Настройки языка в поиске Windows и нажмите на них.
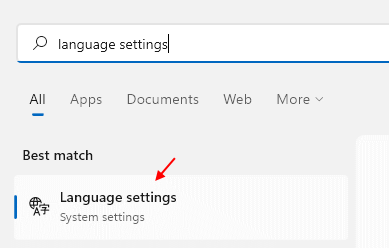
2 — Изменить регион на США.
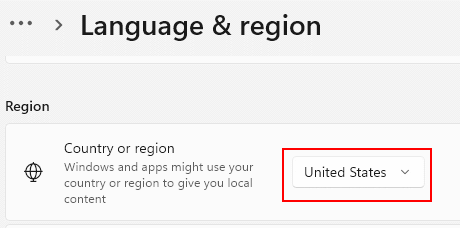
Теперь на предпочтительном языке убедитесь, что английский (США) находится в списке языков.
Если его нет в списке, нажмите «Добавить язык».
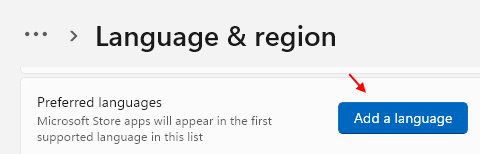
3. Найдите английский (США) в поле поиска, затем выберите английский (США) в результатах поиска и нажмите «Далее».
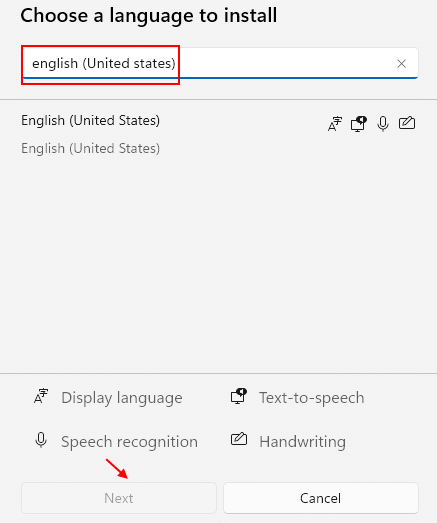
4 — После того, как он будет установлен, просто нажмите на 3 горизонтальные точки справа от него и нажмите «Переместить вверх», чтобы переместить его вверху.
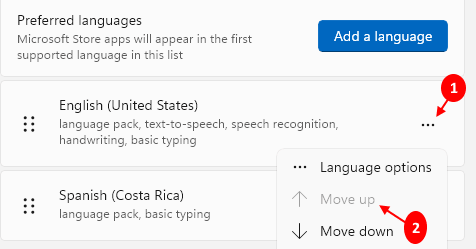
Случай 2 — для Windows 10
Шаг 1: одновременно нажмите клавиши Win + I на клавиатуре, чтобы открыть приложение «Настройки».
Шаг 2: В окне «Настройки» нажмите «Время и язык».
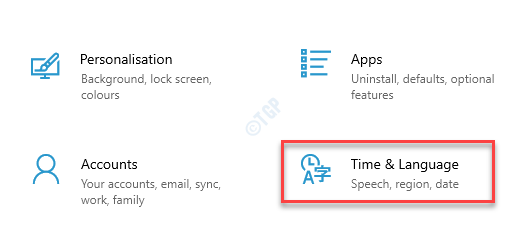
Шаг 3: Затем в левой части панели нажмите «Регион».
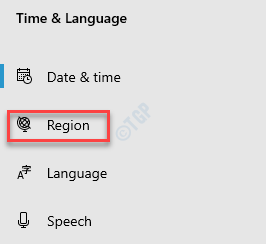
Шаг 4: Теперь перейдите в правую часть окна и установите для страны или региона США.
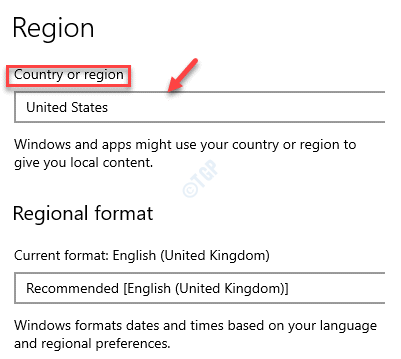
Шаг 5: Теперь нажмите «Язык» в левой части панели.
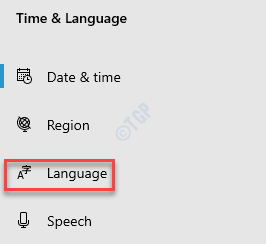
Шаг 6: Затем в правой части окна в разделе «Язык интерфейса Windows» выберите «Английский (США)» в раскрывающемся списке.
*Примечание. Если язык отображения Windows установлен на какой-либо другой язык, выполните следующие действия, чтобы добавить английский язык (США):
Шаг 1: Перейдите в раздел «Предпочитаемые языки» и нажмите «Добавить язык».
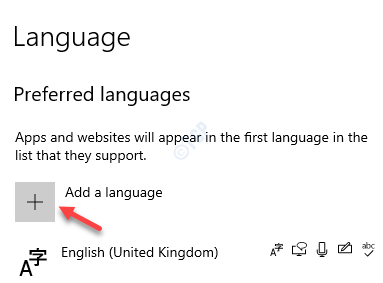 час
час
Шаг 2: В окне «Выбор языка для установки» найдите английский (США), выберите язык и нажмите «Далее».
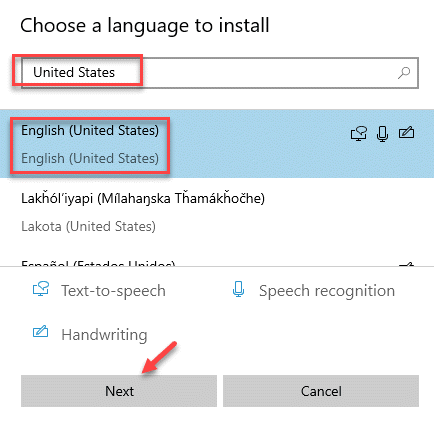
Шаг 3: Затем нажмите «Установить», оставив выбранными параметры «Преобразование текста в речь», «Распознавание речи» и «Рукописный ввод».
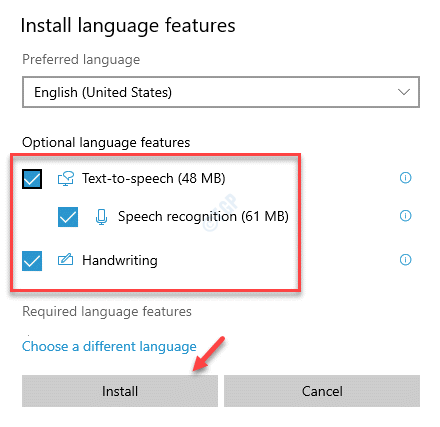
Шаг 4. Теперь вы увидите языковой пакет, добавленный в разделе «Предпочитаемые языки».
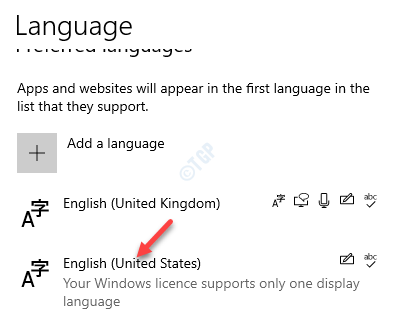
Шаг 5: Просто нажмите «Недавно установленный английский США» и разверните его.
Затем нажмите стрелку вверх, чтобы переместить его вверх, и переместите его вверх, чтобы сделать его языком по умолчанию.
Теперь вы можете попробовать сочетание клавиш, и панель Emoji должна открыться.
Способ 2: запустить CTFMon.exe вручную
Сочетание клавиш для панели Emoji также иногда может перестать работать, когда Ctfmon.exe перестает работать в Windows. Это может нарушить функциональность Windows и привести к этой ошибке. В таких случаях запуск Ctfmon.exe вручную может решить проблему. Давайте посмотрим, как:
Шаг 1: Нажмите сочетание клавиш Win + X и выберите «Выполнить», чтобы открыть командное окно «Выполнить».

Шаг 2: Скопируйте и вставьте приведенный ниже текст в поле поиска «Выполнить команду» и нажмите «ОК»:
C:WindowsSystem32ctfmon.exe
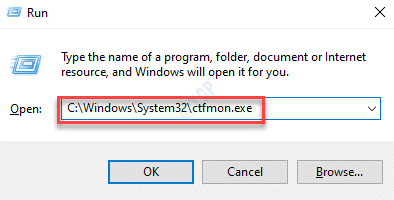
Теперь, когда он был запущен вручную, вы можете попробовать открыть панель Emoji с помощью сочетания клавиш, и она должна работать.
*Примечание. Запуск Ctfmon.exe с помощью команды «Выполнить» является обходным путем, поэтому, если вы хотите исправить это раз и навсегда, вы можете заставить его запускаться вместе с Windows, добавив запись файла .exe в реестр. редактор. Выполните следующие шаги:
Шаг 1: Нажмите одновременно клавиши Win + R на клавиатуре, чтобы открыть окно команды «Выполнить».
Шаг 2: В поле поиска введите regedit и нажмите Enter, чтобы открыть окно редактора реестра.

Шаг 3: В окне редактора реестра перейдите по следующему пути:
HKEY_LOCAL_MACHINESOFTWAREMicrosoftWindowsCurrentVersionRun
Теперь перейдите в правую часть окна и щелкните правой кнопкой мыши пустую область.
Выберите New, а затем выберите String Value, чтобы создать новую строку.
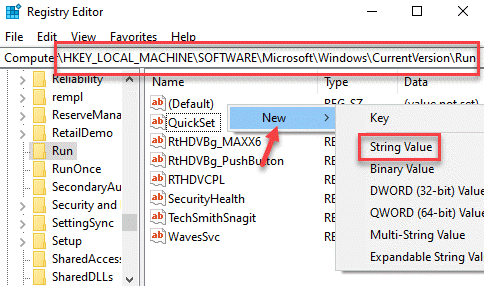
Шаг 4: Переименуйте новую строку в ctfmon и дважды щелкните по ней.

Шаг 5. В строке «Редактировать» перейдите в поле «Значение» и установите для него значение C:WindowsSystem32ctfmon.exe.
Нажмите OK, чтобы сохранить изменения, а затем выйдите.
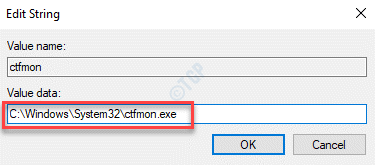
* Примечание. Прежде чем редактировать редактор реестра, создайте резервную копию данных редактора реестра, чтобы в случае потери каких-либо данных во время процесса вы могли восстановить их обратно.
Закройте окно редактора реестра и перезагрузите компьютер. Теперь он будет продолжать работать в фоновом режиме, и теперь вы сможете использовать сочетание клавиш на панели смайликов, как обычно.
Способ 3: включить службу сенсорной клавиатуры и панели рукописного ввода
Иногда сочетание клавиш для панели эмодзи может перестать работать, потому что служба сенсорной клавиатуры и панели рукописного ввода не запущена. Следовательно, вы можете попробовать включить службу и проверить, решает ли она проблему:
Шаг 1: Щелкните правой кнопкой мыши меню «Пуск» и выберите «Выполнить», чтобы открыть командное окно «Выполнить».

Шаг 2. В поле поиска «Выполнить команду» введите services.msc и нажмите Enter, чтобы открыть диспетчер служб.
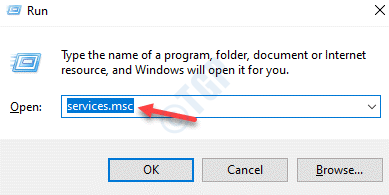
Шаг 3. В окне «Службы» перейдите к правой стороне панели и в столбце «Имена» найдите «Служба сенсорной клавиатуры и панели рукописного ввода».
Дважды щелкните по нему.
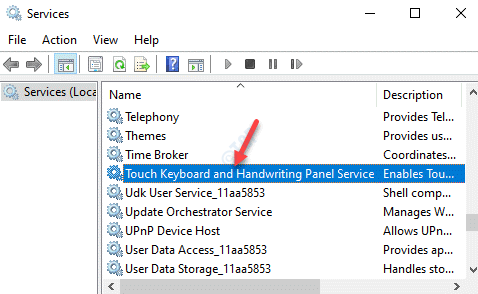
Шаг 4. В окне «Свойства» на вкладке «Общие» перейдите в раздел «Тип запуска» и установите для него значение «Автоматически».
Нажмите «Применить», а затем «ОК», чтобы сохранить изменения и выйти.
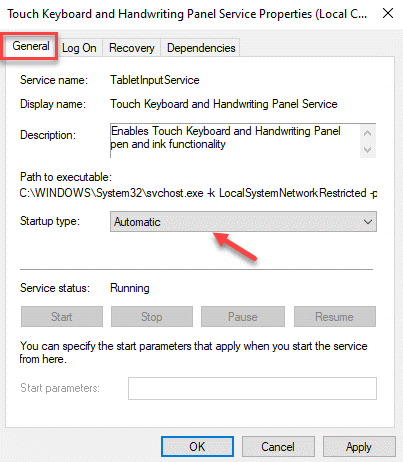
Закройте окно служб, перезагрузите компьютер, и теперь сочетание клавиш для панели Emoji должно работать нормально.
Способ 4: изменить настройки редактора реестра
Иногда редактирование настроек редактора реестра может решить проблему. Однако, прежде чем вносить какие-либо изменения в настройки редактора реестра, убедитесь, что вы создали резервную копию данных редактора реестра, потому что, если вы потеряете какие-либо данные во время процесса, вы можете легко их восстановить.
Шаг 1: Нажмите горячую клавишу Win + R, чтобы открыть команду «Выполнить».
Шаг 2: В поле поиска введите regedit и нажмите OK, чтобы открыть окно редактора реестра.
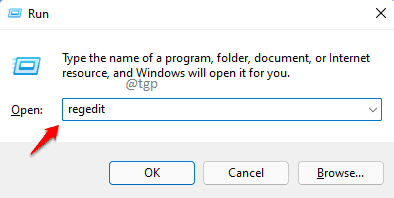
Шаг 3: Скопируйте и вставьте указанный ниже путь в адресную строку редактора реестра и нажмите Enter:
HKEY_LOCAL_MACHINESOFTWAREMicrosoftInputSettings
Теперь перейдите к правой стороне панели, щелкните правой кнопкой мыши пустую область, выберите «Создать», а затем выберите «Значение DWORD (32-разрядное)».
Шаг 4. Теперь переименуйте новое значение DWORD в EnableExpressiveInputShellHotkey и дважды щелкните по нему.
Шаг 5: В поле «Редактировать значение DWORD (32-разрядное)» перейдите в поле «Значение» и установите для поля значение 1.
Нажмите «Применить», а затем «ОК», чтобы применить изменения и выйти.
Теперь выйдите из редактора реестра и перезагрузите компьютер. Теперь вы можете проверить, устранена ли проблема.
Способ 5: установить любое ожидающее обновление Windows
Если вы пропустите установку важного обновления Windows, это может вызвать проблемы с функционированием вашей системы, и одной из таких проблем является неработающее сочетание клавиш панели Emoji. Обязательно установите все ожидающие обновления Windows, чтобы устранить проблему.
Шаг 1: Щелкните правой кнопкой мыши «Пуск» и выберите «Настройки».
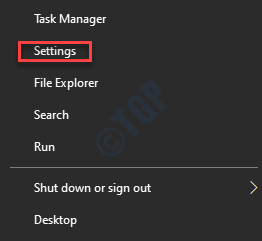
Шаг 2: В открывшемся окне «Настройки» нажмите «Обновление и безопасность».
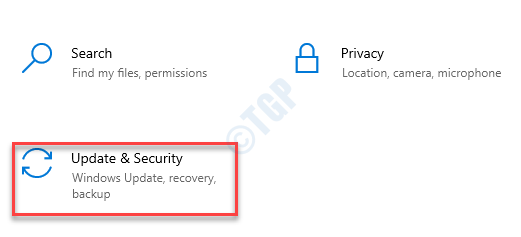
Шаг 3: Вы будете направлены прямо на страницу Центра обновления Windows.
В правой части окна, если вы видите какие-либо ожидающие обновления, нажмите кнопку «Загрузить и установить».
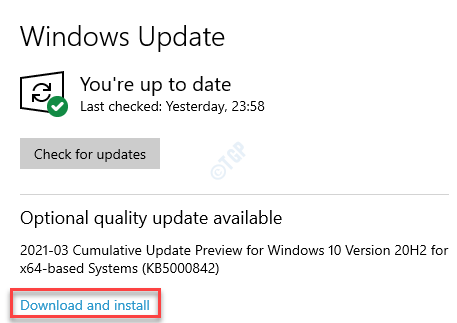
Теперь Windows начнет загрузку обновления. Он также автоматически установит обновление.
После этого перезагрузите компьютер, чтобы изменения вступили в силу. Теперь вы можете попробовать нажать горячую клавишу, и панель эмодзи должна запуститься нормально.
Программы для Windows, мобильные приложения, игры - ВСЁ БЕСПЛАТНО, в нашем закрытом телеграмм канале - Подписывайтесь:)