Клавиши ALT + F4 перестали работать Проблема в Windows 11/10 [Solved]
Один из самых простых и быстрых способов закрыть любое приложение / файл / папку в любой системе — это сочетание клавиш ALT + F4, нажатых вместе. Но некоторые пользователи Windows сообщили, что они не могут закрыть ни одно окно с помощью функциональных клавиш ALT + F4. Даже после многократного перезапуска системы проблема все еще остается, и это вызывает раздражение у пользователей Windows. Поэтому в этом посте мы предложили решение.
Исправление 1 — Использование редактора реестра
ПРИМЕЧАНИЕ. — Прежде чем приступить к исправлению, сохраните резервную копию файла реестра, чтобы, если что-то пойдет не так, вы могли восстановить ее позже.
Программы для Windows, мобильные приложения, игры - ВСЁ БЕСПЛАТНО, в нашем закрытом телеграмм канале - Подписывайтесь:)
Шаг 1. Нажмите одновременно клавиши Windows + R на клавиатуре, чтобы открыть диалоговое окно «Выполнить».
Шаг 2: Введите regedit в поле «Выполнить» и нажмите клавишу Enter.
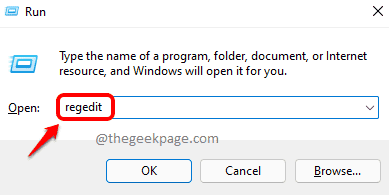
Шаг 3: Скопируйте и вставьте следующий путь в пустую адресную строку и нажмите клавишу Enter.
HKEY_CURRENT_USERSoftwareMicrosoftWindowsCurrentVersionPolicies
Шаг 4: Щелкните правой кнопкой мыши раздел реестра политик в левой части окна.
Шаг 5: Выберите New> DWORD (32 bit) Value из контекстного меню, как показано ниже.
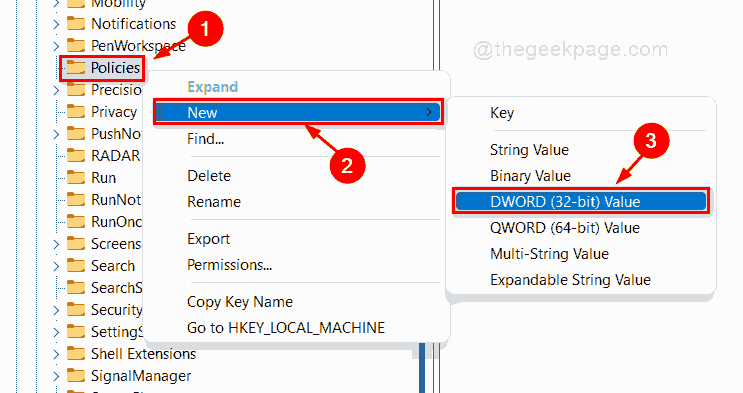
Шаг 6: Переименуйте вновь созданное значение DWORD (32 бита) в NoWinKeys.
Шаг 7: Дважды щелкните значение двойного слова NoWinKeys в правой части окна.
Шаг 8: Введите 0 в поле «Значение» и нажмите «ОК», чтобы внести изменения и закрыть окно.
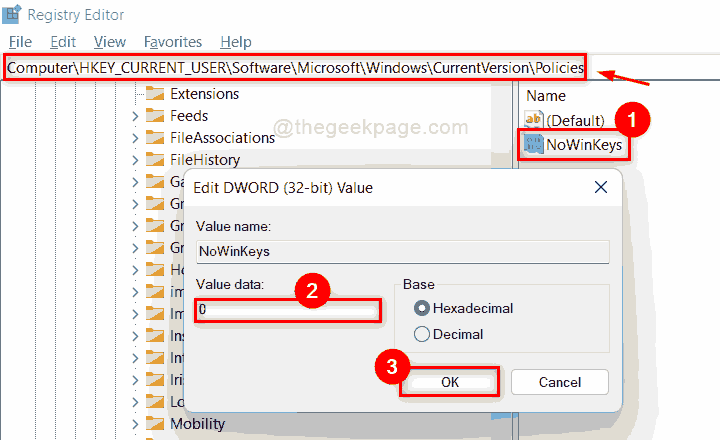
Шаг 9: Закройте редактор реестра и перезагрузите систему.
Проверьте, сохраняется ли проблема.
Если это не работает, попробуйте другие методы, указанные ниже.
Исправление 2 — Обновите драйвер клавиатуры
Шаг 1. Нажмите клавишу Windows, введите диспетчер устройств и нажмите клавишу Enter.
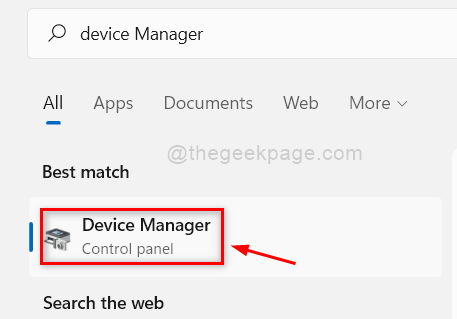
Шаг 2: Нажмите «Клавиатуры» в левой части окна.
Шаг 3. Щелкните правой кнопкой мыши стандартную клавиатуру PS / 2 и выберите в контекстном меню «Обновить драйвер».
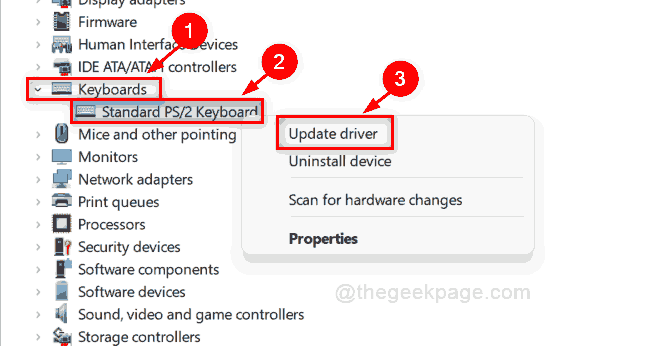
Шаг 4: Выберите «Автоматический поиск драйверов» из вариантов, представленных во всплывающем окне.
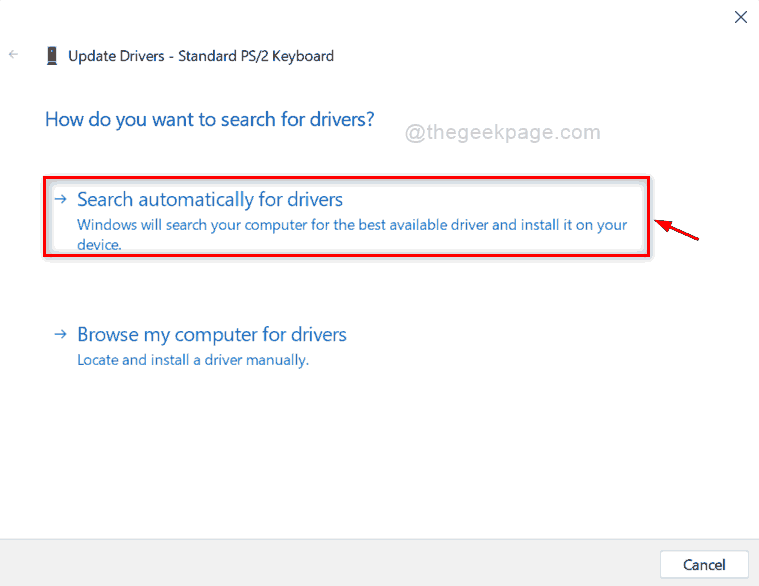
Шаг 5. После обновления драйверов клавиатуры закройте диспетчер устройств и перезапустите систему.
Шаг 6: Попробуйте и проверьте, сохраняется ли проблема.
Надеюсь, это решило вашу проблему.
Исправление 3 — проверьте наличие клавиши Fn
Шаг 1. Проверьте, есть ли на вашей клавиатуре клавиша Fn рядом с клавишей Windows или клавишей пробела.
Шаг 2. Нажмите одновременно клавиши ALT + F4 + Fn на клавиатуре.
Шаг 3: Если эта комбинация закрывает окно, это означает, что вам нужно использовать клавишу Fn вместе с функциональными клавишами, чтобы заставить его работать, как показано на приведенном ниже снимке экрана.
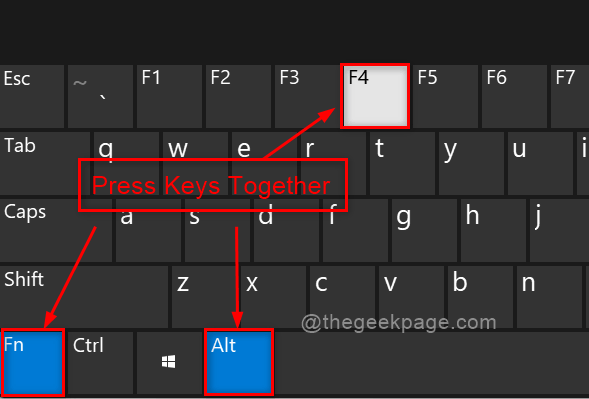
Исправление 4 — Выполните средство устранения неполадок клавиатуры
Шаг 1. Нажмите одновременно клавиши Windows + I на клавиатуре, чтобы открыть приложение «Настройки» в вашей системе.
Шаг 2: Нажмите «Система» в левой части окна настроек.
Шаг 3: Затем нажмите «Устранение неполадок» в правой части окна.
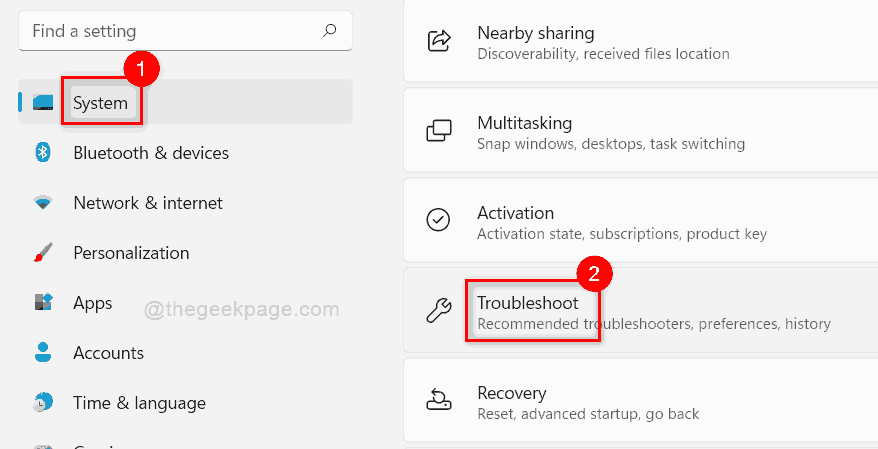
Шаг 4: Затем нажмите «Другие средства устранения неполадок», как показано на снимке экрана ниже.
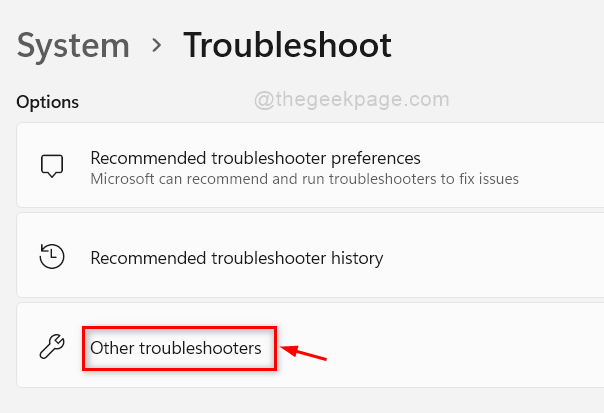
Шаг 5. Прокрутите страницу вниз и найдите «Клавиатура».
Шаг 6: Затем нажмите кнопку «Выполнить» перед параметром «Клавиатура», как показано ниже.
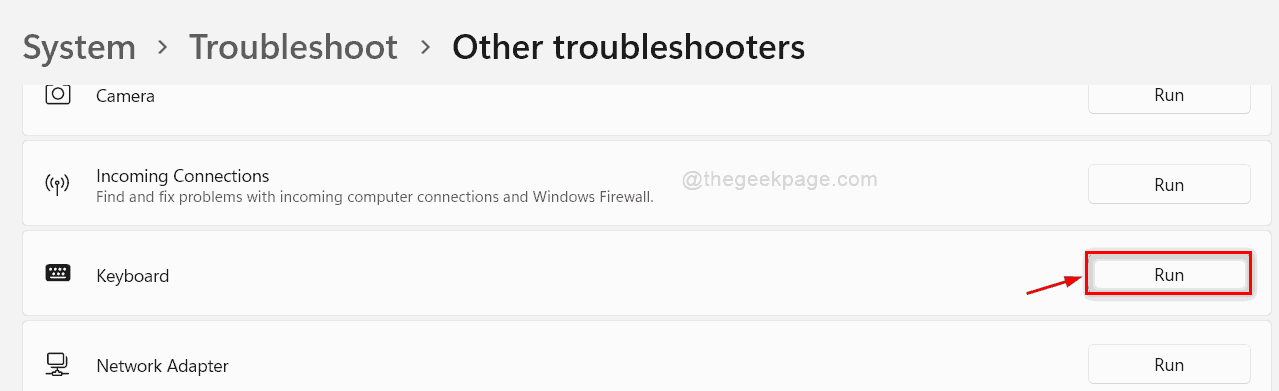
Шаг 7. Затем следуйте инструкциям на экране, чтобы завершить процесс устранения неполадок.
Шаг 8: Закройте приложение «Настройки» и проверьте, работают ли клавиши ALT + F4.
Надеюсь, это решило проблему.
Исправление 5 — Отключить залипание клавиш
Шаг 1. Нажмите одновременно клавиши Windows + I на клавиатуре, чтобы открыть приложение «Настройки».
Шаг 2. Нажмите «Специальные возможности» в левой части приложения «Настройки».
Шаг 3. Затем прокрутите страницу вниз и выберите «Клавиатура» в правой части приложения «Настройки».
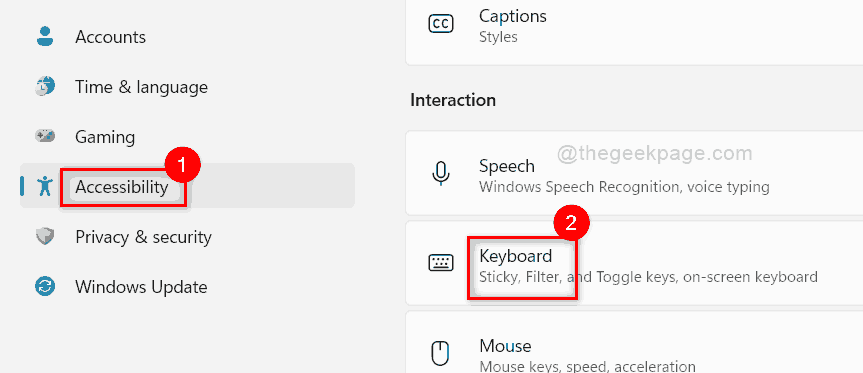
Шаг 4: Затем нажмите кнопку-переключатель «Залипание клавиш», чтобы выключить его, как показано ниже.
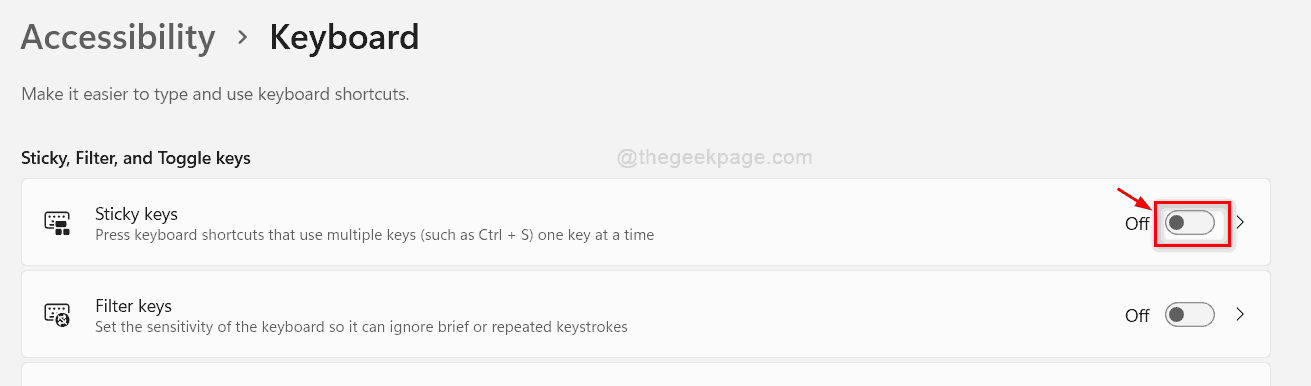
Шаг 5: Теперь закройте окно и проверьте, сохраняется ли проблема.
Надеюсь, эта проблема решена.
Это все!
Надеюсь, эта статья была информативной и полезной.
Пожалуйста, оставьте нам комментарии ниже, чтобы сообщить нам, какое исправление было вам полезно.
Большое тебе спасибо!
Программы для Windows, мобильные приложения, игры - ВСЁ БЕСПЛАТНО, в нашем закрытом телеграмм канале - Подписывайтесь:)