Количество подключений к этому компьютеру ограничено. Проблема в Windows 10/11.
Столкнулись с проблемой ограничения подключения к компьютеру в Windows 10? Если ответ «да», то вы не одиноки. Некоторые пользователи Windows 10 также жалуются на подобные проблемы на форуме. Если вы столкнулись с такой ситуацией, не волнуйтесь. Мы обсудили некоторые простые решения для вашей проблемы, следуя им, вы сможете решить свою проблему очень легко. Но прежде чем перейти к основным решениям, просмотрите эти начальные обходные пути, чтобы попробовать какое-нибудь более простое решение вашей проблемы.
Обходные пути–
РЕКЛАМА
Программы для Windows, мобильные приложения, игры - ВСЁ БЕСПЛАТНО, в нашем закрытом телеграмм канале - Подписывайтесь:)
1. Если эта проблема возникает на вашем компьютере впервые, простая перезагрузка может решить вашу проблему.
2. Если эта проблема возникает в системе, не входящей в домен, последовательно выполните следующие действия, чтобы решить проблему:
а. Выключите компьютер.
б. Отсоедините кабель Ethernet или выключите маршрутизатор.
в. Теперь включите компьютер и войдите в него в автономном режиме.
д. Подключите кабель Ethernet к компьютеру или включите маршрутизатор.
Ваша проблема должна быть исправлена.
Если вы все еще сталкиваетесь с проблемой, воспользуйтесь этим решением:
Fix- Добавьте раздел реестра в настройки Интернета-
Изменение Редактор реестра может решить вашу проблему.
1. Нажмите клавишу Windows + R, чтобы запустить Бегать. Теперь введите «regedit» и нажмите Enter.

2. В Редактор реестра окно, перейдите в это место-
HKEY_CURRENT_USER\Software\Microsoft\Windows\CurrentVersion\Настройки Интернета
Теперь на левой панели щелкните правой кнопкой мыши «Настройки Интернета», затем нажмите «Создать», а затем нажмите «Значение DWORD (32-разрядное)».
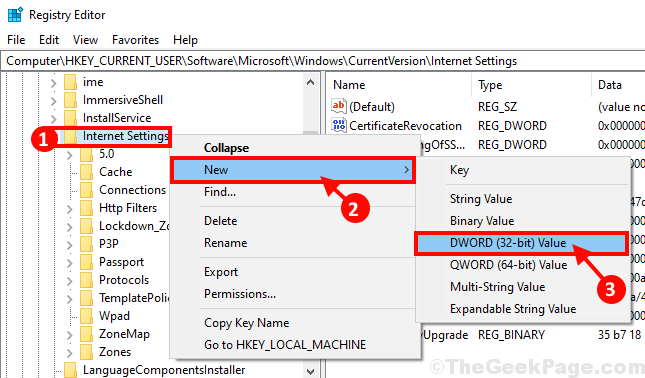
3. Назовите ключ «MaxConnectionsPer1_0Server».
4. Теперь снова щелкните правой кнопкой мыши «Настройки Интернета», затем нажмите «Создать», а затем нажмите «Значение DWORD (32-разрядное)». Но на этот раз переименуйте ключ в «MaxConnectionsPerServer».
5. Теперь дважды щелкните любой из ключей, чтобы изменить их значение. (Пример. Мы выбрали «MaxConnectionsPerServer».)
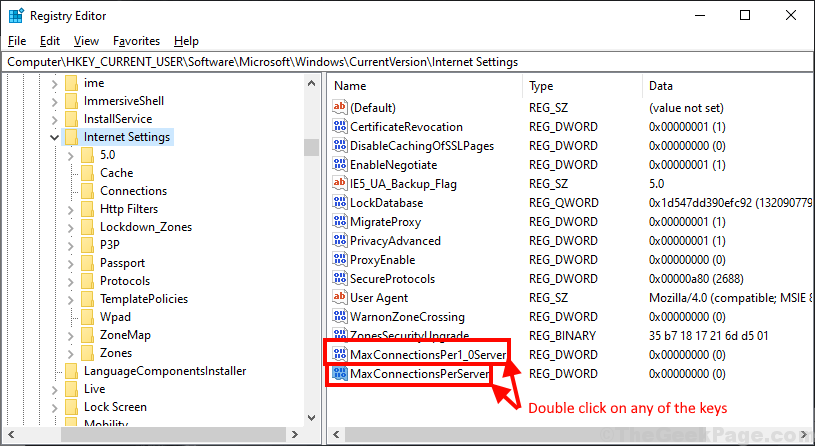
6. Теперь в разделе «Данные значения:» введите «10», а затем нажмите «ОК», чтобы сохранить изменения на вашем компьютере.
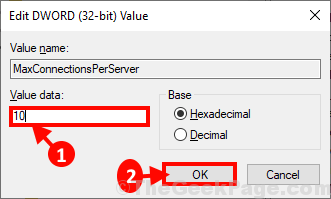
7. Повторите шаг 6 для другого ключа (например, для нас мы собираемся изменить значение данных «MaxConnectionsPer1_oServer».)
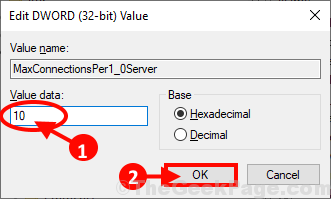
Закрывать Редактор реестра окно.
Перезагрузите компьютер, и после перезагрузки компьютера ваша проблема должна быть решена.
Программы для Windows, мобильные приложения, игры - ВСЁ БЕСПЛАТНО, в нашем закрытом телеграмм канале - Подписывайтесь:)