Компьютер автоматически выходит из спящего режима в Windows 10/11
Ваш компьютер автоматически выходит из спящего режима? Некоторые пользователи Windows 10 и Windows 11 жалуются на подобные проблемы на форуме. Если вы столкнулись с той же проблемой на своем конце, не волнуйтесь. Просто следуйте этим исправлениям на своем компьютере, и проблема будет решена в кратчайшие сроки. Но прежде чем двигаться дальше, попробуйте эти обходные пути на своем компьютере, чтобы попробовать более простые решения вашей проблемы.
Первоначальные обходные пути —
РЕКЛАМА
Программы для Windows, мобильные приложения, игры - ВСЁ БЕСПЛАТНО, в нашем закрытом телеграмм канале - Подписывайтесь:)
1. Извлеките все ненужные периферийные устройства (такие как внешнее хранилище, наушники) из вашего компьютера, прежде чем переводить его в спящий режим.
2. Проверьте, не ожидается ли какое-либо обновление на вашем компьютере. Иногда Windows устанавливает обновление на ночь и перезагружает систему, чтобы завершить процесс. Так что это может нарушить спящий режим. Вы можете настроить активные часы (когда не устанавливать обновления) из Настройки чтобы избежать этого.
Если что-то из этого не сработало, попробуйте эти исправления:
Fix-1 Отключить таймеры пробуждения-
Отключение таймеров пробуждения может решить эту проблему на вашем компьютере.
1. Нажмите на Поиск поле рядом со значком Windows и введите «Редактировать план электропитания». Теперь нажмите «Изменить план питания», чтобы открыть Изменить настройки плана окно.
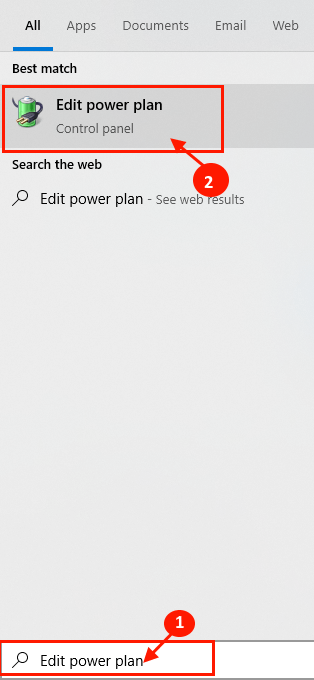
2. В Изменить настройки плана нажмите «Изменить дополнительные параметры питания».
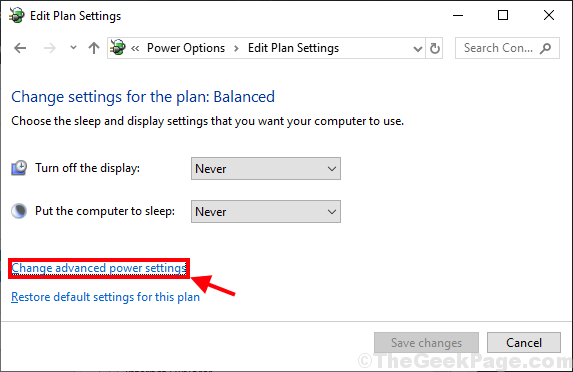
3. В Параметры питания окно, разверните «Сон», а затем разверните «Разрешить таймеры пробуждения». Теперь нажмите «Настройки:», а затем в раскрывающемся списке выберите «Отключить», чтобы отключить его на вашем компьютере. Наконец, нажмите «Применить» и «ОК», чтобы сохранить изменения на вашем компьютере.
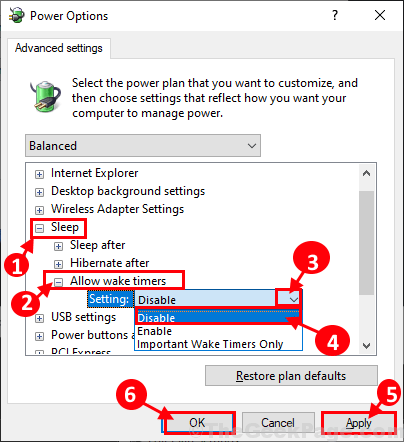
4. Не забудьте нажать «Сохранить изменения» в Изменить настройки плана окно, чтобы сохранить изменения на вашем компьютере.

Перезагрузите компьютер, чтобы сохранить изменения. Проверьте, просыпается ли ваш компьютер в спящем режиме или нет.
Fix-2 Проверьте параметры электропитания ваших сетевых адаптеров
1. Найдите диспетчер устройств в окне поиска Windows.
2. Теперь нажмите на диспетчер устройств, чтобы открыть его.
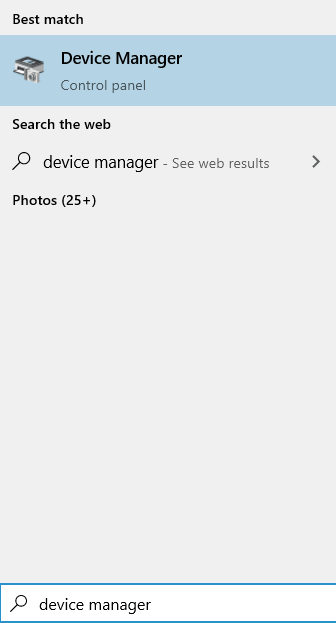
3. Теперь дважды щелкните сетевые адаптеры, чтобы развернуть его.
4. Теперь найдите свой сетевой адаптер, щелкните его правой кнопкой мыши и выберите свойства.

5. Щелкните вкладку «Управление питанием».
6. Снимите флажок Разрешить компьютеру отключать это устройство.
7. Также снимите флажок Разрешить этому устройству разбудить этот компьютер.

8. Нажмите ОК.
Точно так же повторите эти шаги для всех элементов, перечисленных в сетевых адаптерах.
Кроме того, попробуйте снять этот флажок на внешних устройствах, подключенных к вашей системе, таких как веб-камера, USB, мышь, клавиатура и т. д.
Fix-3 Используйте Waketimers-
С использованием Будильник вы сможете обнаружить приложения, которые не дают вашему компьютеру проснуться.
1. Нажмите клавишу Windows + R, чтобы открыть Бегать окно на вашем компьютере и введите «cmd» и нажмите Ctrl + Shift + Enter. Нажмите «Да», чтобы предоставить доступ к Контроль учетных записей пользователей. Командная строка окно откроется с правами администратора.

2. Скопируйте и вставьте эту команду в Командная строка окно и нажмите Enter, чтобы выполнить его.
powercfg /lastwake
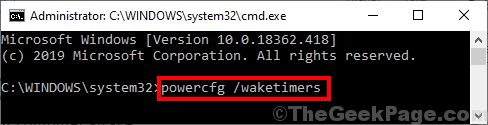
Вы сможете заметить приложение, которое заставляет ваш компьютер просыпаться. Если какое-либо из приложений является сторонним приложением, вы можете удалить его со своего компьютера.
Примечание. — Для получения дополнительной информации о режиме сна и пробуждения вашего ПК вы можете попробовать выполнить еще несколько команд, приведенных ниже.
- powercfg / таймеры пробуждения
- powercfg/последнее пробуждение
- powercfg/sleepstudy
- powercfg /systemsleepdiagnostics
- powercfg / системный отчет о мощности
Исправление 4 — Просмотрите средство просмотра событий, чтобы найти виновника
1- Найдите средство просмотра событий в поиске Windows и щелкните его, чтобы открыть средство просмотра событий.
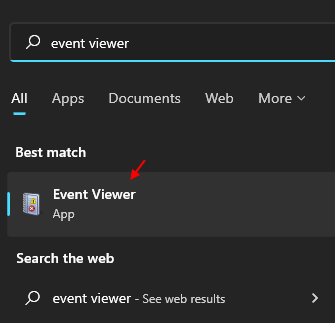
2. Теперь перейдите в «Журналы Windows» > «Система» в меню слева.
3 — Теперь в самом правом меню нажмите «Фильтровать текущий журнал».

4 — Теперь выберите средство устранения неполадок питания из источников событий:
5: Нажмите «ОК».
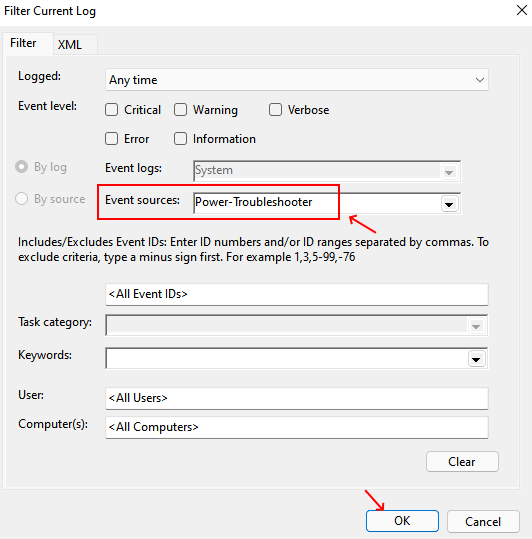
6. Теперь один за другим дважды щелкните последние журналы в среднем окне и найдите виновника, который будит компьютер.
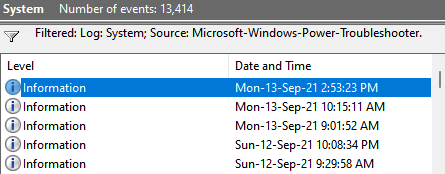
Также читайте: — Спящий режим не работает
Fix-5 Отключить перезагрузку в планировщике заданий-
1. Щелкните правой кнопкой мыши на рабочем столе, затем нажмите «Создать>», а затем нажмите «Папка». Переименуйте папку в «PsTools».
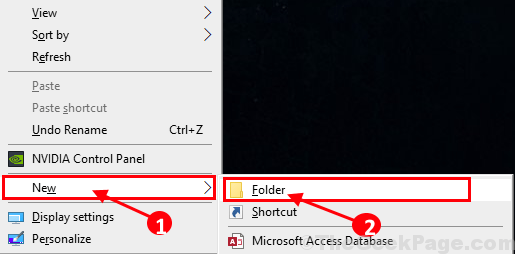
2. Скачать PsTools на твоем компьютере.
3. После загрузки PsTools на вашем компьютере извлеките «PsTools.zip» в папку «PsTools» на рабочем столе.
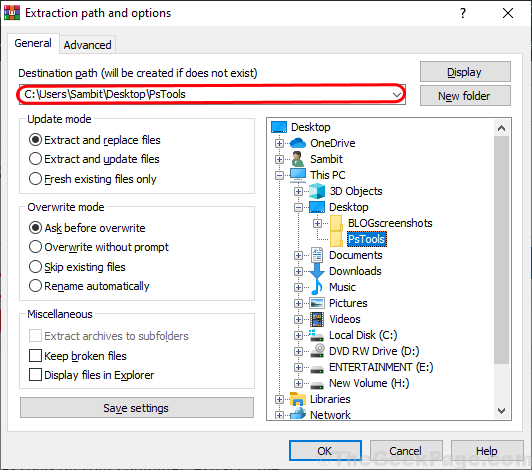
4. Теперь нажмите клавишу Windows + R, чтобы открыть Бегать окно на вашем компьютере и введите «cmd» и нажмите Ctrl + Shift + Enter. Нажмите «Да», чтобы предоставить доступ к Контроль учетных записей пользователей. Командная строка окно откроется с правами администратора.

5. Скопируйте и вставьте эту команду в Командная строка и нажмите Enter.
cd C:\Users\Username\Desktop\Pstools
[ Note- Replace the “Username” with your account username.
Example – For our computer, after replacing the user name, the command is-
cd C:\Users\Sambit\Desktop\Pstools ]
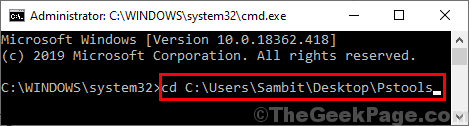
6. Теперь скопируйте и вставьте эту команду, указанную ниже, в Командная строка окно и нажмите Enter, чтобы выполнить его.
psexec.exe -i -s %windir%\system32\mmc.exe /s taskschd.msc
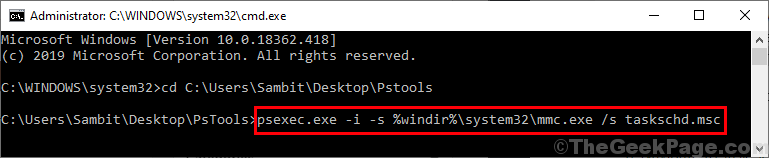
После выполнения команды закройте Командная строка окно.
7. Теперь нажмите клавишу Windows + R, чтобы запустить Бегать окно и введите «taskschd.msc» и нажмите Enter.
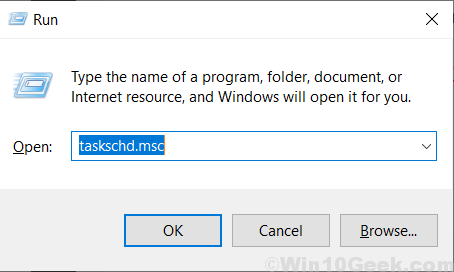
8. На левой панели Диспетчер задачперейдите в это место-
Библиотека планировщика заданий -> Microsoft -> Windows -> UpdateOrchestrator
На правой панели того же окна вы сможете увидеть список задач. Убедитесь, что на вашем компьютере отключены «Reboot_AC» и «Reboot_Battery». В противном случае щелкните правой кнопкой мыши на них обоих, а затем нажмите «Отключить», чтобы отключить их на вашем компьютере.
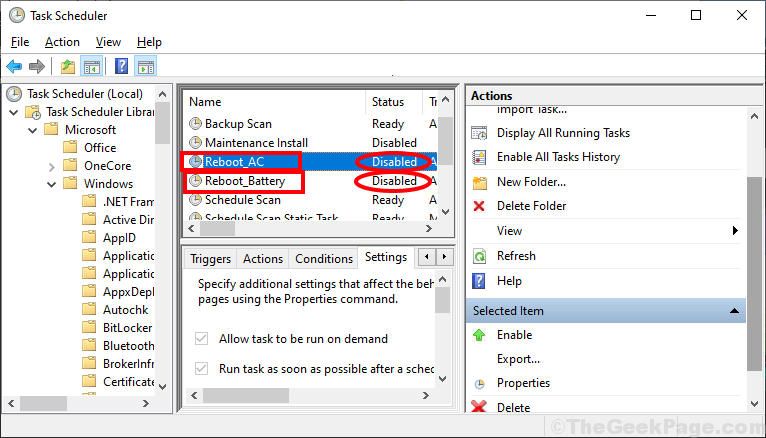
Закрывать Диспетчер задач окно.
Перезагрузите компьютер, чтобы сохранить изменения. После перезагрузки компьютера проверьте, продолжает ли он автоматически выходить из спящего режима.
Fix-6 Изменить условие запуска Universal Orchestrator-
Изменение условий Запуск универсального оркестратора может помочь вам решить эту проблему на вашем компьютере.
1. Нажмите клавишу Windows + R, чтобы запустить Бегать окно и введите «taskschd.msc» и нажмите Enter.
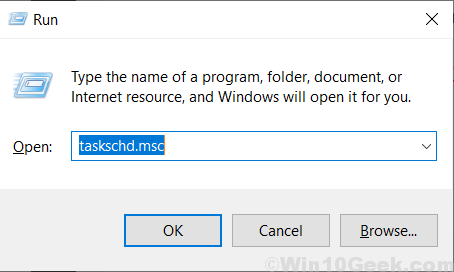
2. На левой панели Диспетчер задачперейдите в это место-
Библиотека планировщика заданий -> Microsoft -> Windows -> UpdateOrchestrator
Теперь на правой панели найдите и дважды щелкните «Пуск Universal Orchestrator», чтобы открыть его свойства.
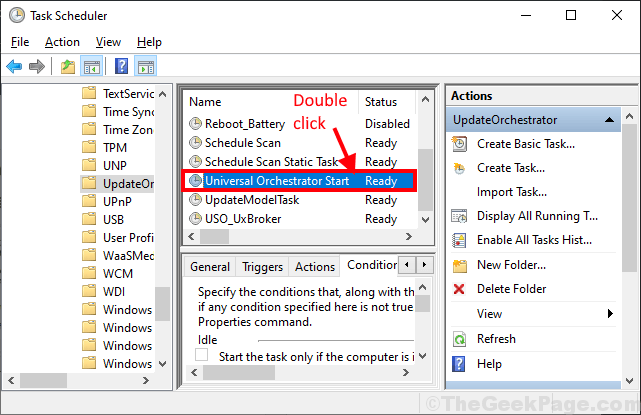
3. В Свойства запуска Universal Orchestrator окно, перейдите на вкладку «Условия» и снимите флажок «Разбудить компьютер для запуска этой задачи». Теперь, наконец, нажмите «ОК», чтобы сохранить изменения.
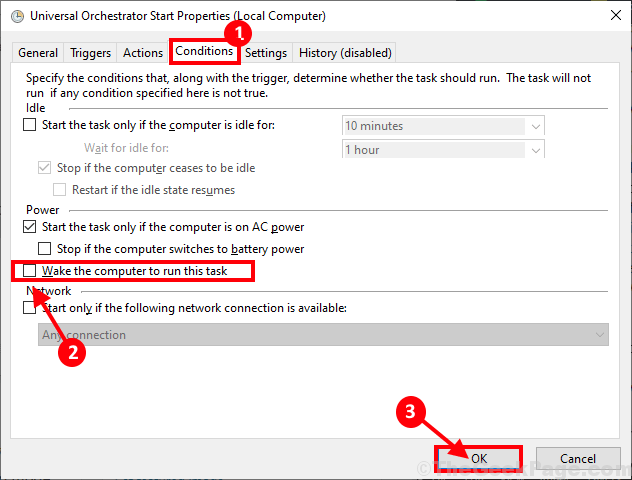
Закрывать Диспетчер задач окно. Перезагрузите компьютер, чтобы сохранить изменения.
После перезагрузки переведите компьютер в спящий режим. Проверьте, просыпается он или нет.
Fix-7 Отключить службу UvoSvc-
Если эта проблема возникает из-за УвоСвк service, его отключение может решить вашу проблему.
1. Нажмите клавишу Windows + R, чтобы открыть Бегать окно на вашем компьютере и введите «cmd» и нажмите Ctrl + Shift + Enter. Нажмите «Да», чтобы предоставить доступ к Контроль учетных записей пользователей. Командная строка окно откроется с правами администратора.

2. Введите или скопируйте и вставьте эту команду в Командная строка окно и нажмите Enter, чтобы выполнить его.
sc stop “UsoSvc”

3. Скопируйте и вставьте эту команду в Командная строка окно и нажмите Enter, чтобы выполнить его.
sc config “UsoSvc” start= disabled
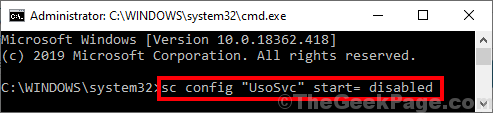
Перезагрузите компьютер, чтобы сохранить изменения. После перезагрузки проверьте, продолжает ли ваш компьютер выходить из спящего режима.
Fix-8 Изменить значение определенного ключа-
1. Нажмите клавишу Windows + R, чтобы запустить Бегать окно. Введите «regedit» и нажмите Enter, чтобы открыть Редактор реестра на твоем компьютере.

2. В Редактор реестра окно, перейдите в это место на левой панели
HKEY_LOCAL_MACHINE\ПРОГРАММНОЕ ОБЕСПЕЧЕНИЕ\Microsoft\Windows NT\CurrentVersion\Winlogon
Теперь на правой панели Редактор реестра окно, найдите и дважды щелкните «PowerdownAfterShutdown», чтобы отредактировать и изменить его значение.
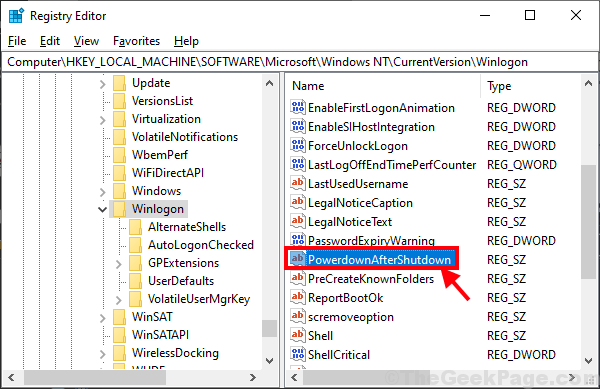
3. Измените Значение данных на «1», а затем нажмите «ОК».
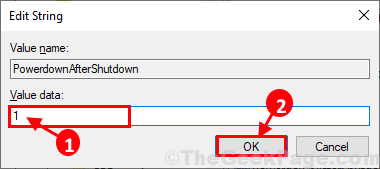
Перезагрузите компьютер, чтобы сохранить изменения на компьютере. После перезагрузки компьютера переведите компьютер в спящий режим. Ваша проблема должна быть решена.
Программы для Windows, мобильные приложения, игры - ВСЁ БЕСПЛАТНО, в нашем закрытом телеграмм канале - Подписывайтесь:)