Контроллер Oculus Quest не работает? 18 исправлений, которые стоит попробовать
Как энтузиаст VR (виртуальная реальность), вы, вероятно, восхищались впечатляющими успехами, достигнутыми VR-играми, ярким примером которых является Oculus Quest. Он предлагает захватывающий опыт без ПК, что делает его самой популярной гарнитурой виртуальной реальности.
Тем не менее, даже самые лучшие технологии могут столкнуться с проблемами, такими как проблемы с контроллером Oculus Quest. В этом руководстве вы найдете несколько советов по устранению неполадок, которые помогут вашим контроллерам (и вам) вернуться к работе.

Примечание. В этой статье мы называем Quest «Oculus» Quest, поскольку этот бренд до сих пор знаком большинству людей и фактически указан на коробках с большинством Quest. Однако новое официальное название продукта — Meta Quest.
Программы для Windows, мобильные приложения, игры - ВСЁ БЕСПЛАТНО, в нашем закрытом телеграмм канале - Подписывайтесь:)
1. Используйте отслеживание рук
Во время работы с контроллерами используйте функцию отслеживания рук в качестве альтернативного метода взаимодействия с гарнитурой. Встроенные камеры гарнитуры Oculus Quest и Oculus Quest 2 отслеживают движения ваших рук, что устраняет необходимость в физических контроллерах.
Если вы обновили программное обеспечение Quests до последней версии, отслеживание рук должно быть включено по умолчанию. Отложите контроллеры и поднесите руки к гарнитуре, не снимая ее. Вы увидите контур ваших рук, что означает, что вы готовы использовать эту функцию.
Отслеживание рук основано на определенных жестах для взаимодействия с виртуальной средой. Ознакомьтесь со следующими основными жестами:
- Наведите и разведите: наведите руку на объект, который хотите выделить, и сведите вместе большой и указательный пальцы.
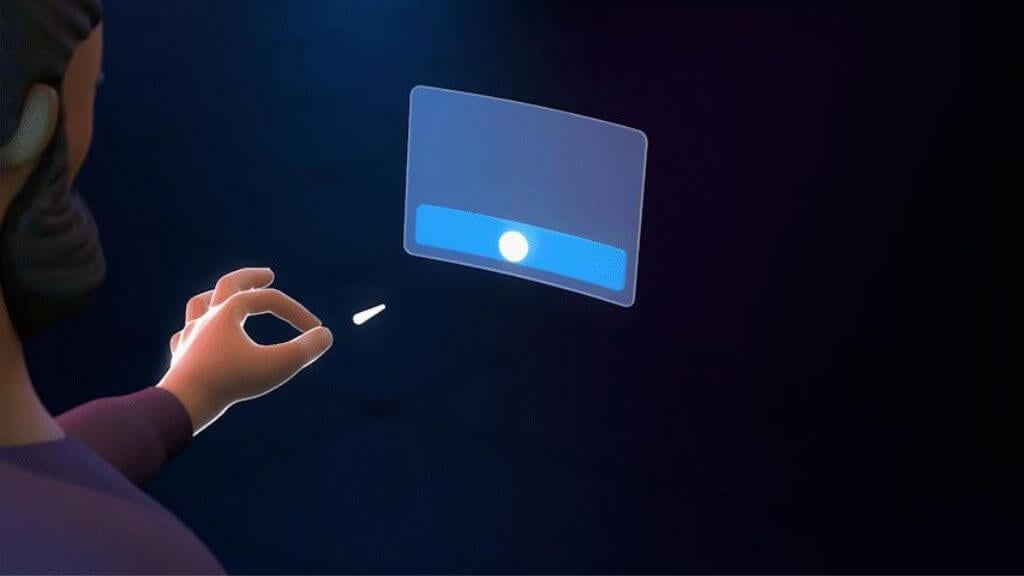
- Разведение и прокрутка: сведите пальцы внутрь и двигайте рукой вверх, вниз, влево или вправо для прокрутки. Отпустите пальцы, когда закончите.
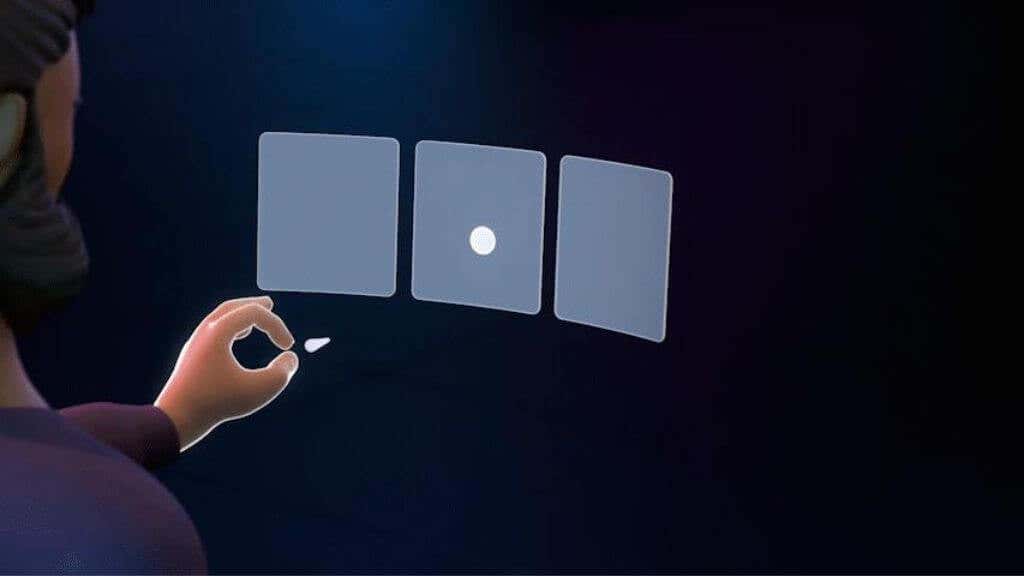
- Сжатие ладони: посмотрите на свою ладонь на уровне глаз, держите большой и указательный пальцы вместе, пока круг прогресса не заполнится, а затем отпустите.
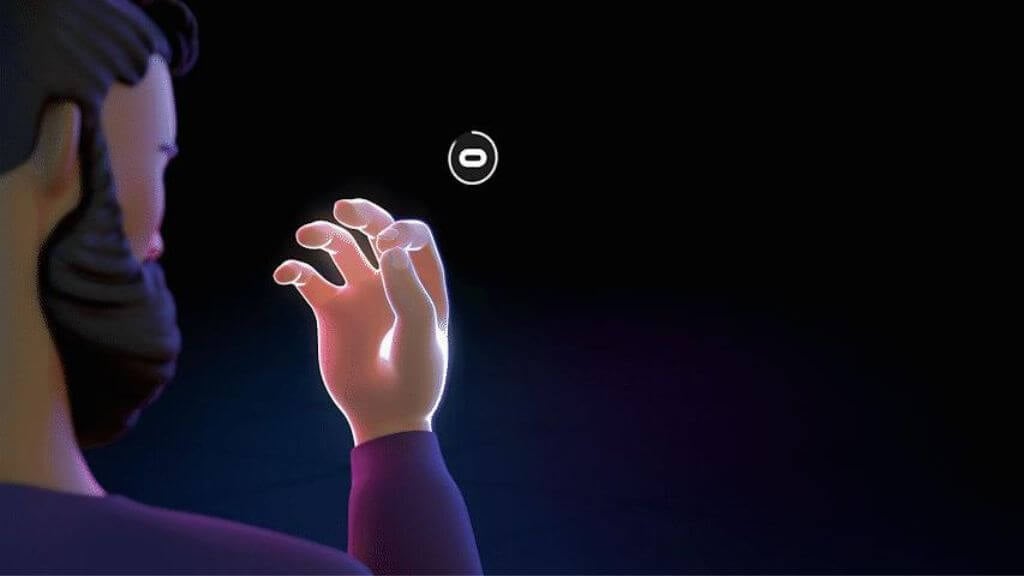
Другие жесты и взаимодействия зависят от используемого приложения или игры, поэтому обязательно ознакомьтесь с конкретными инструкциями в приложении или игре. Тем не менее, эти три основных жеста помогут вам пройти через любые системные меню, с которыми вам нужно взаимодействовать.
Совет. Некоторые игры Quest также поддерживают использование контроллера Xbox. Хотя это может быть не таким захватывающим, как использование сенсорного контроллера.
2. Проверьте батареи

Всегда начинайте устранение неполадок с проверки источника питания устройства. Убедитесь, что в контроллере Oculus Quest установлены свежие батарейки типа AA. Замените разряженные батареи новыми, высококачественными щелочными или перезаряжаемыми для оптимальной работы. Убедитесь, что батарея правильно установлена в аккумуляторном отсеке.
3. Обеспечьте достаточное время зарядки
Если вы используете перезаряжаемые батареи в своем контроллере Oculus Quest, перед использованием убедитесь, что они достаточно заряжены. Плохо заряженные аккумуляторы могут привести к проблемам с производительностью или подключением.
4. Убедитесь, что контроллер включен
Это может показаться очевидным, но убедитесь, что ваш контроллер включен. Нажмите и удерживайте кнопку питания, пока не загорится светодиод. Если это не так, проблема может заключаться в кнопке питания, требующей дальнейшего изучения или замены.
5. Осмотрите светодиодный индикатор контроллера.
Светодиодный индикатор на вашем контроллере предлагает ценную информацию о состоянии. Если он мигает, возможно, геймпаду не удается подключиться к гарнитуре. Если он не загорается, возможно, проблема в питании или аккумуляторе. Обратитесь к руководству пользователя Oculus Quest для получения дополнительной информации о схемах светодиодного освещения.
6. Проверьте подключение контроллера к гарнитуре.
Иногда проблема заключается просто в отключенном контроллере. Откройте приложение Oculus на своем телефоне и проверьте, указан ли контроллер в разделе «Меню» > «Устройства».
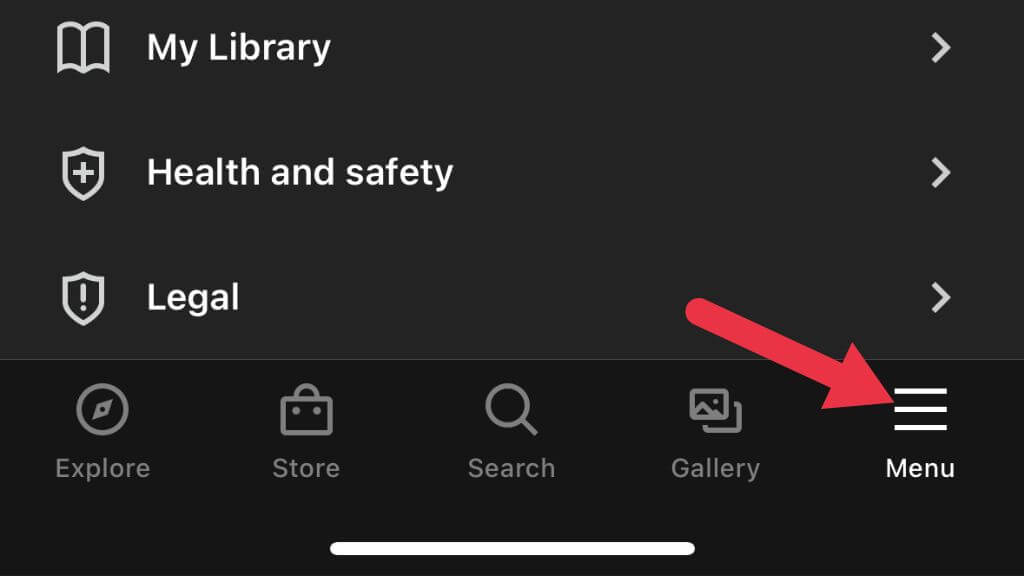
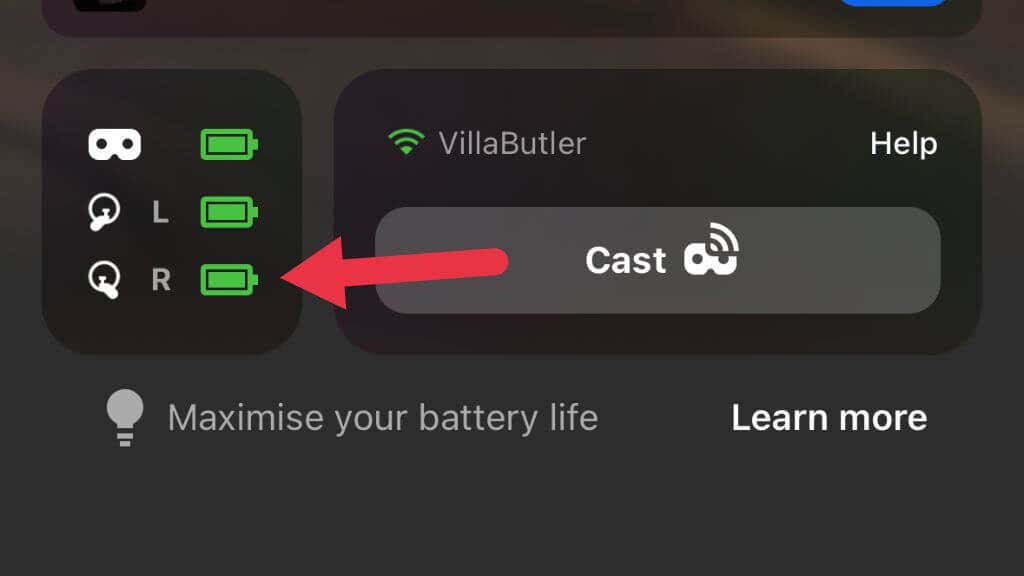
Если нет, попробуйте выполнить сопряжение еще раз, обеспечив близость между гарнитурой и контроллером во время сопряжения для стабильного соединения.
7. Перезагрузите гарнитуру и контроллер.
Выключите оба устройства и снова включите их, чтобы устранить мелкие сбои. Если проблемы не устранены, выполните полный перезапуск, выключив оба устройства и вынув батареи контроллера, прежде чем снова включить их.
8. Проверьте контроллер в другой игре или приложении.
Если контроллер не работает в определенной игре или приложении, проверьте его в другом. Это может помочь вам определить, связана ли проблема с игрой или приложением или с проблемой контроллера. Обратитесь за поддержкой к разработчику игры или приложения, если в другом месте контроллер работает нормально.
9. Проверьте наличие обновлений
Убедитесь, что на гарнитуре и контроллере Oculus Quest установлена последняя версия прошивки. Для этого перейдите в приложение Oculus на телефоне, коснитесь гарнитуры и проверьте наличие обновлений. Своевременное обновление устройств поможет предотвратить проблемы совместимости и повысить общую производительность.
10. Соедините контроллер
Если геймпад не подключается к гарнитуре, попробуйте восстановить его.
- Откройте приложение Oculus на телефоне, перейдите в Меню > Устройства.
- Зайдите в настройки гарнитуры
- Выберите контроллеры
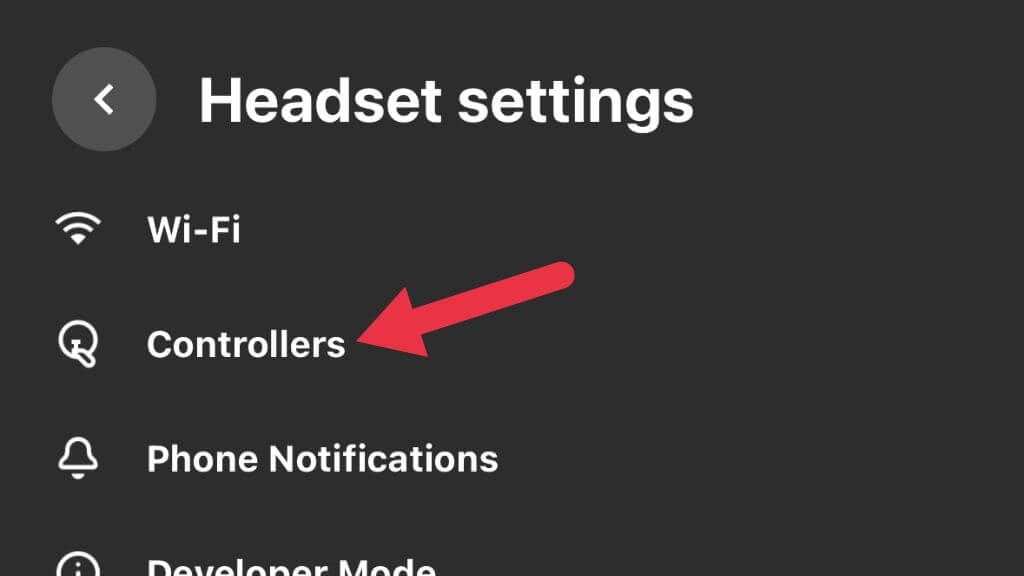
- Выберите текущий сопряженный контроллер, который не работает должным образом. На самом деле, правый контроллер или левый контроллер.
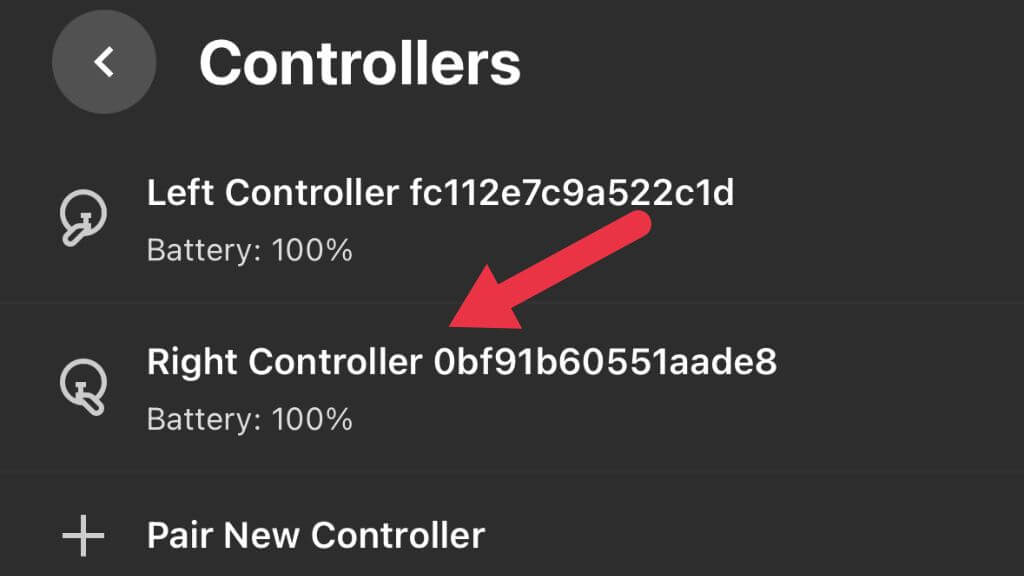
- Выберите «Отключить контроллер».
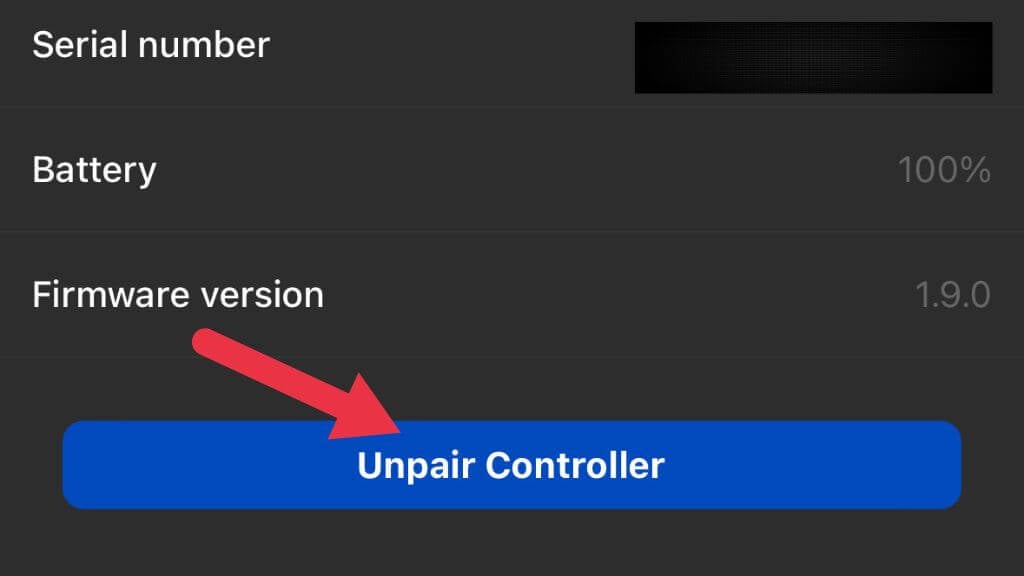
- В разделе «Контроллер» выберите «Подключить новый контроллер».
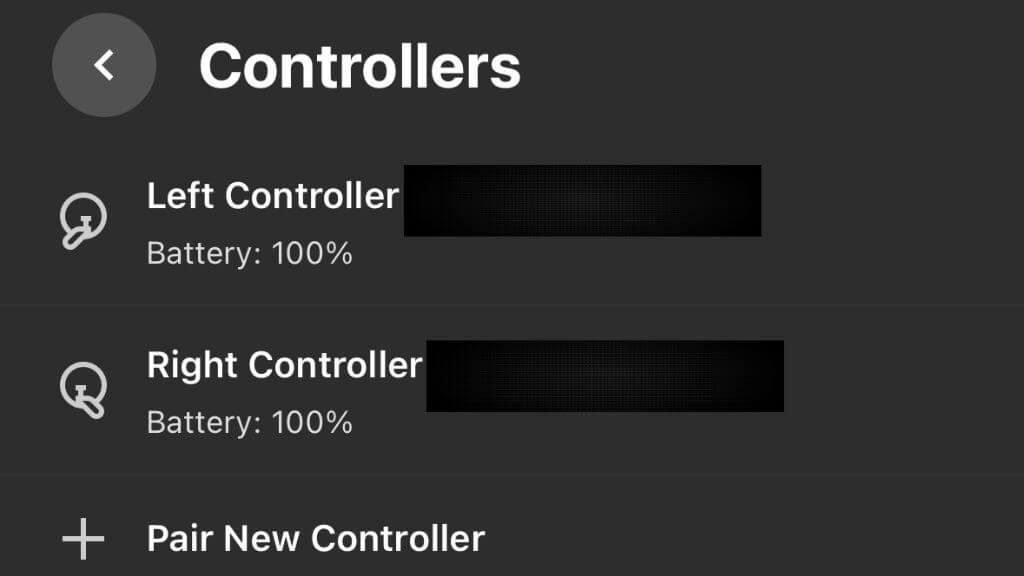
Следуйте инструкциям, чтобы снова выполнить сопряжение контроллера и проверить его правильность работы.
11. Очистите контроллер
Грязь и грязь могут помешать работе контроллера. Используйте мягкую сухую ткань для очистки внешних поверхностей, стараясь не допустить попадания влаги внутрь контроллера, так как это может повредить внутренние компоненты. Сосредоточьтесь на кнопках, триггерах и джойстике, где грязь может скапливаться и вызывать проблемы.
Избегайте агрессивных химикатов, таких как спирт, особенно если вы испытываете дрейф клюшки. К сожалению, природа датчиков стиков в большинстве контроллеров (включая Quest и Quest 2) означает, что они в конечном итоге будут дрейфовать по мере износа контактов. Если не считать полной замены узла джойстика, единственный способ обойти это — откалибровать контроллер до тех пор, пока дрейф не станет слишком большим для программной компенсации. Тогда нужна замена.
12. Осмотрите контроллер на наличие повреждений.
Если ваш контроллер не работает после выполнения описанных выше действий, осмотрите его на наличие повреждений. Ищите трещины в корпусе или другие видимые дефекты, которые могут вызывать проблемы. Если вы обнаружите какие-либо повреждения, подумайте о замене или обратитесь в службу поддержки Oculus за помощью, если вы считаете, что это заводская ошибка.
13. Проверьте игровую зону

Oculus Quest использует внешние датчики для отслеживания положения контроллера. Если у вас возникли проблемы с отслеживанием, убедитесь, что на игровой площадке нет препятствий и отражающих поверхностей, которые могут мешать датчикам. Убедитесь, что комната хорошо освещена, так как плохие условия освещения могут негативно сказаться на эффективности отслеживания.
14. Проверьте контроллер на другом квесте Oculus

Если у вас есть доступ к другой гарнитуре Oculus Quest, попробуйте использовать свой контроллер. Это может определить, связана ли проблема с самим контроллером или с вашей конкретной гарнитурой. Если контроллер работает на другой гарнитуре, вам может потребоваться дальнейшее устранение неполадок с вашей собственной гарнитурой или обращение в службу поддержки Quest за помощью.
15. Учитывайте внешние факторы
Внешние факторы, такие как радиочастотные помехи от других устройств или сетей Wi-Fi, могут вызвать проблемы с вашим контроллером Oculus Quest. Попробуйте отключить находящиеся рядом электронные устройства и посмотреть, сохраняется ли проблема. Если вы используете Wi-Fi, рассмотрите возможность переключения на другую полосу частот или перенос маршрутизатора подальше от игровой зоны.
16. Проверьте настройки Guardian
Ваш контроллер Oculus Quest может не работать, если есть проблема с настройками Guardian. Чтобы проверить и сбросить настройки Guardian, перейдите в меню быстрых настроек гарнитуры и Guardian и следуйте инструкциям на экране. Сброс Guardian может помочь решить проблемы с отслеживанием на вашем контроллере.
17. Сброс к заводским настройкам Oculus Quest
В крайнем случае рассмотрите возможность сброса настроек гарнитуры Oculus Quest до заводских. Это приведет к удалению всех данных и восстановлению исходных настроек устройства. Прежде чем продолжить, убедитесь, что вы сделали резервную копию всех важных данных. Чтобы выполнить сброс настроек:
- Откройте приложение Quest на своем телефоне.
- Перейдите в Меню > Устройства.
- Выберите «Настройки гарнитуры».
- Выберите Расширенные настройки.
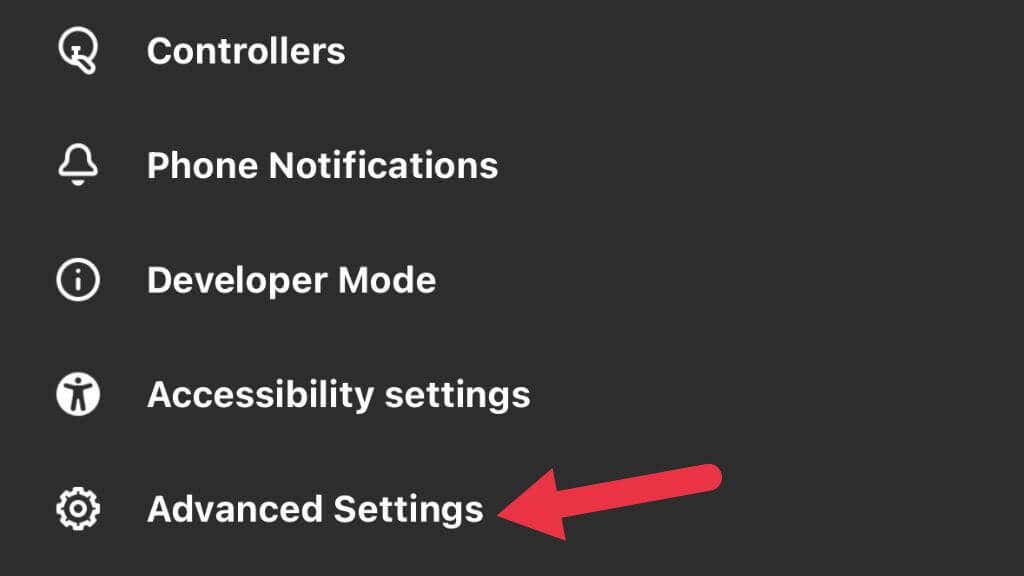
- Выберите «Сброс к заводским настройкам».
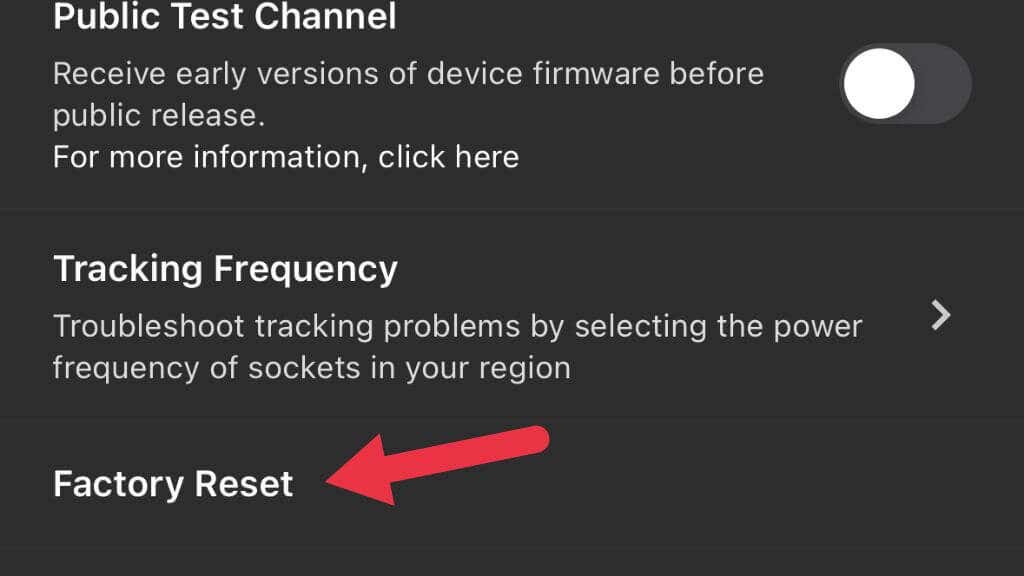
- Наконец, выберите «Сброс».
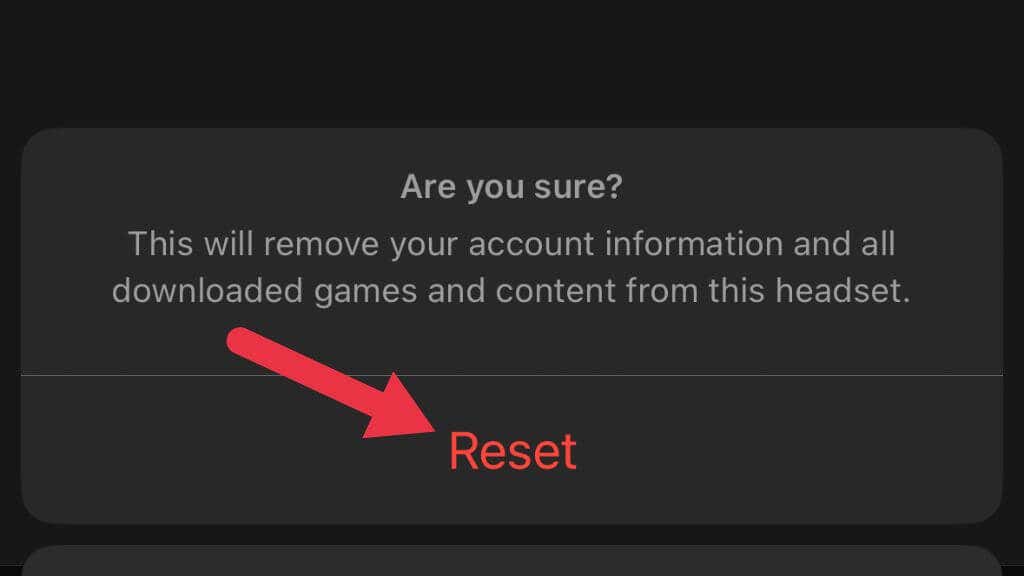
Теперь настройте свой Quest с нуля, чтобы посмотреть, решит ли это проблемы с вашим контроллером.
18 Обратитесь в службу поддержки Oculus
Если ваш контроллер по-прежнему не работает, обратитесь в службу поддержки Oculus. Предоставьте подробное описание проблемы и все шаги, которые вы предприняли для ее решения. Служба поддержки Oculus может помочь диагностировать проблему, предоставить дополнительные рекомендации по ее устранению или определить необходимость замены.
Программы для Windows, мобильные приложения, игры - ВСЁ БЕСПЛАТНО, в нашем закрытом телеграмм канале - Подписывайтесь:)