Лист Excel неактивен в Windows 10
Это Excel лист кажется серым, когда вы пытаетесь открыть рабочий лист на своем компьютере? Если вы столкнулись с этой проблемой и ищете решение, вы находитесь в правильном месте. В этой статье обсуждаются некоторые хитрости и хитрости, следуя которым, вы сможете очень легко решить эту проблему на своем компьютере. Но прежде чем вы попробуете более масштабные решения на своем компьютере, мы предлагаем вам пройти эти начальные обходные пути, чтобы протестировать некоторые более простые решения и проверить, помогают они или нет.
Первоначальные обходные пути —
РЕКЛАМА
Программы для Windows, мобильные приложения, игры - ВСЁ БЕСПЛАТНО, в нашем закрытом телеграмм канале - Подписывайтесь:)
1. Если вы впервые сталкиваетесь с такой проблемой на своем компьютере, вам может помочь простая перезагрузка.
2. Попробуйте открыть документ с помощью любого другого процессора рабочих листов (например, Google Таблицы, Листы Зохо, так далее). Проверьте, можете ли вы открыть документ. Если вы не можете открыть их, значит, документы повреждены.
Если эти обходные пути не помогли, воспользуйтесь этими решениями:
Fix-1 Изменить расположение окна в Excel-
Изменение ‘Упорядочить окно‘ представление помогло многим пользователям. Выполните следующие действия, чтобы сделать то же самое на своем компьютере:
1. Откройте рабочий лист, в котором у вас возникла эта проблема.
Или,
Нажать на Поиск поле рядом со значком Windows и введите «Excel», нажмите «Excel», чтобы открыть Excel на твоем компьютере.
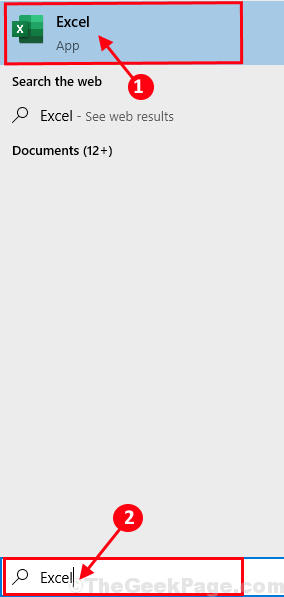
2. В Excel окна, нажмите «Просмотр» в строке меню. Затем нажмите «Упорядочить все» чуть ниже строки меню.

3. В Упорядочить окнаустановите флажок «Окна активной книги» и нажмите «ОК».
4. Нажмите Ctrl+S, чтобы сохранить документ на свой компьютер.
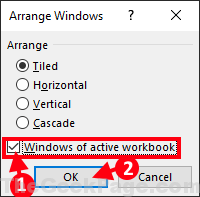
Закрывать Excel рабочий лист. Снова откройте документ Excel на своем компьютере. Проверьте, видите ли вы данные на листе. Проблема должна быть исправлена.
Fix-2 Отключить аппаратное ускорение в Excel-
Отключение аппаратного ускорения в Excel может решить эту проблему на вашем компьютере-
1. Нажмите на Поиск поле рядом со значком Windows и введите «Excel».
2. Затем нажмите «Excel», чтобы открыть Excel на твоем компьютере.
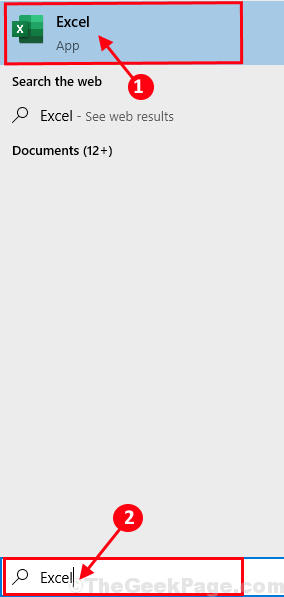
3. В Эксель, нажмите «Файл» в строке меню.
4. Теперь прокрутите вниз и в левой части того же окна нажмите «Параметры».
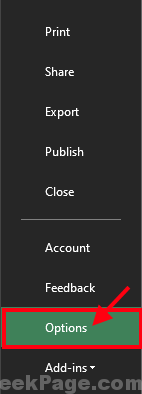
5. В Параметры Excel нажмите «Дополнительно» слева.
6. Затем под Отображать раздел, снимите флажок опция «Отключить аппаратное ускорение графики».
7. Наконец, нажмите «ОК», чтобы сохранить изменения на вашем компьютере.
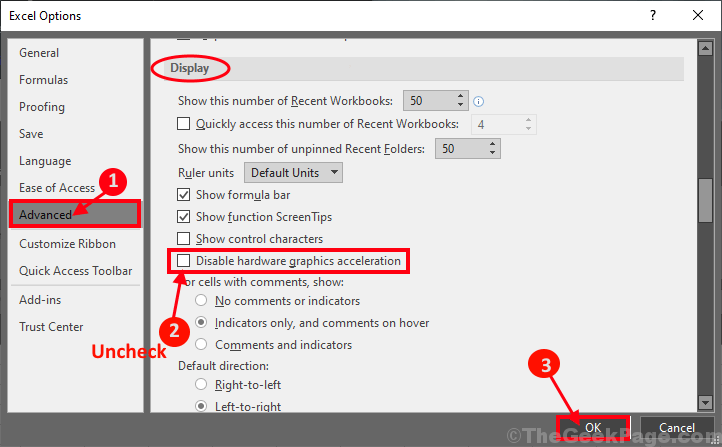
Возможно, вам придется перезапустить Excel приложение на вашем компьютере. Убедитесь, что рабочий лист Excel по-прежнему отображается серым цветом на вашем компьютере.
Fix-3 Восстановление приложения MS-Office-
Ремонт Майкрософт офис приложения могут решить эту проблему на вашем компьютере.
1. Сначала щелкните поле поиска рядом со значком Windows и начните вводить «Программы и компоненты».
2. Затем вам нужно нажать «Программы и компоненты».
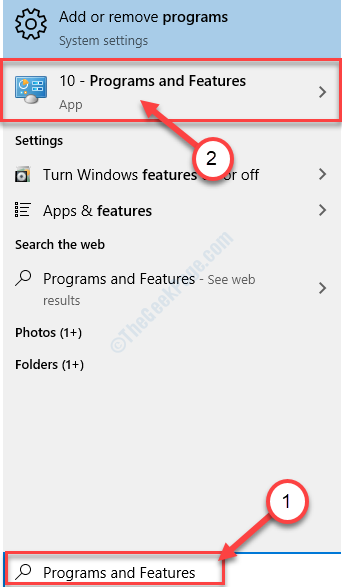
3. Когда Программа и функцияоткроется окно, прокрутите вниз, чтобы найти и щелкните правой кнопкой мыши на «Microsoft Office Professional Plus», а затем нажмите «Изменить».
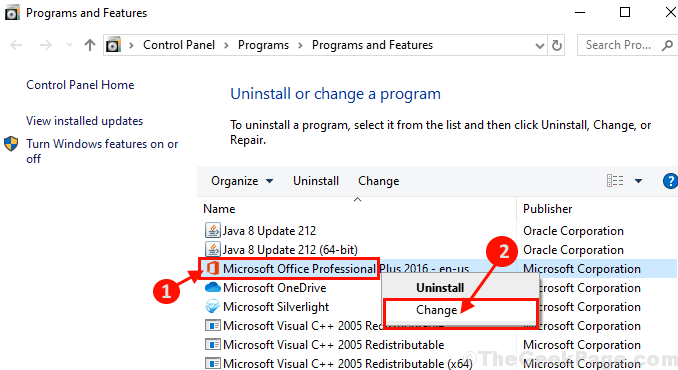
3. Когда вас спросят ‘Как бы вы хотели восстановить ваши программы Office?‘ нажмите «Быстрое восстановление», а затем нажмите «Восстановить», чтобы начать процесс восстановления на вашем компьютере.
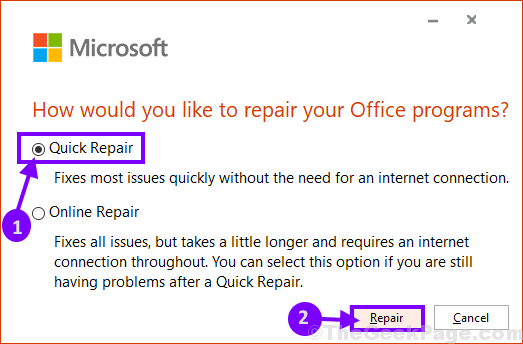
После завершения восстановления вам может потребоваться перезагрузить компьютер, чтобы увидеть изменения. После перезагрузки снова откройте лист Excel на своем компьютере. Ваша проблема должна быть решена.
Программы для Windows, мобильные приложения, игры - ВСЁ БЕСПЛАТНО, в нашем закрытом телеграмм канале - Подписывайтесь:)