Microsoft Excel открывает пустой документ вместо сохраненного документа.
Много раз видно, что когда вы пытаетесь открыть файл Excel, Excel открывается. Но, пусто. Если вы видите, что содержимого нет, не паникуйте, это не значит, что содержимое стерто. Существуют способы восстановления данных.
Эта проблема возникает, когда вы пытаетесь открыть файл Excel, несовместимый с функцией защищенного просмотра Excel. Поэтому вместо открытия документа он просто отображает пустое окно Excel.
В сегодняшней статье будут рассмотрены различные способы исправления Microsoft Excel, показывающего пустое серое окно вместо открытия документа.
Исправление 1. Отключите параметр «Игнорировать DDE для других приложений».
Шаг 1: Откройте приложение MS Excel (не тот файл Excel, у которого возникли проблемы с открытием) и щелкните пустой документ.
Программы для Windows, мобильные приложения, игры - ВСЁ БЕСПЛАТНО, в нашем закрытом телеграмм канале - Подписывайтесь:)
Шаг 2: В верхнем меню нажмите «Файл».

Шаг 3: Нажмите «Дополнительно», а затем выберите «Параметры».
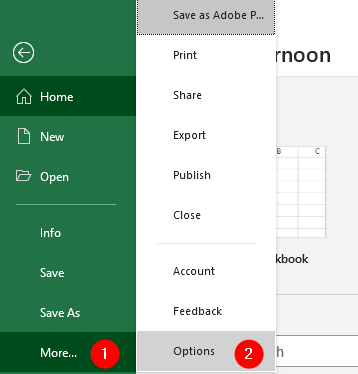
Шаг 4. В окне «Параметры Excel» с левой стороны нажмите «Дополнительно».
Шаг 5. Прокрутите вниз и найдите раздел «Общие».
Шаг 6. В разделе «Общие» снимите флажок «Игнорировать другие приложения, использующие динамический обмен данными (DDE)».
Шаг 7: Нажмите ОК
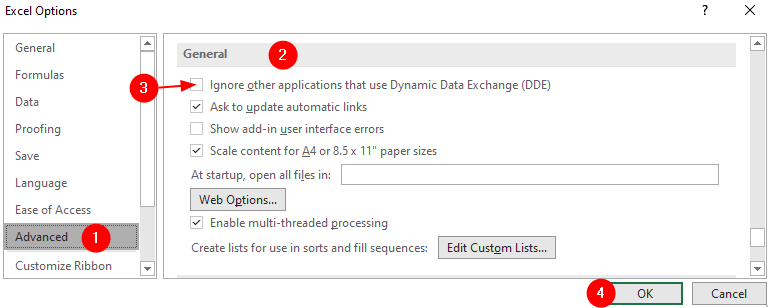
Шаг 8: Закройте приложение MS Excel
Шаг 9: Теперь попробуйте открыть файл Excel, который не открывается.
Исправление 2: отключить аппаратное ускорение
Шаг 1: Откройте приложение MS Excel и щелкните пустой документ (не файл Excel, который не открывается).
Шаг 2: В верхнем меню нажмите «Файл».

Шаг 3: Нажмите «Дополнительно», а затем выберите «Параметры».
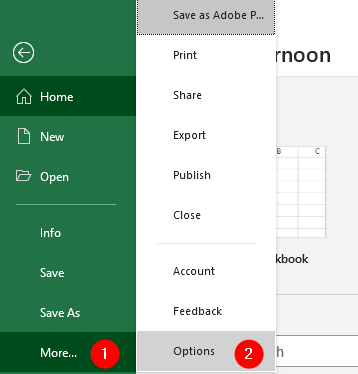
Шаг 4. В окне «Параметры Excel» с левой стороны нажмите «Дополнительно».
Шаг 5. Прокрутите вниз и найдите раздел «Дисплей».
Шаг 6. В разделе «Дисплей» установите флажок «Отключить аппаратное ускорение графики».
Шаг 7: Нажмите кнопку «ОК».

Проверьте, помогает ли это. Если нет, попробуйте следующее исправление.
Исправление 3: откройте пустой файл Excel, сохраните его, а затем откройте нужный файл Excel.
Многие пользователи сообщают, что они исправили проблему с помощью этого простого исправления.
Шаг 1: Откройте приложение MS Excel и откройте пустой документ.
Шаг 2: Сохраните этот файл под любым именем по вашему выбору.
Шаг 3. Сверните этот документ и игнорируйте его.
Шаг 4: Теперь откройте проблемный файл Excel. Вы должны увидеть открытие файла.
ПРИМЕЧАНИЕ. Не закрывайте пустой документ, который вы создали.
Исправление 4. Проверьте, не вызывают ли какие-либо надстройки проблему.
Шаг 1: Откройте приложение MS Excel (не тот файл Excel, у которого возникли проблемы с открытием) и щелкните пустой документ.
Шаг 2: В верхнем меню нажмите «Файл».

Шаг 3: Нажмите «Дополнительно», а затем выберите «Параметры».
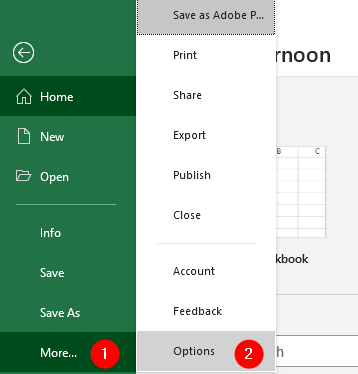
Шаг 4. В окне «Параметры Excel» слева нажмите «Надстройки».
Шаг 5. В раскрывающемся списке «Управление» выберите «Надстройки COM».
Шаг 6: Нажмите кнопку ОК

Шаг 7: В окне надстроек COM снимите галочки со всех плагинов и нажмите OK.
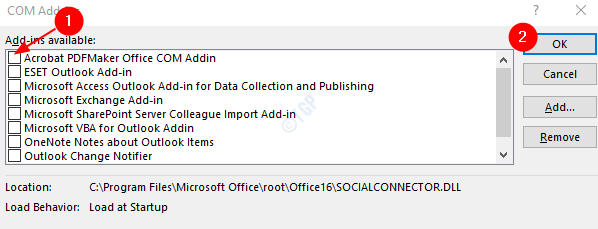
Шаг 8: Теперь проверьте, можете ли вы открыть проблемный файл Excel.
Шаг 9. Если да, включайте надстройки по одной и проверяйте, какая надстройка вызвала проблему.
Шаг 10. Как только надстройка, вызывающая проблемы, будет определена, примите необходимые меры.
Если это исправление не помогло и проблема не устранена, попробуйте следующее исправление.
Исправление 5: восстановить приложение MS Office
ПРИМЕЧАНИЕ. Убедитесь, что у вас есть работающее сетевое подключение.
Шаг 1: Удерживая вместе клавиши Windows+r, откройте «Выполнить терминал».
Шаг 2. В окне «Выполнить» введите appwiz.cpl и нажмите Enter.
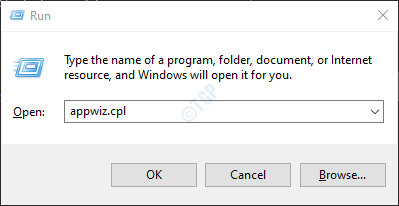
Шаг 3. В открывшемся окне «Программы и компоненты» найдите Microsoft Office Suite или Microsoft 365. Щелкните его правой кнопкой мыши и выберите «Изменить».
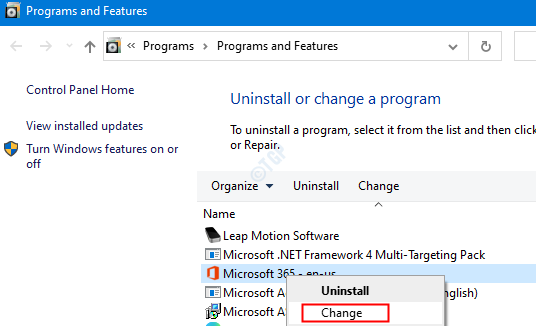
Шаг 4. Если появится всплывающее окно UAC с запросом разрешений, нажмите «Да».
Шаг 5: В появившемся окне отметьте Quick Repair.
Шаг 6: Нажмите кнопку «Восстановить».
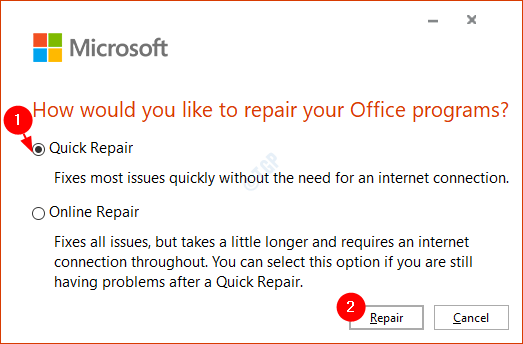
Шаг 7: Перезагрузите систему и проверьте, устранена ли ошибка.
Это все
Мы надеемся, что эта статья была информативной. Спасибо за чтение
Пожалуйста, прокомментируйте и дайте нам знать, если вышеуказанные исправления помогли.
Программы для Windows, мобильные приложения, игры - ВСЁ БЕСПЛАТНО, в нашем закрытом телеграмм канале - Подписывайтесь:)
Добрый день! Спасибо большое,сработал 5 способ!