Microsoft Outlook не отвечает? 8 исправлений, которые стоит попробовать
Периодически происходит сбой Microsoft Outlook при открытии приложения на компьютере с Windows? Приложение время от времени зависает и отображает предупреждение «Microsoft Outlook не отвечает» через случайные промежутки времени?
В этом уроке вы узнаете, почему Microsoft Outlook не отвечает в Windows и восемь потенциальных решений проблемы.
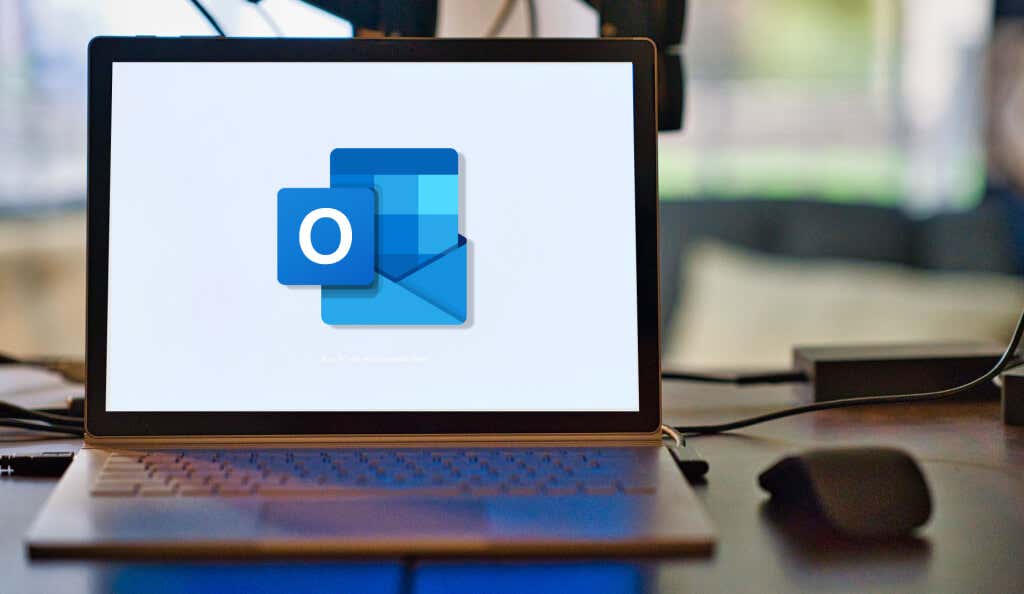
1. Принудительно закрыть и снова открыть Outlook
Завершение работы Outlook в диспетчере задач Windows может восстановить порядок.
Программы для Windows, мобильные приложения, игры - ВСЁ БЕСПЛАТНО, в нашем закрытом телеграмм канале - Подписывайтесь:)
- Щелкните правой кнопкой мыши значок меню «Пуск» или нажмите клавишу Windows + X и выберите «Диспетчер задач» в меню быстрого доступа.
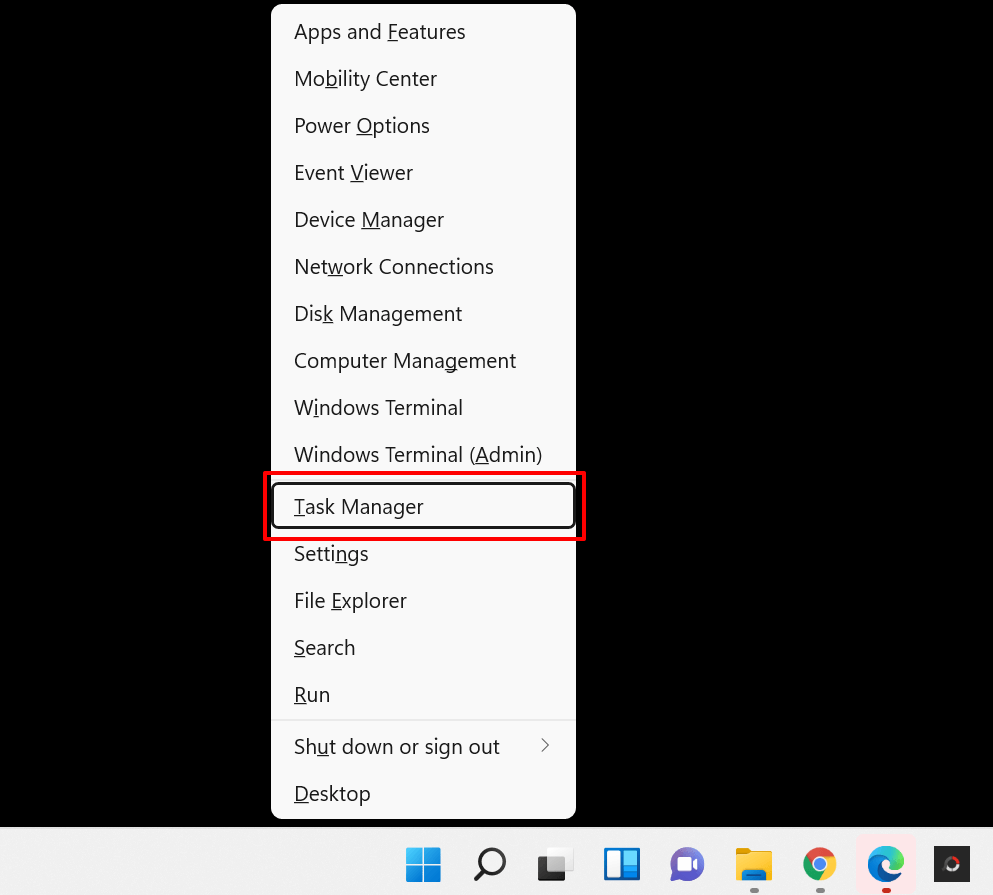
Совет: сочетание клавиш Ctrl + Shift + Esc — более быстрый способ запустить диспетчер задач Windows.
- Перейдите на вкладку «Процессы», выберите Microsoft Outlook и выберите Завершить задачу в правом нижнем углу.
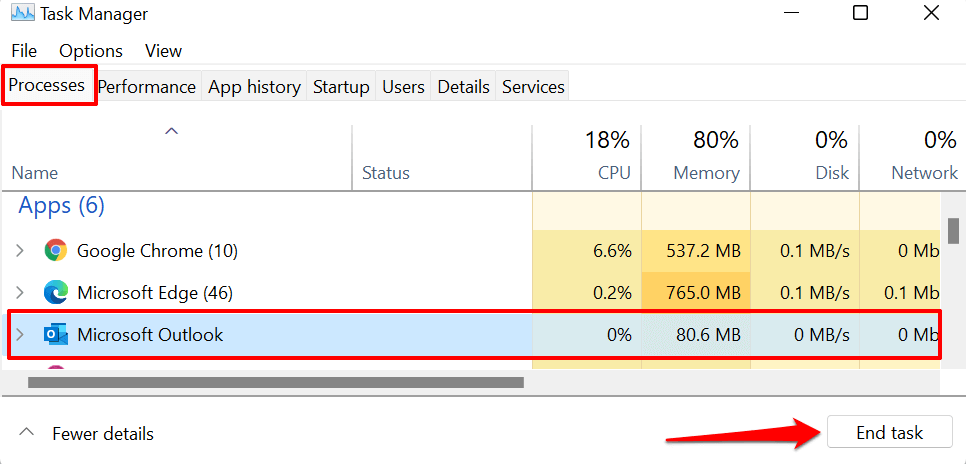
Если вы не нашли Outlook на вкладке «Процессы», перейдите на вкладку «Подробности», выберите OUTLOOK.EXE и выберите «Завершить задачу».
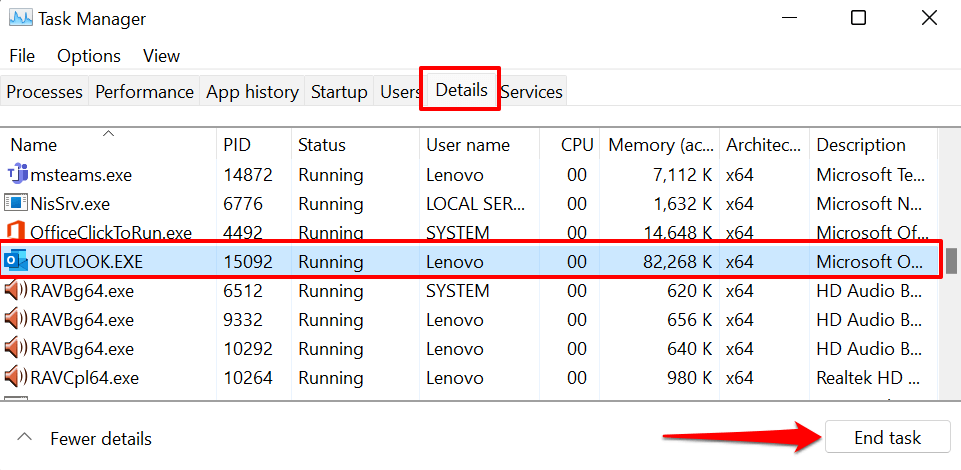
- Выберите Завершить процесс в запросе подтверждения.
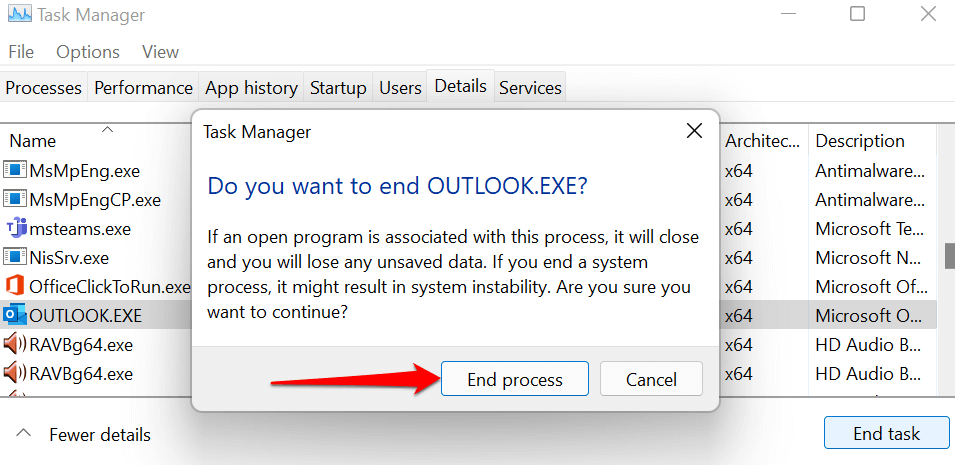
Снова откройте Microsoft Outlook и проверьте, работает ли приложение без зависаний или сбоев.
2. Запустите Outlook в безопасном режиме
Как упоминалось ранее, Microsoft Outlook может не реагировать, если некоторые предустановленные или сторонние надстройки влияют на его производительность. Запуск Outlook в безопасном режиме отключит все надстройки и другие настройки при запуске приложения. Это поможет вам определить, является ли неисправная или конфликтующая надстройка причиной того, что Outlook не отвечает.
- Нажмите клавишу Windows + R, чтобы открыть окно «Выполнить».
- Введите или вставьте Outlook.exe/safe в диалоговое окно и выберите «ОК» или нажмите «Ввод».
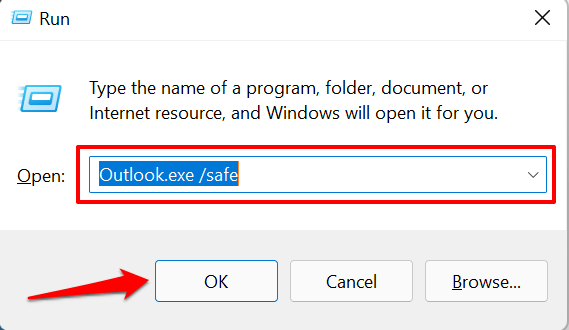
Если Windows не удается запустить Outlook в безопасном режиме через поле «Выполнить», вместо этого используйте сочетание клавиш. Нажмите и удерживайте клавишу Ctrl и выберите значок приложения Outlook на рабочем столе, панели задач или в меню «Пуск».
- Вы получите приглашение с просьбой подтвердить, что вы хотите открыть Outlook в безопасном режиме. Выберите Да, чтобы продолжить.
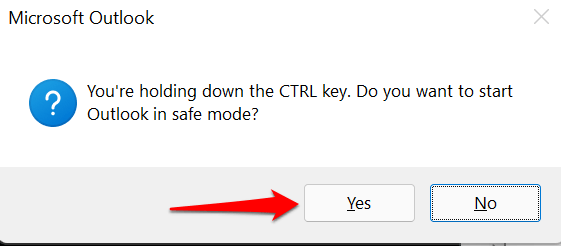
- Выберите Outlook в раскрывающемся меню «Имя профиля» и нажмите «ОК».
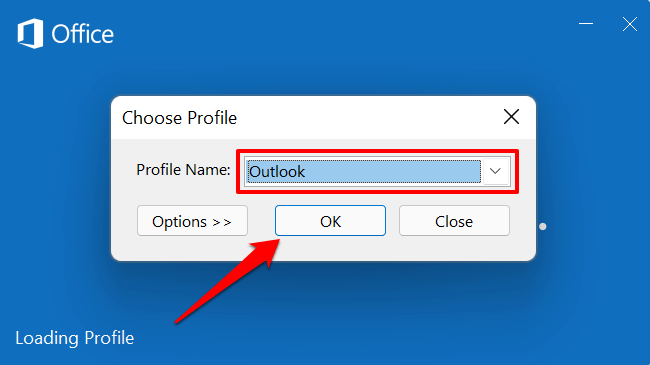
Если Outlook работает правильно в безопасном режиме, это говорит о том, что за ошибку «Microsoft Outlook (не отвечает)» отвечает надстройка. Следующее, что нужно сделать, это отключить все надстройки и перезапустить Outlook.
- Выберите «Файл» в строке меню.

- Выберите «Параметры» (или «Дополнительно»> «Параметры») в нижней части левой боковой панели.
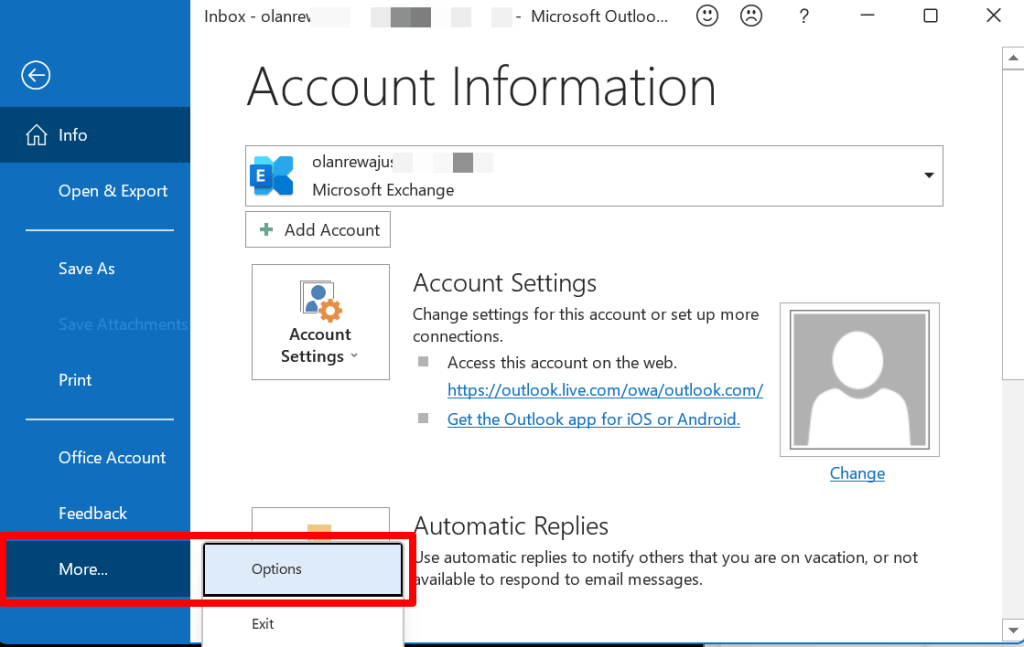
- Перейдите на страницу «Надстройки», выберите «Надстройки COM» в раскрывающемся меню «Управление» и выберите «Перейти».
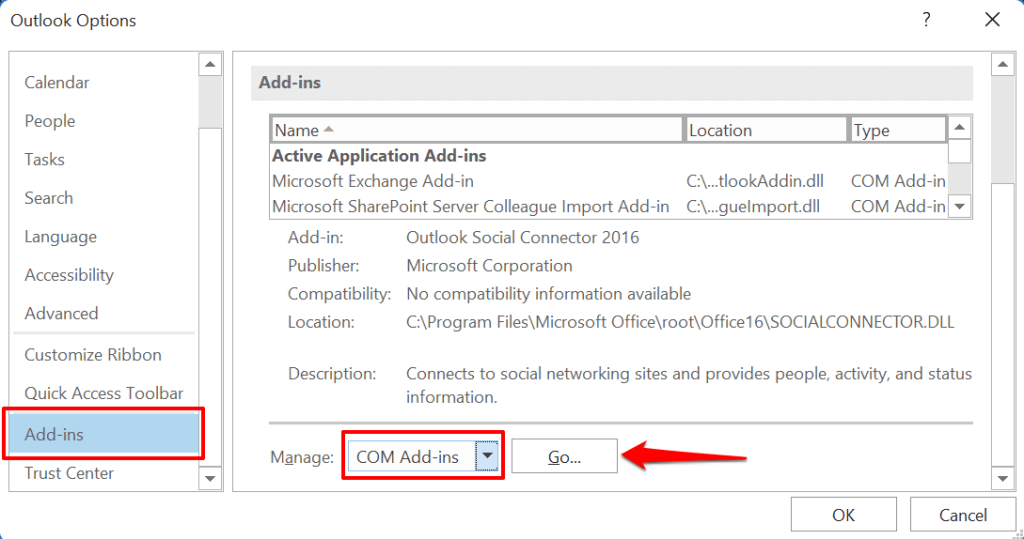
- Снимите все надстройки в разделе «Доступные надстройки» и нажмите «ОК».
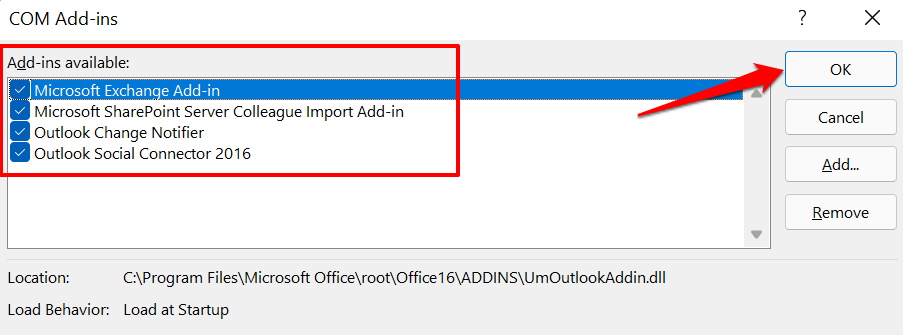
Закройте и снова откройте Outlook, повторно включите отключенные надстройки одну за другой, чтобы определить неисправную/неработающую надстройку, ответственную за сбой Outlook.
- Вернитесь на страницу надстроек Outlook (см. шаг 7), отметьте надстройку, которую хотите включить, и нажмите кнопку ОК.
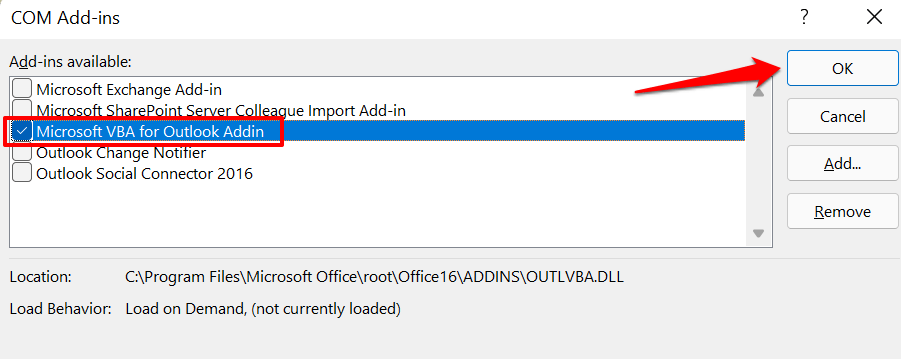
Закройте и снова откройте Outlook и повторите шаг № 8 для всех встроенных или сторонних надстроек в списке. Если Outlook зависает и отображает предупреждение «Microsoft Outlook не отвечает» после включения надстройки, это указывает на источник проблемы. Снова откройте Outlook в безопасном режиме, отключите надстройку и снова запустите Outlook.
3. Обновите Outlook
Outlook может иногда переставать отвечать на ваш компьютер, если версия, установленная на вашем компьютере, устарела или содержит ошибки. Подключите компьютер к Интернету и выполните следующие действия:
- Откройте Outlook и выберите «Файл» в строке меню.
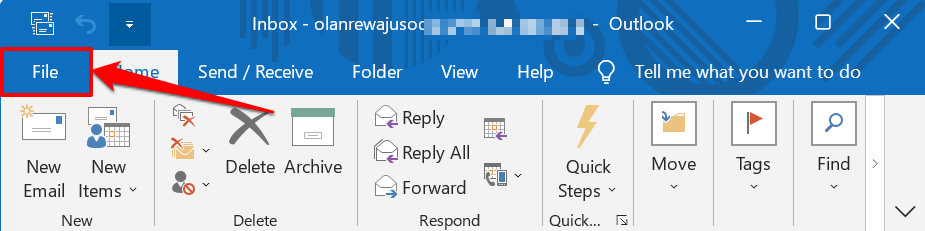
- Выберите «Учетная запись Office» на боковой панели.
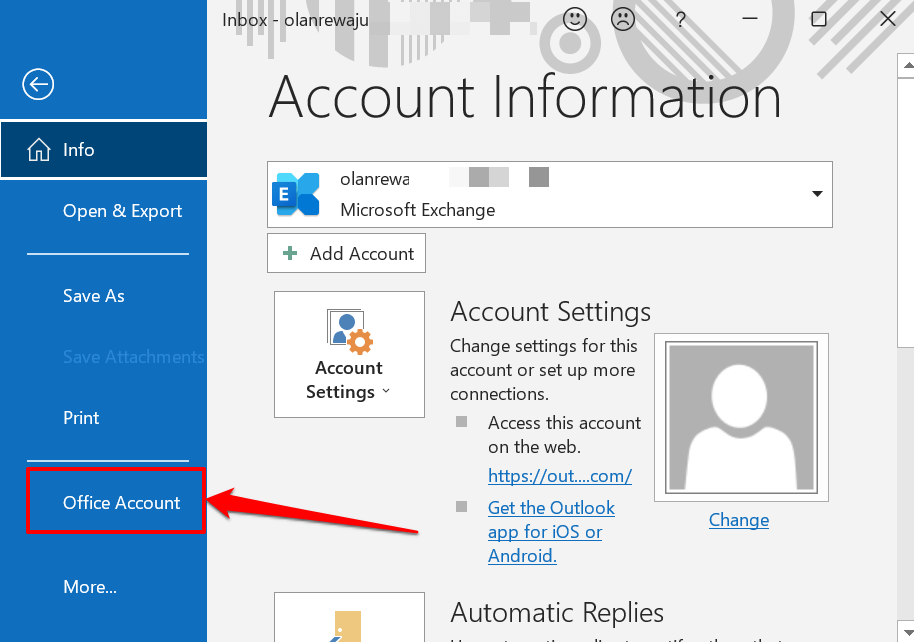
- Выберите раскрывающуюся кнопку «Параметры обновления».
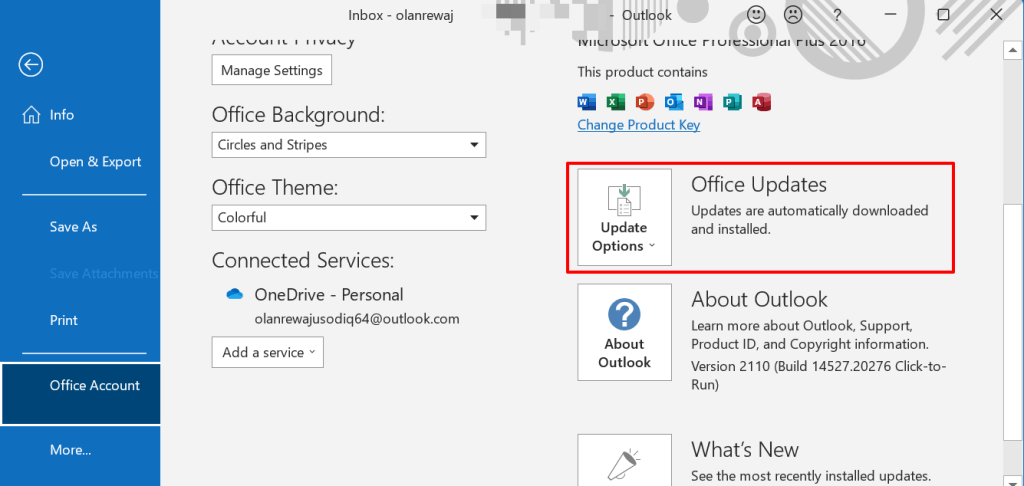
- Выберите Обновить сейчас.

Это запустит клиент Microsoft Office Click-to-Run. Инструмент обновит Outlook, если появится новая версия приложения. В противном случае будет отображаться сообщение «Вы в курсе!» оповещение, если на вашем компьютере установлена последняя версия Outlook.
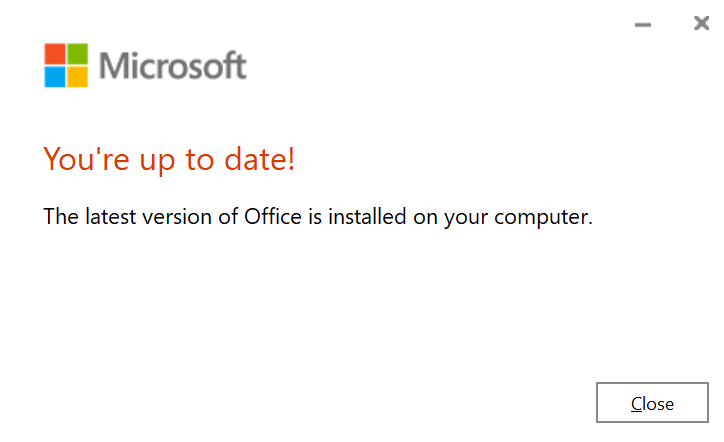
Закройте клиент обновления и попробуйте следующее решение для устранения неполадок, если проблема «Microsoft Outlook не отвечает» сохраняется.
4. Запустите средство расширенной диагностики Outlook.
У Microsoft есть инструмент автоматической диагностики, который устраняет проблемы с Outlook и другими приложениями Office или Windows. Загрузите установочный файл, установите инструмент на свой компьютер и выполните следующие действия. Еще одно: убедитесь, что ваш компьютер подключен к Интернету.
- Откройте меню «Пуск», введите «Поддержка Microsoft» в строке поиска и откройте «Запуск от имени администратора» в меню «Помощник по поддержке и восстановлению Microsoft».
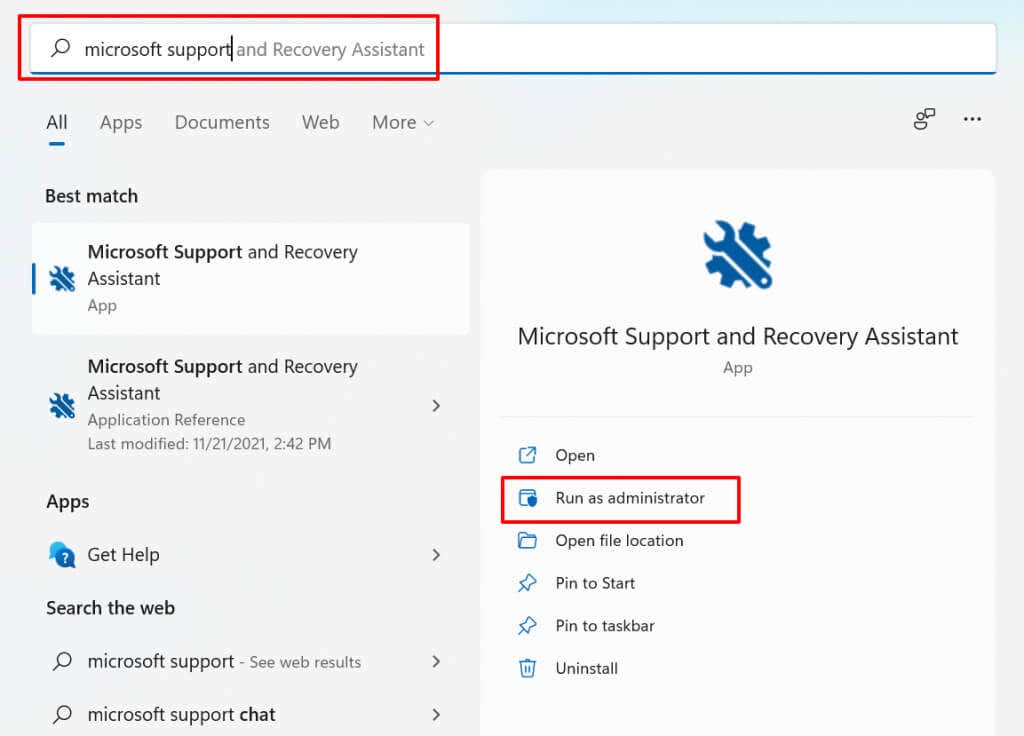
- Выберите Outlook и нажмите кнопку Далее.
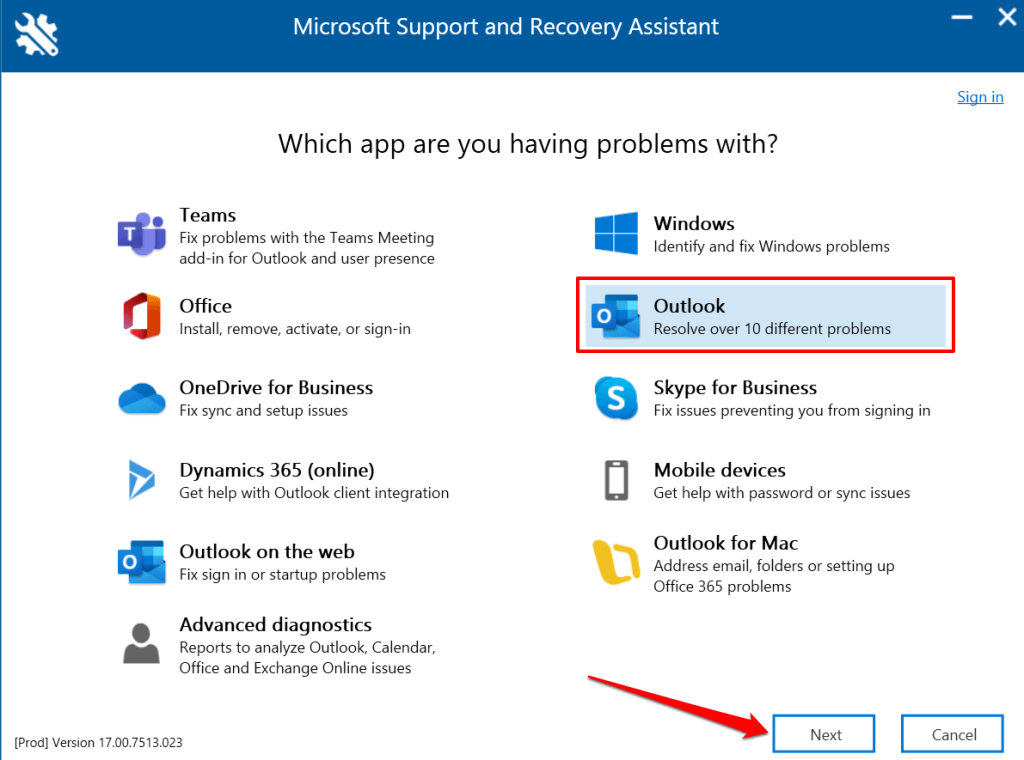
- Выберите проблемы, которые лучше всего описывают проблему с Outlook на вашем ПК — Outlook не запускается, Outlook перестает отвечать или зависает, или Outlook продолжает аварийно завершать работу с сообщением «Microsoft Outlook перестал работать». Выберите Далее, чтобы продолжить.
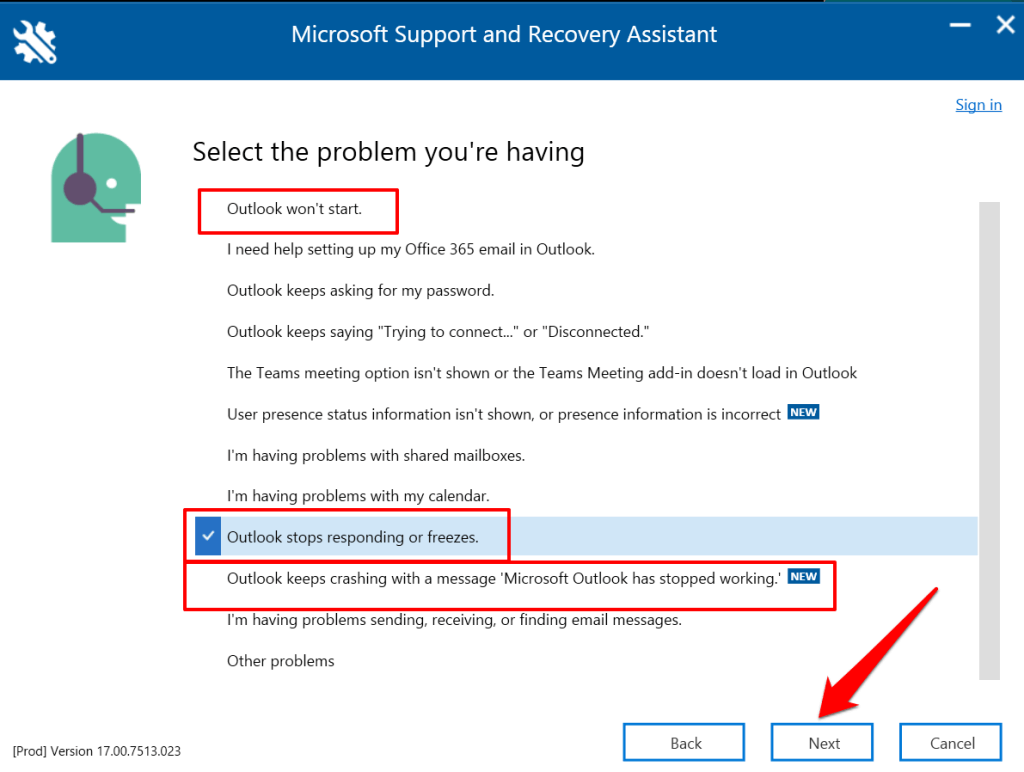
- Выберите «Да» и нажмите «Далее», если вы используете средство диагностики на уязвимом компьютере.
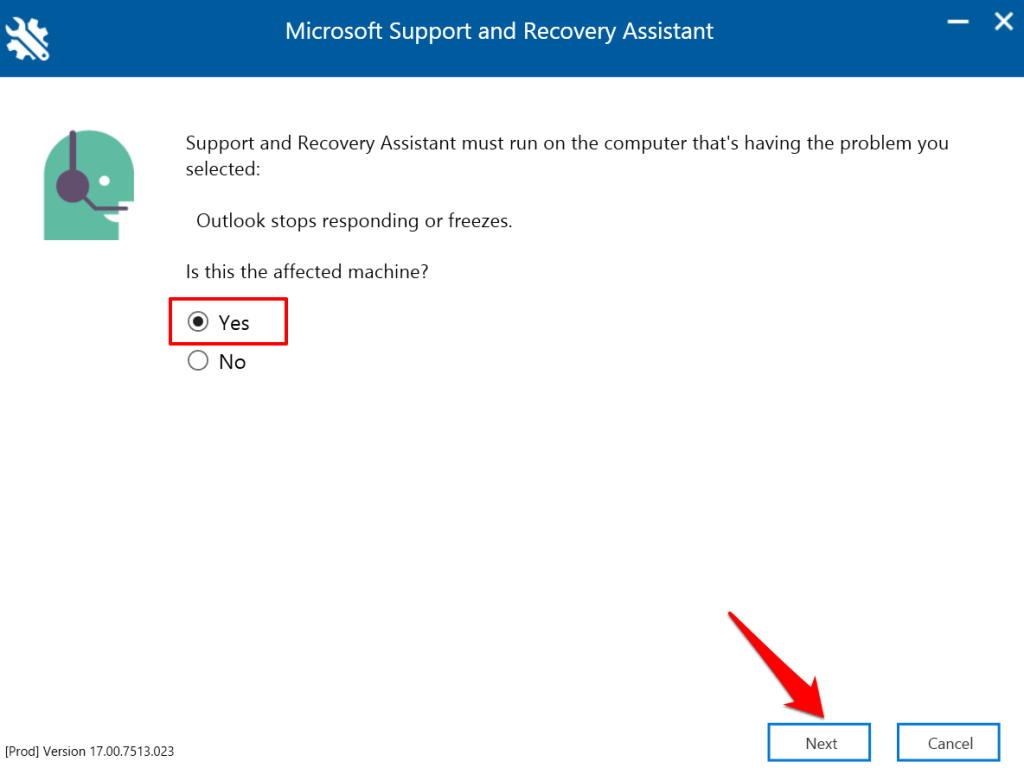
- Выберите свою учетную запись Microsoft или выберите Использовать другую учетную запись, чтобы войти с другой учетной записью.
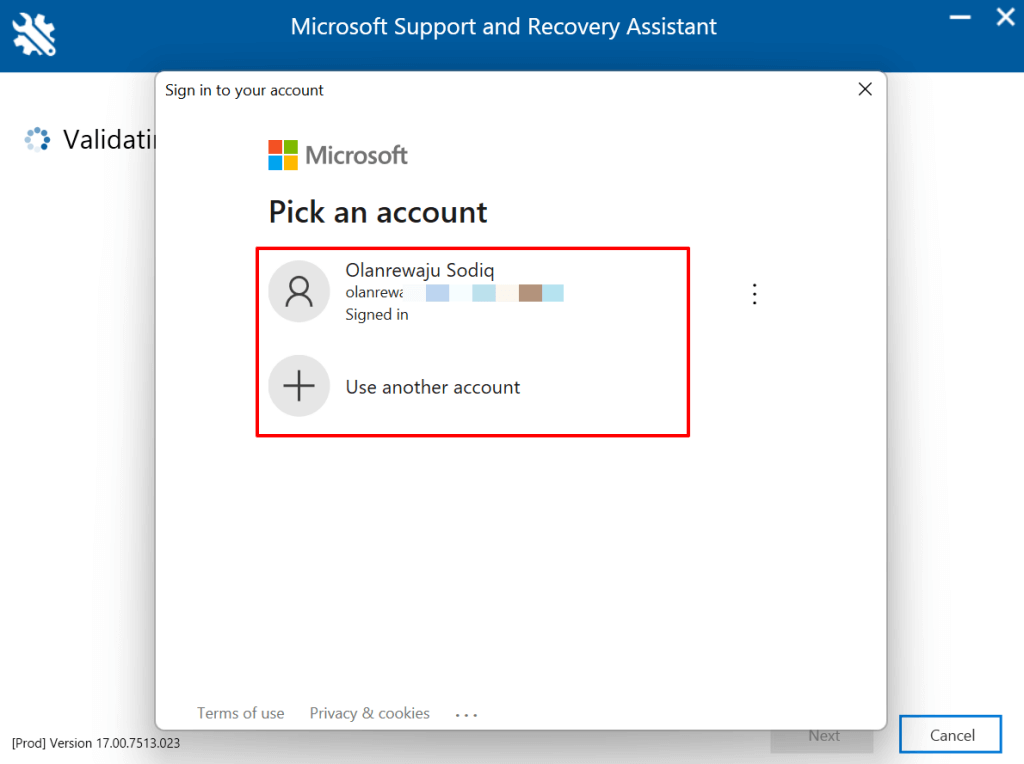
Подождите, пока инструмент продиагностирует Outlook на вашем компьютере, и следуйте рекомендациям. Попробуйте другие шаги по устранению неполадок, описанные ниже, если Microsoft Support and Recovery Assistant не решит проблему.
5. Уменьшите файл данных Outlook
Ваш почтовый ящик Outlook (и данные) становятся больше по мере того, как вы отправляете и получаете больше писем. Outlook будет дольше открывать электронные письма и выполнять другие задачи, если его файл данных становится поврежденным или слишком большой. Outlook может даже аварийно завершать работу или иногда не отвечать во время использования.
Интересно, что Microsoft позволяет пользователям вручную сжимать или уменьшать размер файла данных Outlook без необходимости удалять сообщения и папки.
- Откройте Outlook, выберите «Файл» в строке меню, выберите раскрывающийся список «Настройки учетной записи» и выберите «Настройки учетной записи».
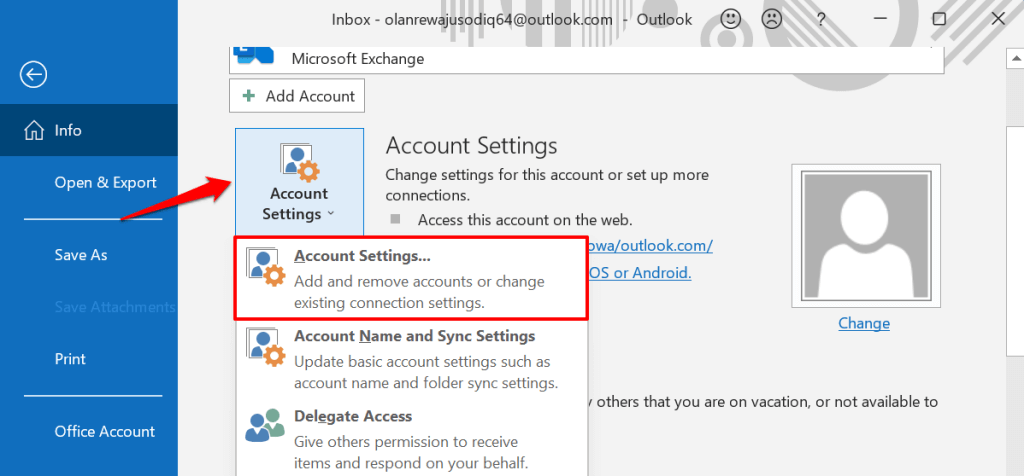
- Перейдите на вкладку «Файлы данных», выберите файл данных, который вы хотите уменьшить/сжать, и выберите «Настройки».
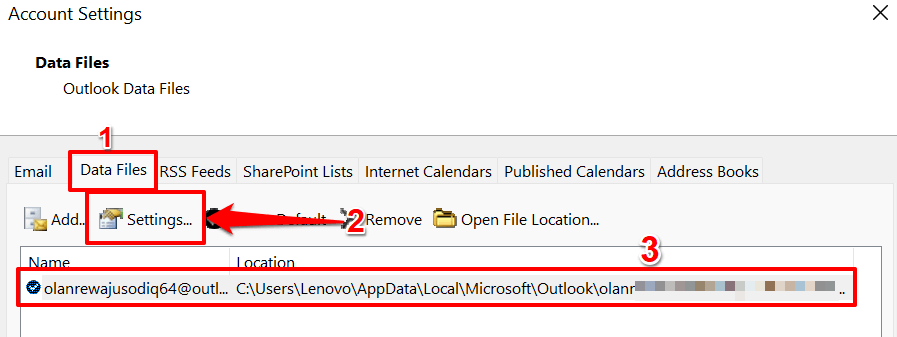
- Перейдите на вкладку «Дополнительно» и выберите «Настройки файла данных Outlook».
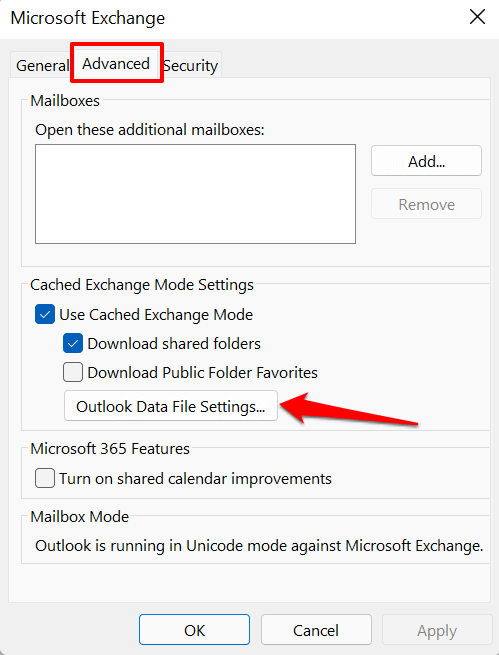
- Выберите «Сжать сейчас» и нажмите «ОК», когда Outlook завершит сжатие файла данных.
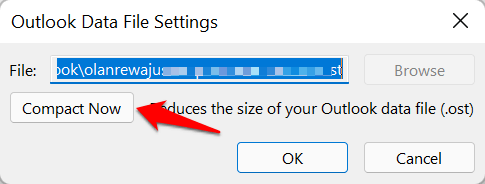
Закройте и снова откройте Outlook и отслеживайте производительность приложения. Восстановите приложение Outlook, если это не устранит проблему «Microsoft Outlook не отвечает».
6. Восстановить Outlook
Восстановление Outlook может решить проблемы, вызывающие сбои в работе приложения при отправке или чтении электронных писем в папке «Входящие». Вы можете восстановить Outlook из приложения «Параметры Windows» или через панель управления.
Перейдите в «Настройки»> «Приложения»> «Приложения и функции», щелкните значок меню рядом с Microsoft Outlook и выберите «Изменить».
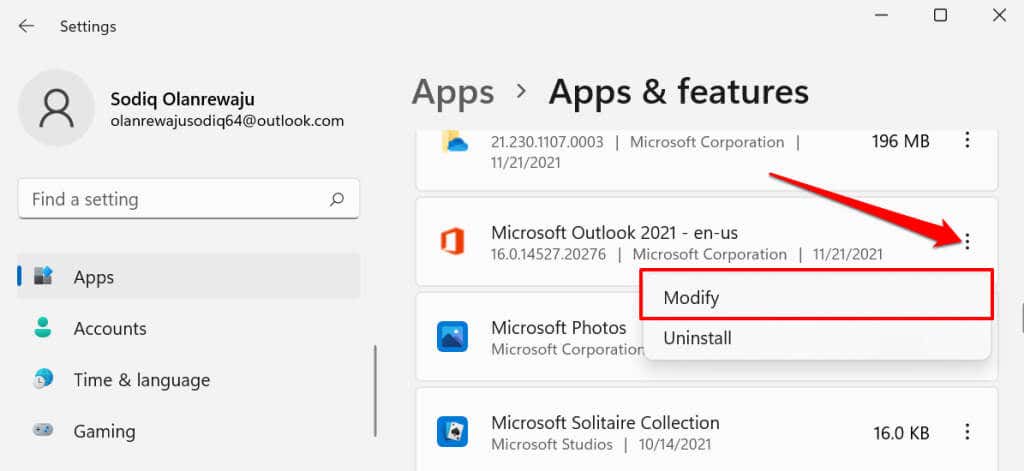
Чтобы восстановить Outlook из панели управления, откройте «Панель управления» > «Программы» > «Программы и компоненты», выберите «Microsoft Outlook» и выберите «Изменить» в строке меню.
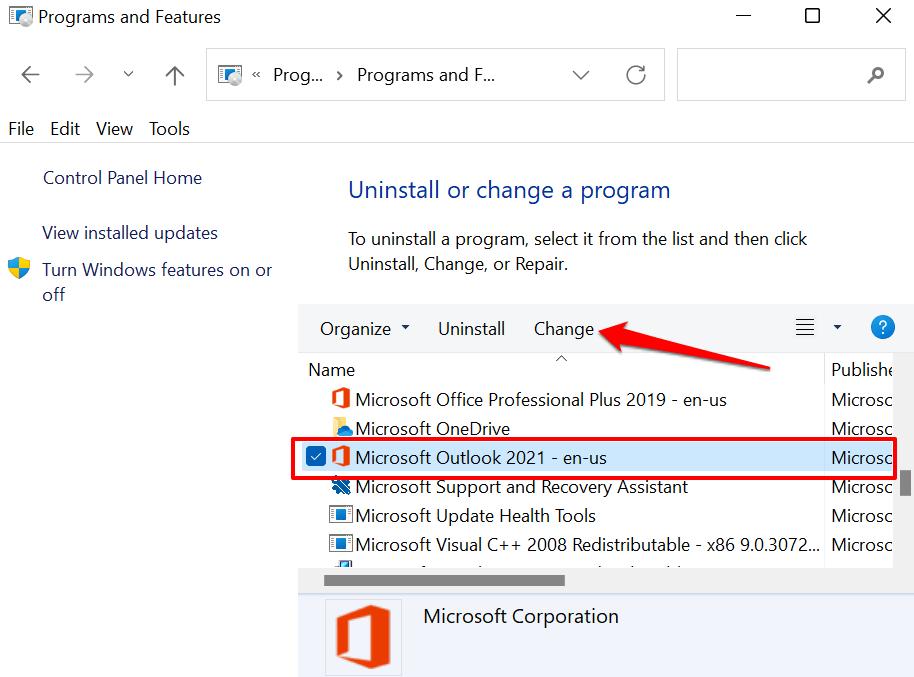
Выберите, как вы хотите восстановить Outlook, и выберите Восстановить.
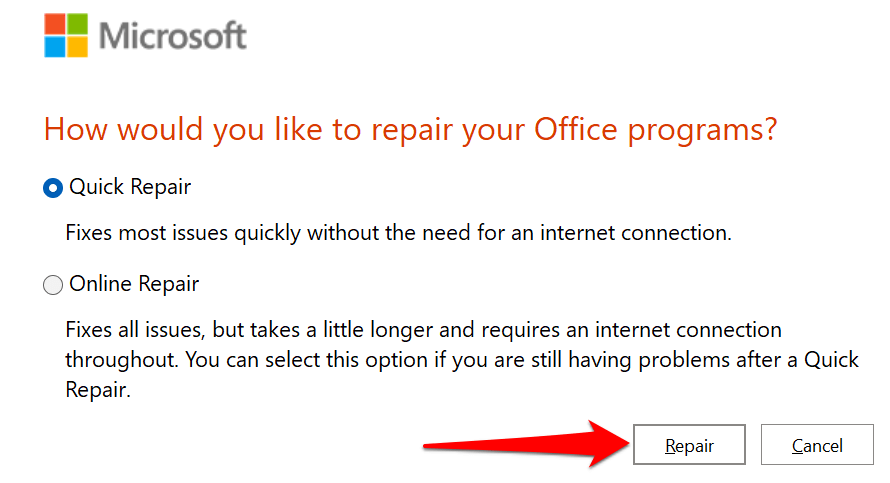
Quick Repair — это процесс самовосстановления, который сканирует файлы на наличие повреждений и заменяет любой поврежденный файл свежими копиями, доступными локально на вашем компьютере. Это быстро и не требует подключения к Интернету.
Онлайн-восстановление, с другой стороны, удаляет Outlook с вашего ПК и переустанавливает новую копию с серверов Microsoft. Для операции требуется подключение к интернету. Кроме того, для завершения требуется больше времени.
Мы рекомендуем сначала запустить Quick Repair. Если проблема не устранена, снова откройте инструмент восстановления и вместо этого выберите вариант онлайн-восстановления.
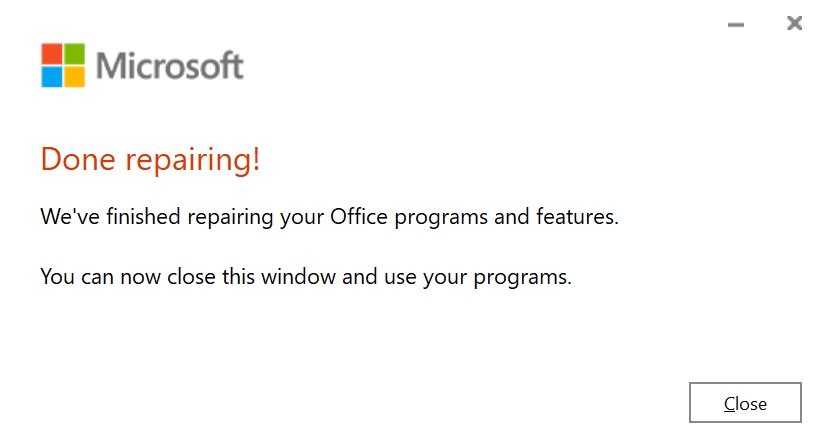
7. Перезагрузите компьютер
Это обновит Windows, закроет программы, конфликтующие с Outlook, и устранит другие проблемы, вызывающие сбои в работе Outlook. Убедитесь, что вы закрыли все приложения перед перезагрузкой компьютера, чтобы не потерять несохраненную работу.
Нажмите клавишу Windows или значок меню «Пуск», выберите значок «Питание» и выберите «Перезагрузить».
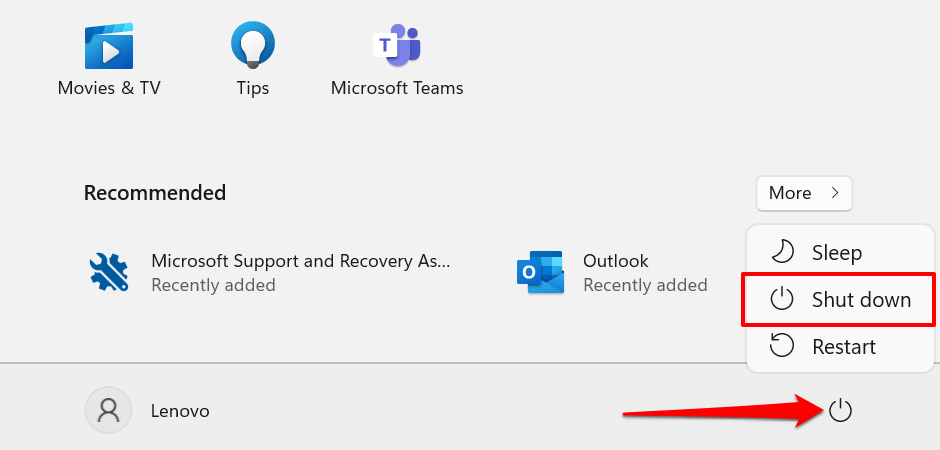
8. Обновите свой компьютер
Обновления Windows иногда поставляются с обновлениями для Microsoft Outlook и других приложений Office. Эти обновления устраняют проблемы, которые мешают правильному открытию или работе Outlook в Windows.
Если у вас есть компьютер с Windows 11, откройте приложение «Настройки», выберите «Обновления Windows» на боковой панели и установите или возобновите доступное обновление.
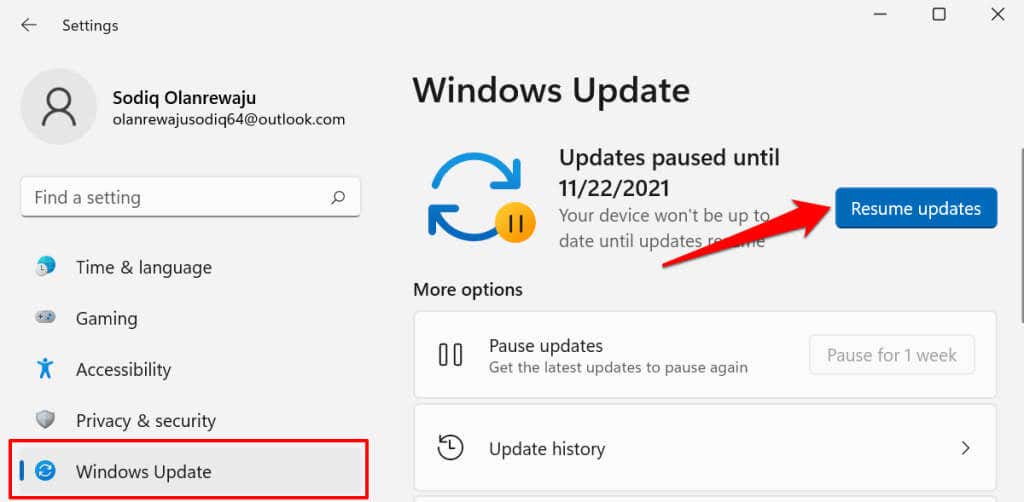
Чтобы установить обновления Windows в Windows 10, перейдите в «Настройки»> «Обновление и безопасность»> «Центр обновления Windows» и выберите «Проверить наличие обновлений».
Стабилизировать Outlook в Windows
В некоторых отчетах предполагается, что стороннее антивирусное программное обеспечение может мешать работе Outlook в Windows. Если Outlook по-прежнему дает сбой после попытки этих исправлений, отключите или удалите антивирусное средство. Обратитесь в службу поддержки Microsoft Office если проблема сохраняется.
Программы для Windows, мобильные приложения, игры - ВСЁ БЕСПЛАТНО, в нашем закрытом телеграмм канале - Подписывайтесь:)