Microsoft PowerPoint перестал работать проблема
Среди приложений Microsoft Office PowerPoint – прекрасное и удивительное приложение, которое позволяет создавать множество замечательных вещей, используя такие функции, как анимация и переходы. Но иногда внезапно он перестает работать во время использования приложения или при открытии приложения PowerPoint. Чтобы решить эту проблему, нам нужно восстановить офис Microsoft в настройках Windows. В этой статье вы также можете найти несколько других способов решения этой проблемы.
Исправление 1. Решите, восстановив Microsoft Office из приложений и функций
Шаг 1. Сначала откройте приложение MS PowerPoint, нажав клавишу с логотипом Windows и набрав «Powerpoint».
Нажмите клавишу Enter.
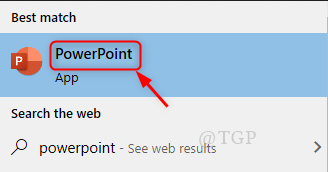
Программы для Windows, мобильные приложения, игры - ВСЁ БЕСПЛАТНО, в нашем закрытом телеграмм канале - Подписывайтесь:)
Шаг 2: Как только приложение PowerPoint открывается, оно начинает выдавать окно с ошибкой, как показано ниже.
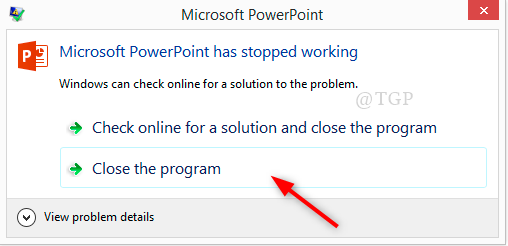
Затем нажмите «Закрыть программу».
Шаг 3: закрыв приложение, перейдите в настройки Windows, одновременно нажав клавиши с логотипом Windows + I.
Щелкните Приложения.
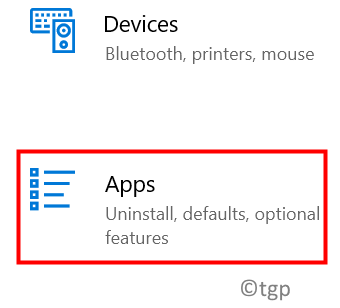
Шаг 4: Затем в разделе «Приложения и функции» выберите Microsoft Office и нажмите «Изменить», как показано на изображении.
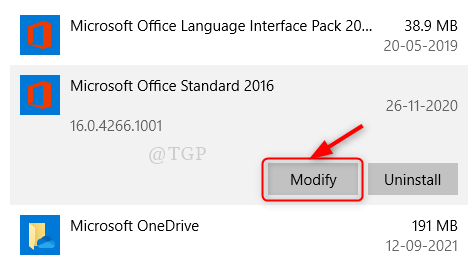
Шаг 5. После нажатия кнопки «Изменить» вы получите приглашение Windows выбрать вариант изменения установки приложений Microsoft Office. Здесь вам нужно выбрать вариант «Восстановить» и нажать «Продолжить».
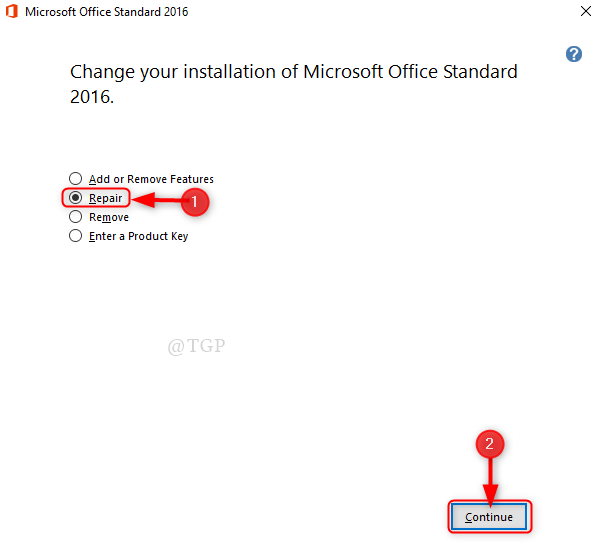
Шаг 6: На этом шаге стандарт Microsoft Office запустит процедуру установки для восстановления и установки Microsoft Office.
Вам просто нужно выполнить экранную процедуру, чтобы продолжить процесс восстановления и установки Microsoft Office.
После успешного завершения установки Microsoft Office снова перезапустите приложение PowerPoint, и вы не получите сообщение об ошибке «Microsoft PowerPoint перестало работать».
Исправление 2: вручную отключите надстройки
Шаг 1. Запустите приложение Microsoft PowerPoint в безопасном режиме.
Для этого откройте диалоговое окно «Выполнить», одновременно нажав клавиши Win Logo Key + R.
Введите powerpnt / safe в поле «Выполнить» и нажмите клавишу Enter на клавиатуре.
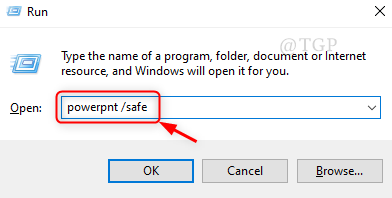
Шаг 2. Если приложение PowerPoint не открывается в безопасном режиме, попробуйте восстановить MS Office, как указано в Исправлении 1.
Если запускается в безопасном режиме, перейдите в «Файл».
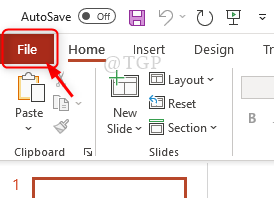
Шаг 3: Щелкните Параметры.
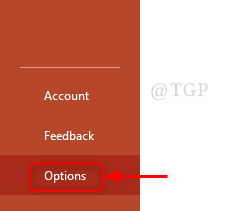
Шаг 4: Когда появится окно «Параметры», нажмите «Надстройки», как показано ниже.
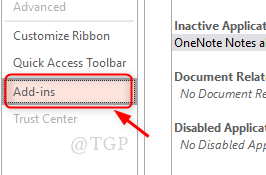
Шаг 5. После этого выберите надстройки PowerPoint из раскрывающегося списка в разделе управления внизу и нажмите «Перейти».
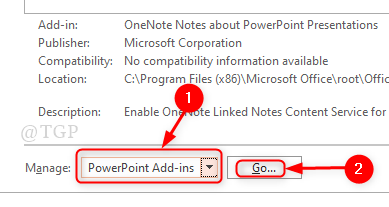
Шаг 6. После того, как появится окно со списком управления надстройками, снимите флажок со всех надстроек и нажмите «Закрыть».
Примечание. – Если окно списка управления надстройками пусто, то беспокоиться не о чем. Просто закрой окно.
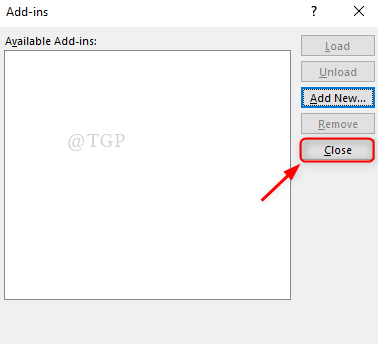
Теперь перезапустите приложение PowerPoint и проверьте, выдает ли оно ошибку или нет.
Исправление 3: Обновите драйверы устройств
Шаг 1. Откройте окно настроек, одновременно нажав клавиши с логотипом win + I.
Шаг 2: Нажмите «Обновление и безопасность», как показано ниже.
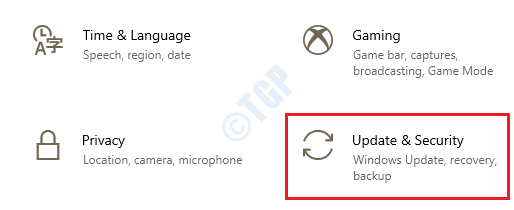
Шаг 3. Перейдите на вкладку «Центр обновления Windows» и проверьте наличие последних обновлений драйверов устройств.
Если доступно какое-либо обновление, загрузите и установите его.
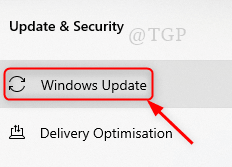
Шаг 4. Теперь перезапустите приложение PowerPoint и проверьте, сохраняется ли проблема.
Исправление 4. Попробуйте проверить антивирусное программное обеспечение на предмет истечения срока его действия.
Обычно антивирусное программное обеспечение – это то, что большинство людей обычно забывают установить или подумать, чтобы проверить, обновлено ли оно.
- Во-первых, откройте антивирусное программное обеспечение (например: – KasperSky, McAfee и т. Д.), Которое установлено на вашей Windows 11, и посмотрите, срок его действия истек или нет.
- Если срок его действия истек, посетите веб-сайт антивирусного программного обеспечения и загрузите и установите последнюю версию программного обеспечения.
- Затем перезагрузите систему и попробуйте открыть приложение PowerPoint как обычно.
Надеюсь, это решит проблему.
Исправление 5: Разрешить Windows устанавливать принтер по умолчанию
PowerPoint всегда использует принтер по умолчанию и загружает его, чтобы работать лучше. Поэтому необходимо установить принтер по умолчанию, который сам Windows сможет это сделать.
Шаг 1: перейдите в окно настроек, одновременно нажав клавиши win + I.
Шаг 2: Щелкните «Устройства», как показано ниже.
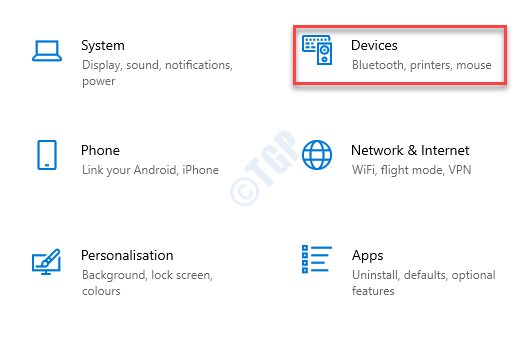
Шаг 3: Перейдите в «Принтеры и сканеры», щелкнув по нему.
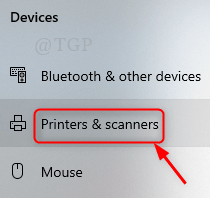
Шаг 4. В разделе «Принтеры и сканеры» прокрутите вниз до «Разрешить Windows управлять моим принтером по умолчанию».
Установите этот флажок, как показано ниже.
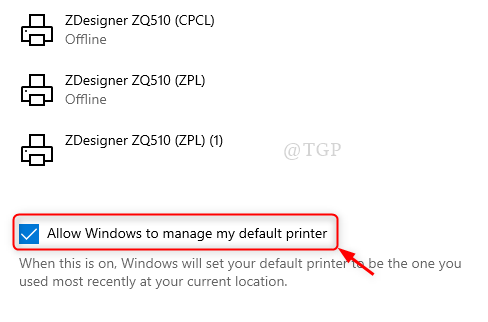
Это позволит Windows установить принтер по умолчанию, который вы недавно использовали в вашем регионе. Впредь вам не нужно вручную устанавливать принтер по умолчанию.
Вот некоторые из исправлений, которые можно использовать для решения этой проблемы.
Надеюсь, эта статья была информативной и полезной в устранении ошибки. Пожалуйста, оставьте нам комментарии, если возникнут какие-либо разъяснения.
Спасибо за чтение!
Программы для Windows, мобильные приложения, игры - ВСЁ БЕСПЛАТНО, в нашем закрытом телеграмм канале - Подписывайтесь:)