Мисс Word Недостаточно памяти или места на диске. Не удается отобразить запрошенное исправление шрифта
Если вы используете Word каждый день для создания документов, вы можете столкнуться с этой ошибкой:Недостаточно памяти или места на диске. не может отобразить запрошенный шрифт“. Вы также можете увидеть похожие ошибки с просьбой закрыть все лишние окна и повторить попытку, или может даже отображаться подробное сообщение о том, что вашей системной памяти мало, несмотря на то, что оперативной памяти или места на жестком диске достаточно.
Хотя вы можете перепроверить свободное место в оперативной памяти вашей системы или сбросить параметры Word, вы также можете попробовать быстрое исправление, чтобы решить эту проблему раз и навсегда, если нет проблем с местом. Давайте покажем вам, как это сделать.
РЕКЛАМА
Программы для Windows, мобильные приложения, игры - ВСЁ БЕСПЛАТНО, в нашем закрытом телеграмм канале - Подписывайтесь:)
Как исправить «Недостаточно памяти или места на диске. Ошибка «Не удается отобразить запрошенный шрифт» в Word с использованием данных приложения
Шаг 1: Найдите параметры проводника в окне поиска Windows. Нажмите на результат поиска.
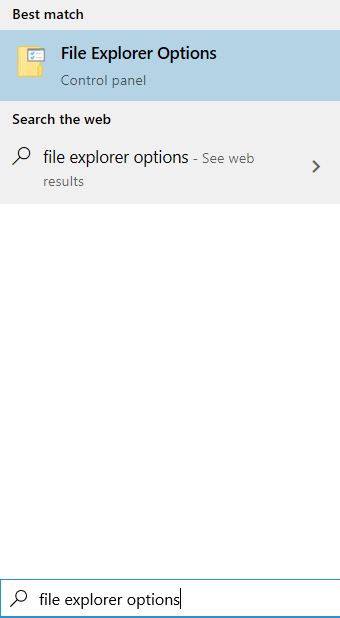
Шаг 2. В окне «Параметры папки» перейдите на вкладку «Вид», прокрутите вниз, найдите «Скрыть расширения для известных типов файлов» и снимите флажок рядом с ним. После этого нажмите OK и нажмите Да в появившемся окне.
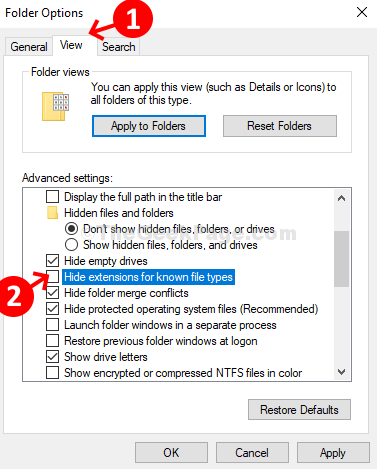
Шаг 3: Теперь откройте окно поиска Windows и введите% appdata% в поле поиска, чтобы открыть папку с файлами назначения.
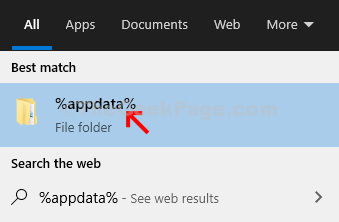
Шаг 4. В папке Appdata > Roaming > дважды щелкните папку Microsoft.
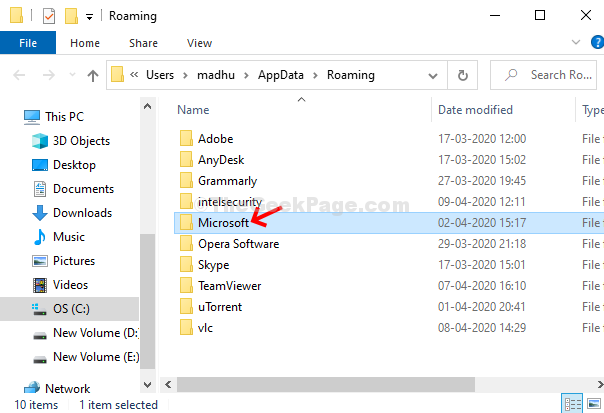
Шаг 5: В папке Microsoft> дважды щелкните папку «Шаблоны».
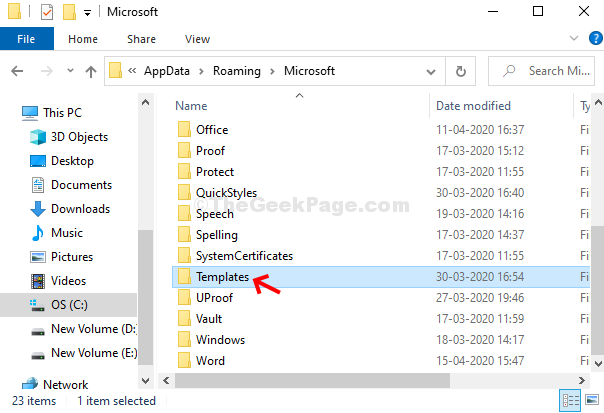
Шаг 6: Теперь в папке Templates переименуйте Normal.dotm в Normal.old.
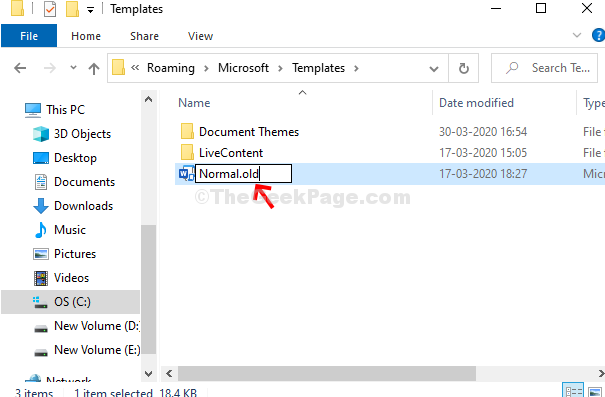
Теперь все готово. Просто перезагрузите систему и откройте Word без ошибок.
Исправление 2 — Запуск команд Powershell
1. Найдите powershell в окне поиска Windows.
2. Теперь щелкните правой кнопкой мыши и выберите запуск от имени администратора.
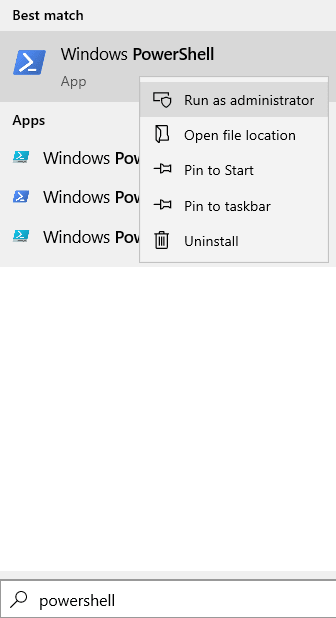
3. Теперь запустите эти команды одну за другой в powershell.
Get-acl C:\Windows\fonts\arial.ttf | Set-Acl -path c:\windows\fonts\*.* Get-acl C:\Windows\fonts\arial.ttf | Set-Acl -path c:\windows\fonts
Исправление 3 — удалить надстройки Word
1. Откройте слова Microsoft.
2. Теперь нажмите Файл > Параметры.
3. Нажмите «Надстройки» в левом меню.
4. Теперь нажмите кнопку «Перейти», расположенную рядом с надстройками «Управление Com».
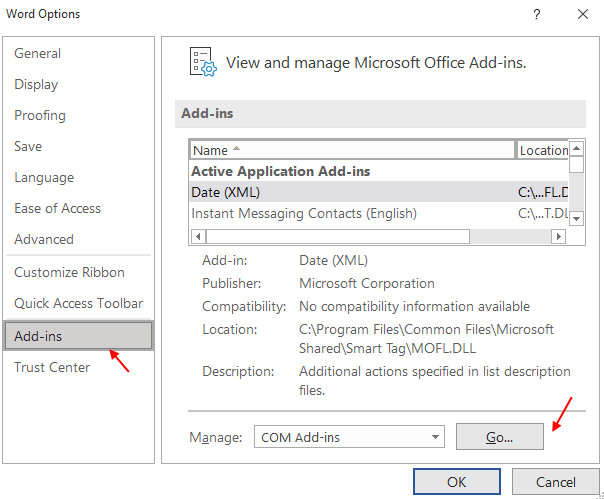
5. Снимите все надстройки COM и нажмите OK.
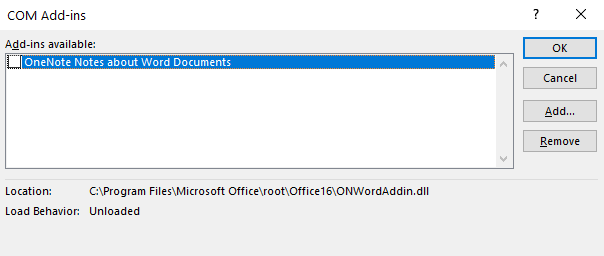
Исправление 4 — Изменить значения реестра
1. Нажмите клавишу Windows и клавишу R вместе, чтобы открыть запуск.
2. Введите в нем regedit и нажмите OK.
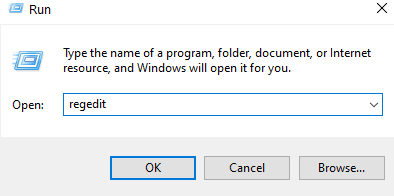
3. Как только откроется редактор реестра, просто создайте резервную копию, прежде чем редактировать что-либо в реестре.
Просто перейдите в файл и нажмите на экспорт, чтобы создать резервную копию.
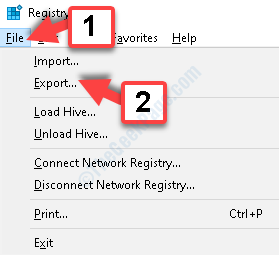
4. Теперь перейдите в следующее место в редакторе реестра.
HKEY_CURRENT_USER\SOFTWARE\Microsoft\Office
5. Теперь разверните офис, затем разверните номер версии (например, 16.0).
6. Теперь разверните слово
7. Теперь щелкните правой кнопкой мыши и удалите папку данных,
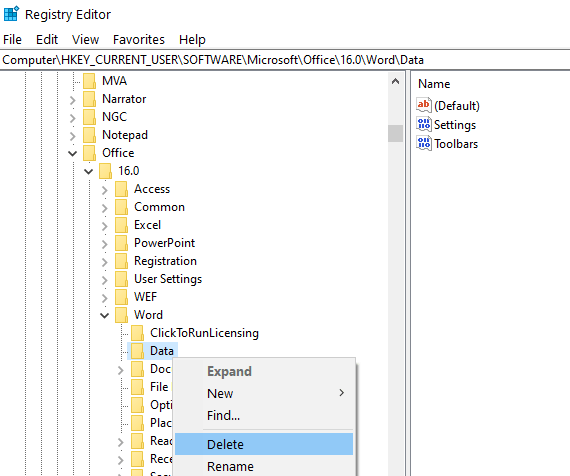
8. Снова откройте Word и проверьте, сохраняется ли проблема.
Если это не работает, дважды щелкните и восстановите резервную копию.
Программы для Windows, мобильные приложения, игры - ВСЁ БЕСПЛАТНО, в нашем закрытом телеграмм канале - Подписывайтесь:)