MS Outlook продолжает запрашивать пароль
Одна из наиболее распространенных и раздражающих проблем, которые замечают большинство пользователей Outlook, — это запрос пароля в Outlook каждый раз, когда вы открываете Outlook. Это происходит по следующим причинам:
- Если введенный и сохраненный пароль неверен
- Если вы обновили свой пароль в Интернете, но он не был обновлен на вашем компьютере
- Также известно, что причиной этой проблемы являются нестабильные сетевые соединения.
В этой статье мы составили список исправлений, которые могут помочь вам преодолеть ошибки, связанные с ошибкой пароля.
Исправление 1. Удалите учетные данные для входа в диспетчер учетных данных.
Шаг 1. Закройте приложение MS Outlook, если оно открыто.
Шаг 2. В строке поиска рядом с начальным символом введите Credential Manager.
Программы для Windows, мобильные приложения, игры - ВСЁ БЕСПЛАТНО, в нашем закрытом телеграмм канале - Подписывайтесь:)
Шаг 3. Щелкните Диспетчер учетных данных.
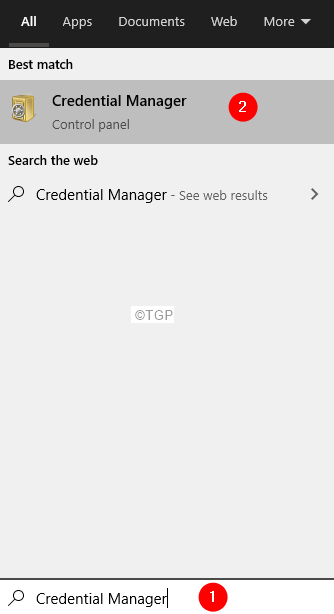
Шаг 4. Выберите учетные данные Windows.

Шаг 5: Прокрутите вниз до раздела Общие учетные данные.
Шаг 6: В этом разделе найдите имя пользователя для учетной записи Outlook.
Шаг 7: Щелкните стрелку вниз рядом с его названием.
Шаг 8: Вы можете выбрать «Изменить пароль» или «Удалить и повторно добавить пароль».
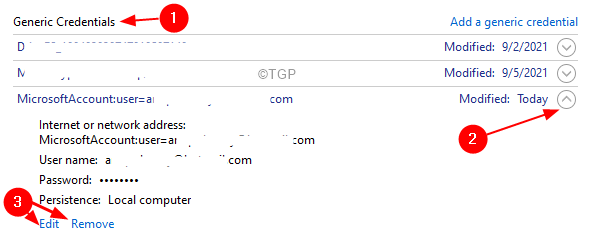
Шаг 9: Чтобы отредактировать, нажмите Edit
Шаг 10: Введите новый пароль и нажмите «Сохранить».
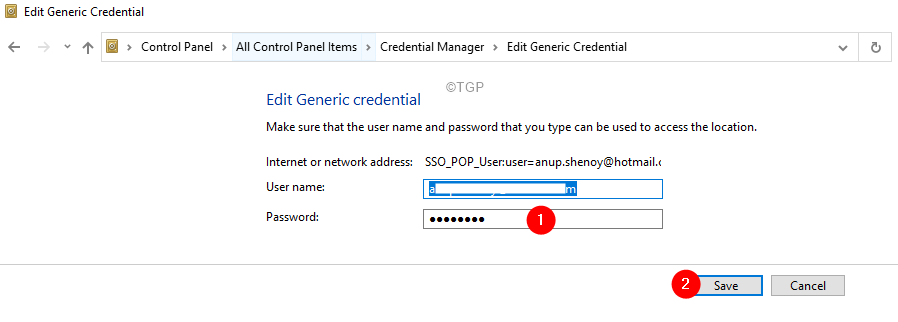
Шаг 11: Чтобы удалить, нажмите кнопку «Удалить».
Шаг 12: В появившемся диалоговом окне подтверждения нажмите ОК.
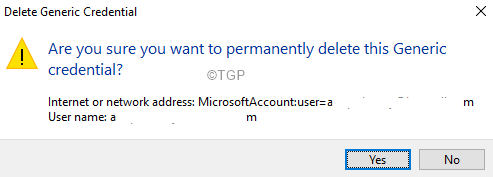
Шаг 13: закройте и снова откройте приложение Outlook
Шаг 14: Вам будет предложено ввести пароль. Это потому, что мы удалили сохраненный пароль из диспетчера учетных данных.
Шаг 15: Введите свой пароль. С этого момента, если вы закроете и снова откроете Outlook, он не должен запрашивать пароль.
Исправление 2: убедитесь, что параметр «Всегда запрашивать учетные данные» не выбран.
Шаг 1: Откройте приложение MS Outlook.
Шаг 2. Нажмите на опцию меню «Файл».

Шаг 3. Нажмите «Настройки учетной записи».
Шаг 4. В раскрывающемся списке выберите «Настройки учетной записи».
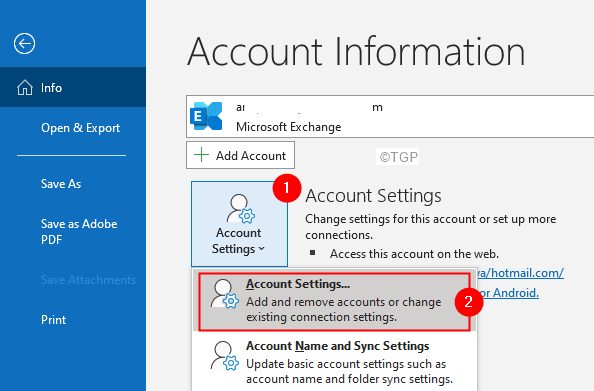
Шаг 5: В открывшемся окне «Настройки учетной записи» выберите свою учетную запись и нажмите «Изменить».
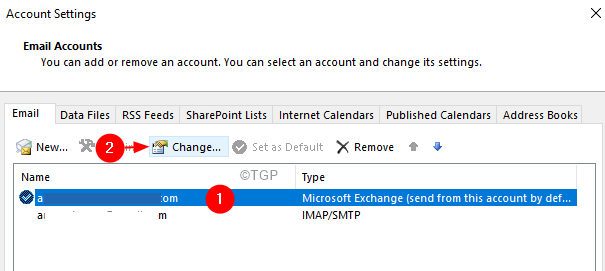
Шаг 6. В окне настроек учетной записи Exchange нажмите «Дополнительные настройки».
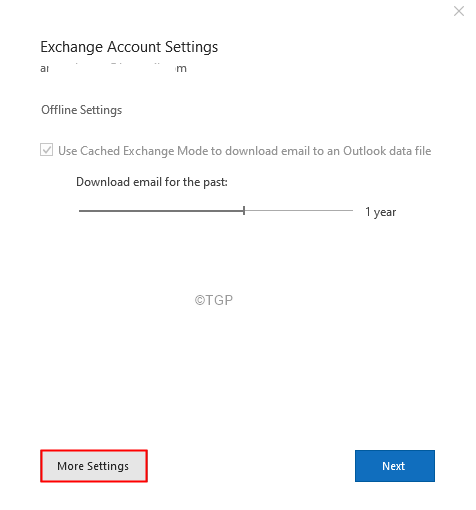
Шаг 7: В появившемся окне перейдите на вкладку Безопасность.
Шаг 8. В разделе «Идентификация пользователя» снимите флажок «Всегда запрашивать учетные данные для входа».
Шаг 9: Нажмите ОК
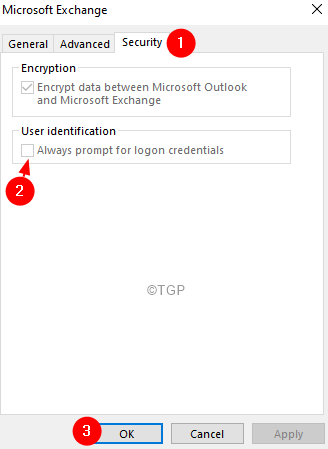
Шаг 10: Если вы используете учетную запись POP или IMAP, убедитесь, что установлен флажок «Запомнить пароль».
Исправление 3: создайте новый профиль Outlook
Шаг 1. Откройте диалоговое окно «Выполнить» с помощью клавиш Windows и R.
Шаг 2: Введите control и нажмите клавишу Enter.
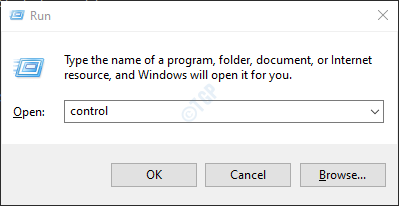
Шаг 3: В строке поиска, расположенной в правом верхнем углу окна Панели управления, найдите Почту. Нажмите на появившуюся опцию Mail.
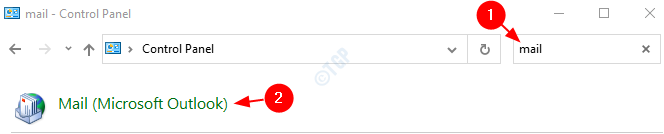
Шаг 4: В открывшемся окне «Настройка почты» нажмите «Показать профили», как показано ниже.
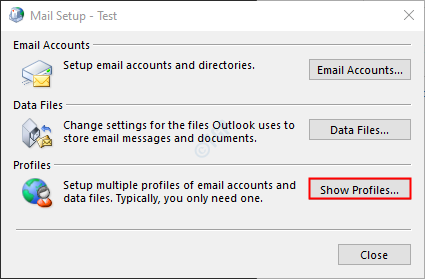
Шаг 5: Нажмите на опцию Добавить.
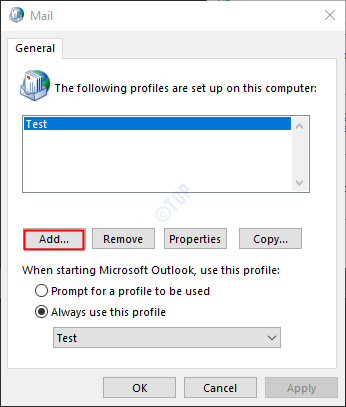
Шаг 6: Введите желаемое имя и нажмите Enter.
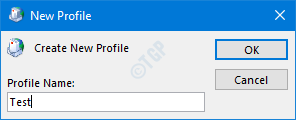
Шаг 7: Убедитесь, что выбран вновь созданный Профиль.
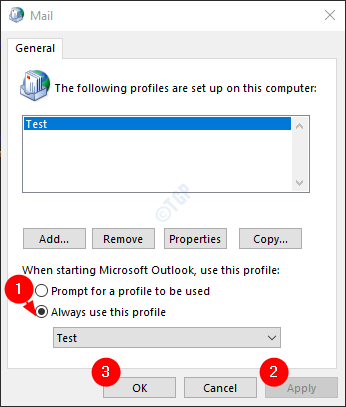
Шаг 8: Добавьте свою учетную запись в MS Outlook.
Исправление 4. Запустите Outlook в безопасном режиме.
Иногда надстройки ceratin могут вызывать эту проблему. Чтобы устранить неполадки, запустите Outlook в безопасном режиме.
Шаг 1. Откройте диалоговое окно «Выполнить», удерживая клавиши Windows + r.
Шаг 2. Введите outlook.exe / safe и нажмите ОК.
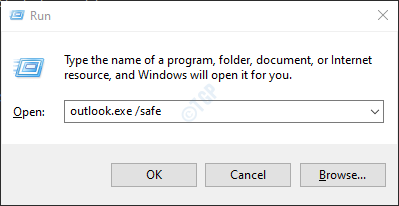
Шаг 3. Теперь Outlook открывается в безопасном режиме, в котором все надстройки отключены. Если ошибка не отображается, это означает, что проблема возникла из-за надстройки.
Шаг 4: Нажмите на опцию меню File, как показано ниже.

Шаг 5: В появившемся окне выберите Параметры.
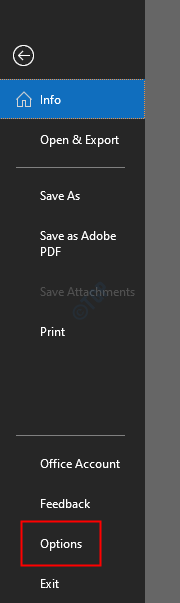
Шаг 6. В окне параметров Outlook выберите надстройки в левом меню.
Шаг 7. Выберите Надстройки COM из раскрывающегося списка, расположенного в нижней части окна, и нажмите кнопку «Перейти».
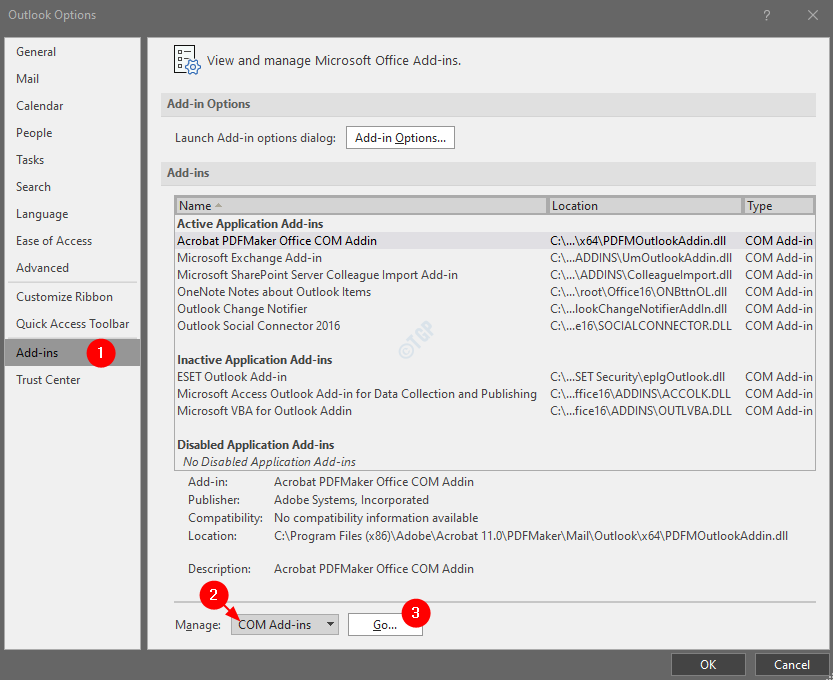
Шаг 8: Снимите отметку со всех плагинов, как показано ниже, и нажмите OK.
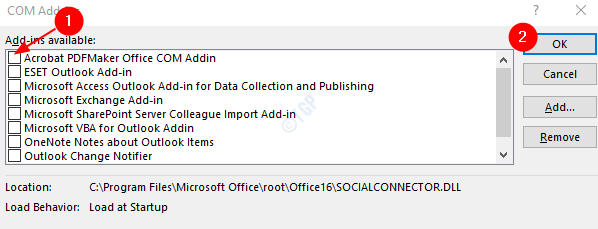
Шаг 9. Теперь включайте по одной надстройке за раз и проверяйте, какая надстройка вызывает проблему.
Шаг 10: После того, как надстройка будет идентифицирована, удалите и переустановите надстройку и проверьте, решена ли проблема.
Исправление 5: Восстановление приложения MS Office
Шаг 1: удерживайте клавиши Windows + R
Шаг 2. В диалоговом окне «Выполнить» введите appwiz.cpl и нажмите клавишу Enter.
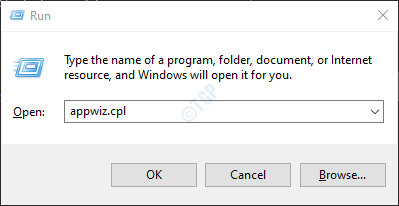
Шаг 3. В окне «Программы и компоненты» найдите Microsoft Office Suite или Microsoft 365.
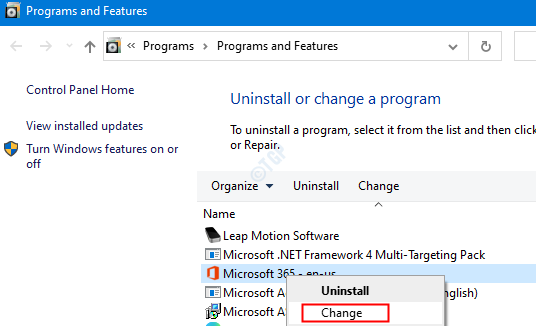
Шаг 4. Если появляется UAC с запросом разрешений, нажмите Да.
Шаг 5: В появившемся окне нажмите Быстрое восстановление.
Шаг 6: нажмите «Восстановить»
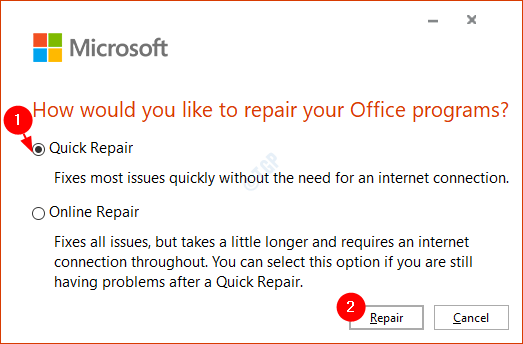
Шаг 7. Убедитесь, что проблема устранена. Если нет, попробуйте онлайн-ремонт.
Если проблема возникает из-за поврежденного приложения Outlook, это должно помочь.
Исправление 6. Обновите приложение Outlook.
Шаг 1. Откройте приложение MS Outlook.
Шаг 2: Нажмите «Файл» в верхнем меню.

Шаг 3: В появившемся окне выберите учетную запись Office с левой стороны.
Шаг 4: Щелкните Параметры обновления.
Шаг 5: В раскрывающемся меню выберите «Обновить сейчас».
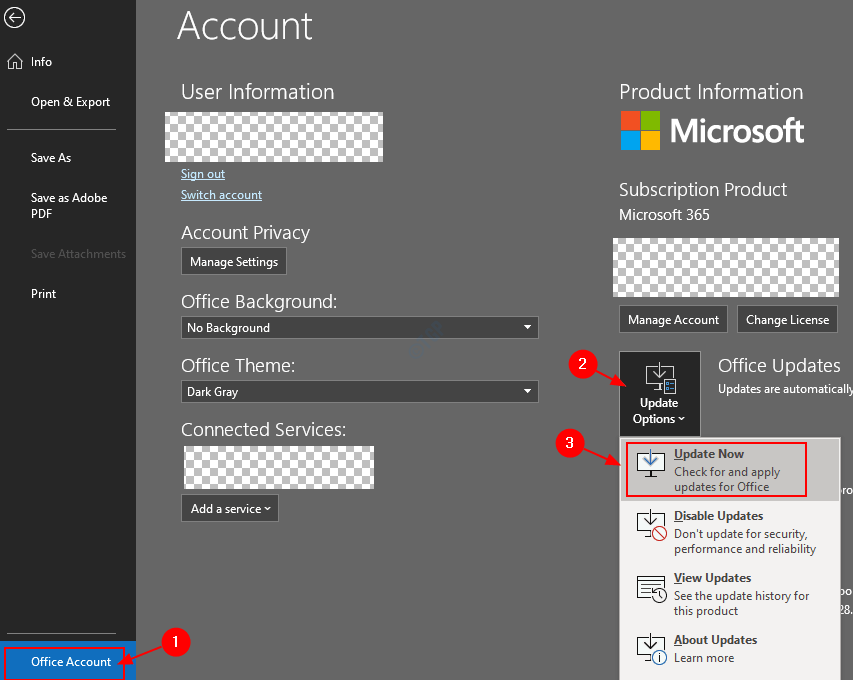
Шаг 6: Подождите, пока обновления завершат установку системы.
Это все.
Надеемся, эта статья была информативной. Спасибо за чтение.
Любезно прокомментируйте и сообщите нам исправление, которое помогло.
Программы для Windows, мобильные приложения, игры - ВСЁ БЕСПЛАТНО, в нашем закрытом телеграмм канале - Подписывайтесь:)