Мышь тормозит и тормозит в Windows 11
Проблема с задержкой и зависанием мыши не является чем-то новым в Windows 11. Все заикания и зависания мыши, с которыми пользователи сталкивались в Windows, имеют тенденцию возвращаться, чтобы преследовать их снова. Так что мышь заикается или кажется менее отзывчивой, не волнуйтесь. У нас есть несколько очень простых трюков, чтобы решить эту проблему. Просто следуйте решениям, которые мы здесь упомянули, и ваша мышь будет работать так же, как и до обновления до Windows 11.
Но прежде чем перейти к основным решениям, попробуйте эти быстрые приемы.
Обходные пути –
1. Проверьте мышь на любом другом ноутбуке или компьютере, который у вас есть.
Программы для Windows, мобильные приложения, игры - ВСЁ БЕСПЛАТНО, в нашем закрытом телеграмм канале - Подписывайтесь:)
2. Попробуйте подключить мышь к другому USB-порту вашей системы. Проверьте, уменьшает ли это отставание или нет.
Исправление 1 — отключить следы мыши
Следы мыши на вашем компьютере могут вызвать заикание мыши или ее отставание.
1. Сначала нажмите клавиши Windows+R вместе.
2. Затем введите «main.cpl» и нажмите Enter.
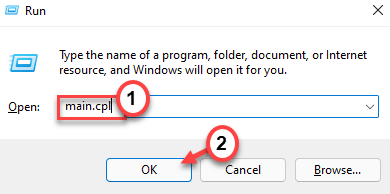
Это откроет окно параметров мыши.
3. Затем перейдите на вкладку «Параметры указателя».
4. Здесь вы найдете раздел «Видимость». Просто снимите флажок «Отображать следы указателя».
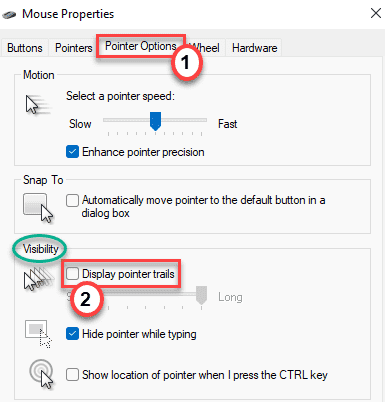
5. Наконец, нажмите «Применить» и «ОК», чтобы сохранить эти изменения.

Это отключит следы указателя мыши в вашей системе, но устранит проблему с заиканием и отставанием мыши. Проверьте, работает ли это.
Исправление 2 — удалить и снова подключить (для мыши Bluetooth)
Если вы используете Bluetooth-мышь, вы можете удалить и снова подключить мышь.
1. Нажмите одновременно клавиши Windows+I.
2. Затем перейдите в раздел «Bluetooth и устройства» с левой стороны.
3. Здесь вы увидите все подключенные устройства. Нажмите на трехполосное меню подключенной USB-мыши.
4. Просто нажмите «Удалить устройство».
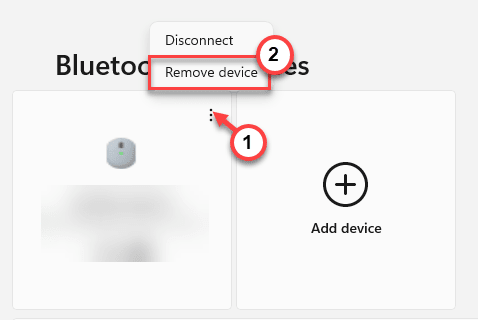
5. Далее нажмите «Да» для подтверждения удаления.
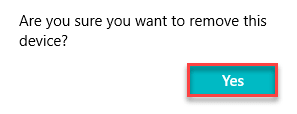
Это удалит устройство Bluetooth из вашей системы.
6. После удаления устройства нажмите «Добавить устройство» справа, чтобы снова добавить мышь Bluetooth.
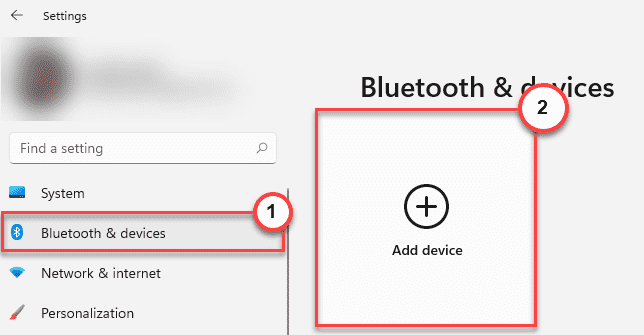
8. Теперь выберите устройство «Bluetooth», чтобы добавить его.
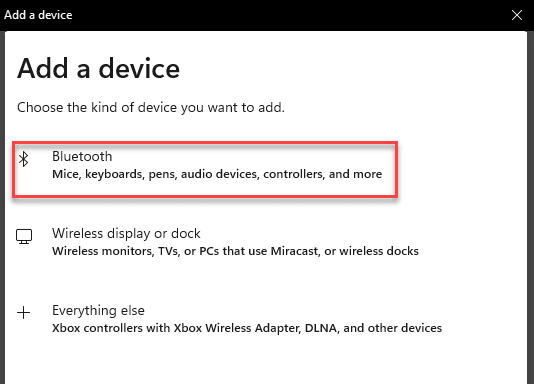
9. Просто нажмите на Bluetooth-устройство, чтобы добавить его на компьютер.
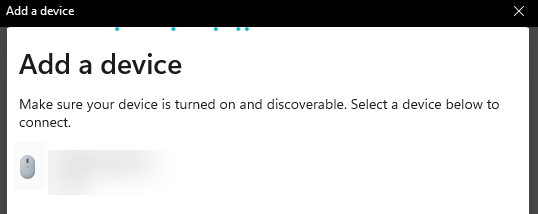
10. Подождите несколько секунд, пока устройство Bluetooth не будет добавлено.
11. Нажмите «Готово», когда закончите.
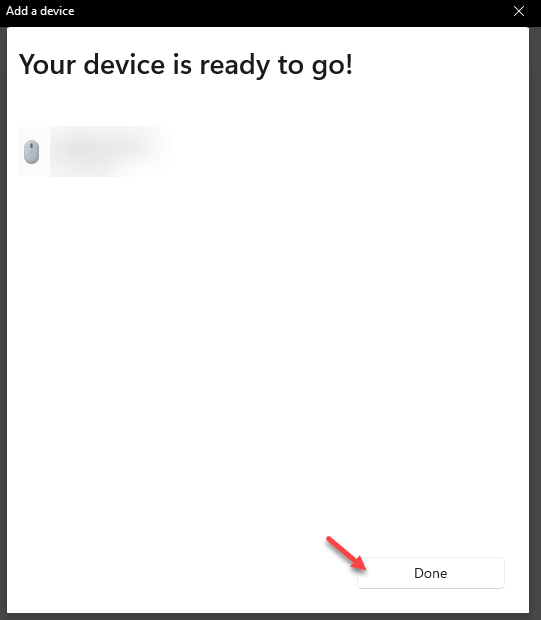
Попробуйте подключенное Bluetooth-устройство. Это должно решить проблему.
Исправление 4. Удалите и переустановите драйверы мыши.
Вы можете удалить и переустановить драйверы мыши.
1. Нажмите клавишу Windows+R.
2. Введите «devmgmt.msc» и нажмите Enter.

3. Когда откроется Диспетчер устройств, разверните раздел «Мыши и другие указывающие устройства».
4. Затем щелкните правой кнопкой мыши устройство мыши и нажмите «Удалить устройство».
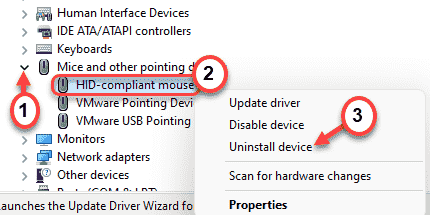
5. Нажмите «Да», чтобы удалить драйвер мыши с вашего компьютера.
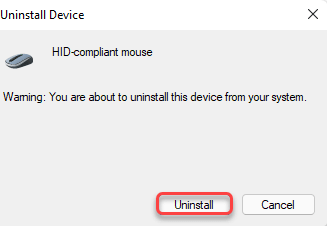
После удаления драйвера мыши просто закройте все и перезагрузите компьютер.
Исправление 5 — отключить настройки адаптивной синхронизации
Если вы используете монитор, поддерживающий NVIDIA Adaptive Sync (Freesync), вы можете столкнуться с этой проблемой зависания мыши. Отключение должно исправить.
1. Щелкните значок Windows и введите «Панель управления NVIDIA».
2. Затем нажмите «Панель управления NVIDIA» в результатах поиска.

2. Когда он откроется, найдите «Настроить G-Sync» на левой панели в разделе «Дисплей».
3. Затем снимите флажок «Включить G-Sync, совместимость с G-Sync».
После этого закройте панель управления NVIDIA. Это должно остановить лаги и заикания мыши.
Исправление 6 — Уменьшите скорость объединения
Похоже, что Windows 11 еще предстоит адаптироваться ко всем плавным настройкам мыши высокого класса. Если ваша мышь имеет частоту объединения более 500 Гц, движения мыши значительно отстают.
Вы можете проверить скорость объединения вашей мыши с помощью Проверка скорости мыши инструмент. Выполните следующие действия, чтобы проверить скорость объединения мышей:
1. Распакуйте почтовый индекс «mouserate».
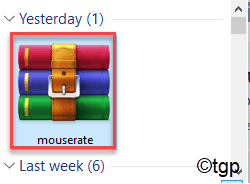
2. Затем дважды щелкните инструмент mouserate, чтобы запустить его.
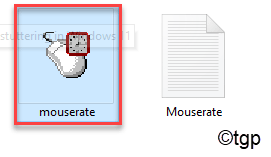
3. Затем переместите мышь в поле с надписью «Переместите мышь!».
4. Отметьте среднюю скорость объединения в поле «Средняя».
5. Затем нажмите «ОК».
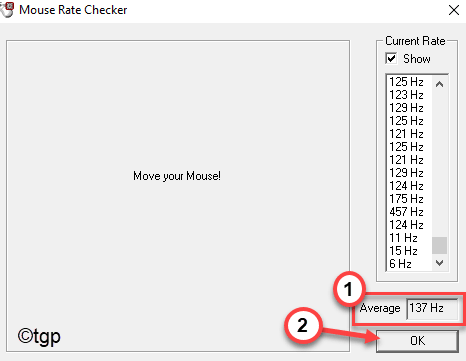
Закройте Проверка скорости мыши инструмент.
Если вы видите, что средняя частота пула мыши превышает 500 Гц, вам нужно уменьшить ее вручную.
Вы можете отрегулировать скорость объединения мыши с помощью утилиты, предоставленной производителем мыши. Просто выберите любую частоту объединения ниже 500 Гц, чтобы избавиться от этой проблемы.
Дополнительные советы —
1. Если ваша мышь имеет возможность переключать настройки DPI, увеличьте DPI мыши. Это позволит вам больше перемещать указатель мыши простым физическим перетаскиванием мыши. Этот процесс значительно уменьшает лаги мыши, заикания и т. д.
2. Мыши имеют тенденцию замедляться с годами использования из-за естественного износа. Отставание, заикание может быть вызвано этим фактором. В этом случае мы рекомендуем использовать новую мышь.
Программы для Windows, мобильные приложения, игры - ВСЁ БЕСПЛАТНО, в нашем закрытом телеграмм канале - Подписывайтесь:)