Не можете отключить ограниченный режим в качестве администратора на YouTube? 10 исправлений, которые стоит попробовать
Безопасный режим YouTube скрывает потенциально зрелый или опасный контент, небезопасный для детей. Эта функция также блокирует просмотр пользователями видео YouTube или добавление комментариев к ним. Вы должны иметь возможность активировать и деактивировать Ограниченный режим в любое время в меню настроек YouTube. Однако бывают случаи, когда ваше устройство не отключает ограниченный режим, потому что он «включен вашим сетевым администратором».
В этом посте рассматриваются причины, по которым ограниченный режим YouTube не отключается, а также несколько решений по устранению неполадок.
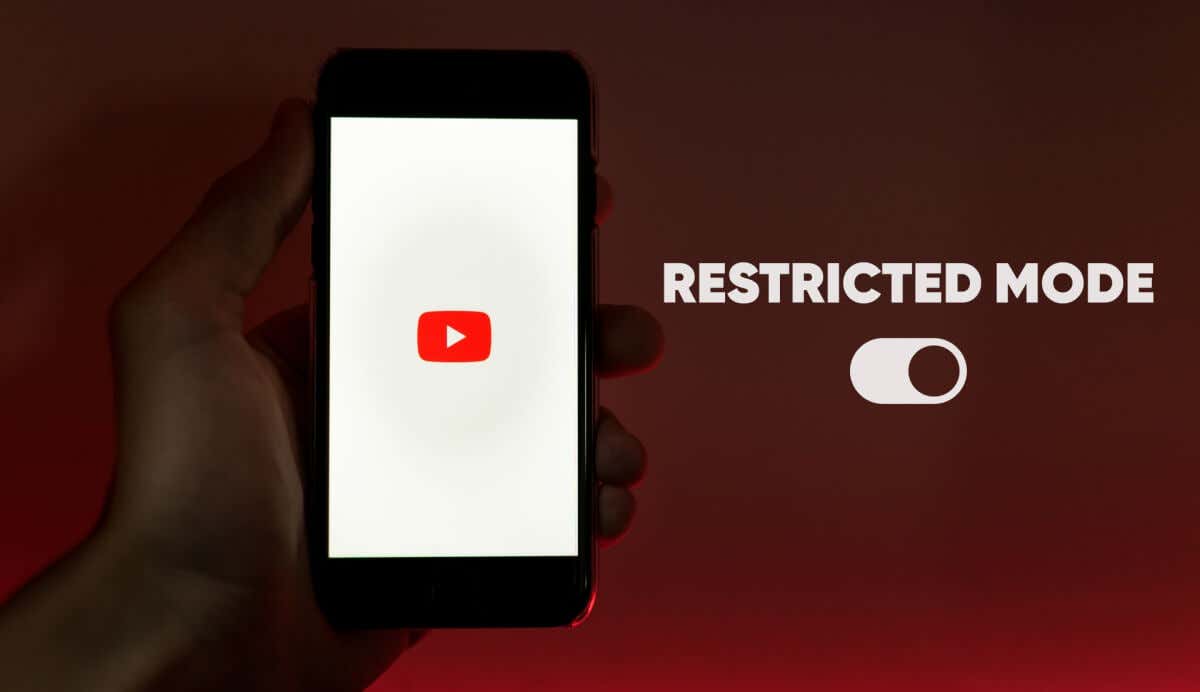
Примечание. Если ваша учетная запись Google управляется через Семейная ссылка Googleтолько ваш родитель или руководитель аккаунта может отключить ограниченный режим.
Программы для Windows, мобильные приложения, игры - ВСЁ БЕСПЛАТНО, в нашем закрытом телеграмм канале - Подписывайтесь:)
1. Переключитесь на сеть Wi-Fi или Ethernet.
Мы обнаружили, что эта проблема обычно затрагивает пользователей, получающих доступ к YouTube через сотовые данные в сетях Sprint/T-Mobile и Boost Mobile. Некоторые сетевые провайдеры имеют предварительно включенные настройки родительского контроля, которые по умолчанию загружают YouTube в ограниченном режиме.
Вы можете обойти это ограничение, доступ к YouTube через соединение Wi-Fi. Подключите устройство к сети Wi-Fi, обновите YouTube или повторно откройте приложение YouTube.
Обратите внимание, что доступ к YouTube через Wi-Fi является лишь временным решением. Обратитесь к своему оператору сети, чтобы снять любые родительские ограничения, связанные с вашим номером мобильного телефона или сотовой учетной записью.
2. Используйте виртуальную частную сеть (VPN)
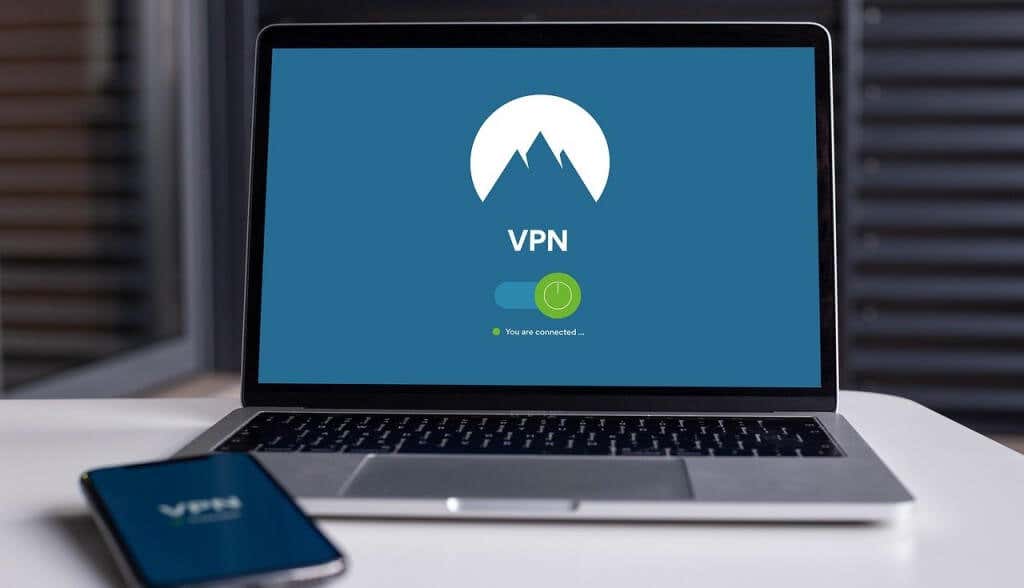
Некоторые пользователи Windows сообщают, что использование VPN может снять ограничения, созданные сетью. Установите приложение VPN на свое устройство и установите соединение с вашим текущим регионом или любой страной по выбору. Обновите YouTube или снова откройте мобильное приложение YouTube и проверьте, можете ли вы отключить Безопасный режим.
3. Отключите антивирус и брандмауэр
Некоторые антивирусные программы имеют настройки родительского контроля и фильтры, которые блокируют доступ к определенным веб-сайтам. Проверьте настройки антивируса и удалите все ограничения родительского контроля или брандмауэра, направленные на YouTube. А еще лучше временно отключить антивирус или брандмауэр.
4. Проверьте наличие ограничений системы доменных имен (DNS)
Если вы не можете отключить Безопасный режим через Wi-Fi, ваш настройки DNS роутера скорее всего блокирует YouTube. Посетить Страница ограничений содержания YouTube чтобы убедиться, что в вашей сети нет ограничений, связанных с YouTube.
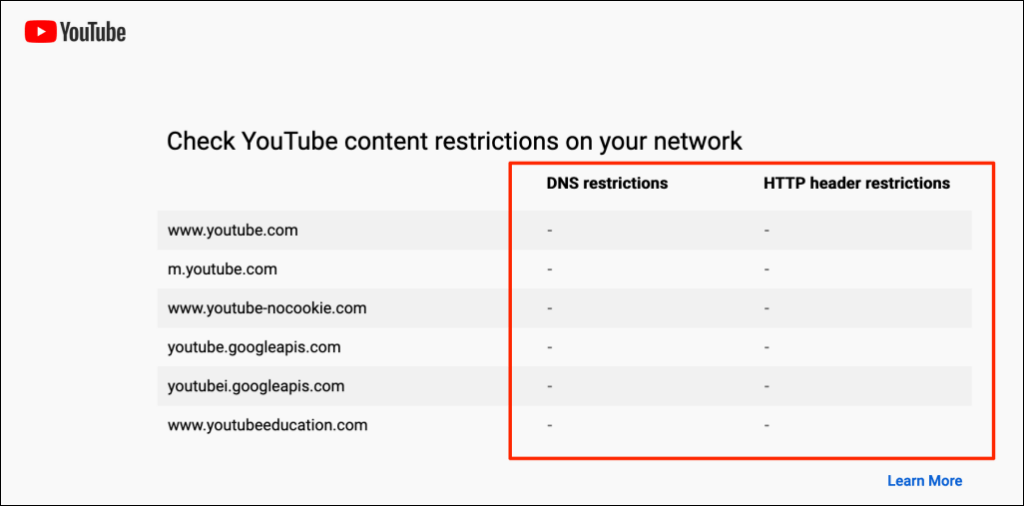
Обратитесь к сетевому администратору или изменить поставщика DNS вашего устройства если инструмент сообщает о каком-либо сетевом ограничении. Мы рекомендуем использовать один из бесплатных общедоступных DNS-серверов Google.
5. Отключить безопасный поиск Google
В Google есть функция «Безопасный поиск», которая скрывает откровенный и взрослый контент от детей. Если вы посещаете YouTube через Google с включенным безопасным поиском, администратор вашего устройства или сети может включить ограниченный режим на платформе обмена видео. В этом случае вы не сможете отключить Безопасный режим, пока не отключите Безопасный поиск Google и не обновите YouTube.
Направляйтесь к Страница настроек Безопасного поиска Google и выключите переключатель рядом с фильтром явных результатов.
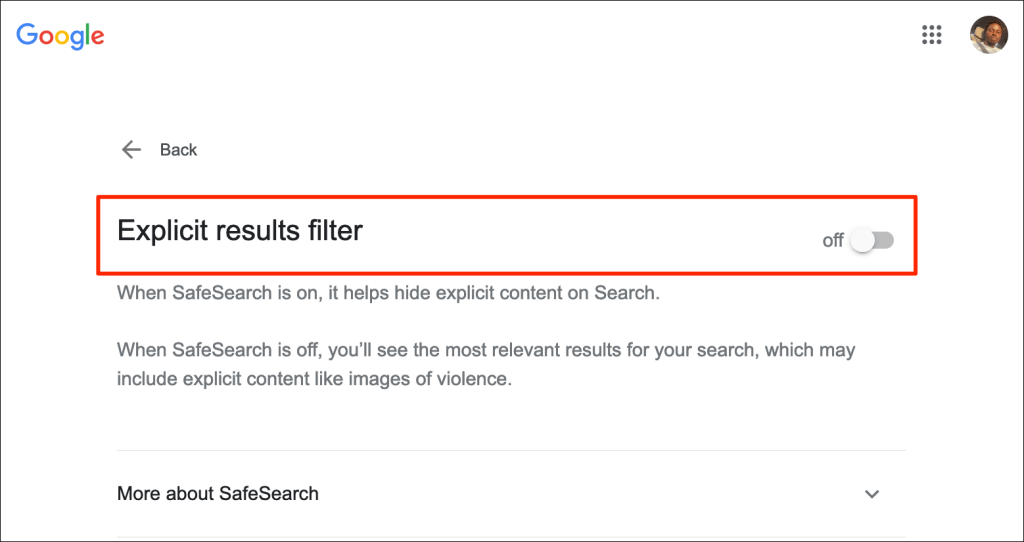
Есть еще один способ отключить Google SafeSearch. Выберите значок шестеренки в правом верхнем углу страницы результатов поиска Google и включите фильтр явных результатов.

6. Очистить кеш браузера
Очистка данных просмотра может устранить проблемы, вызывающие сбои в работе некоторых веб-сайтов. Обратитесь к нашему руководству по очистке кеша любого веб-браузера в Windows, macOS, iOS и Android.
7. Очистите данные кеша приложения YouTube.
На телефонах Android приложения работают некорректно, когда их временные или кешированные файлы стать коррумпированным. Если вы не можете отключить ограниченный режим в приложении YouTube для Android, может помочь удаление данных кеша приложения. Закройте приложение YouTube и выполните следующие действия.
- Нажмите и удерживайте значок приложения YouTube, а затем нажмите значок «Информация» во всплывающем меню.
- Выберите «Хранилище и кэш» и коснитесь значка «Очистить кэш».
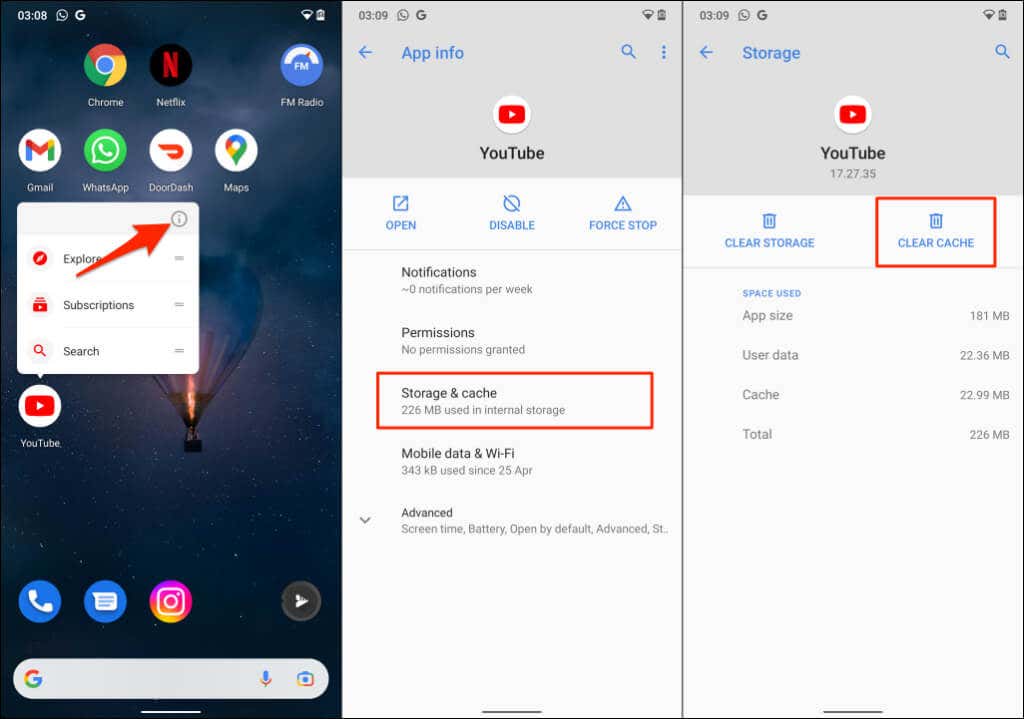
Откройте YouTube и проверьте, устранила ли проблема очистка кеша приложения. Удалите все данные YouTube на своем устройстве, если вы все еще не можете отключить Безопасный режим. Очистка данных YouTube не приведет к выходу из вашей учетной записи Google в приложении.
- Коснитесь значка «Очистить хранилище» (или «Очистить данные») и выберите «ОК» в запросе подтверждения.
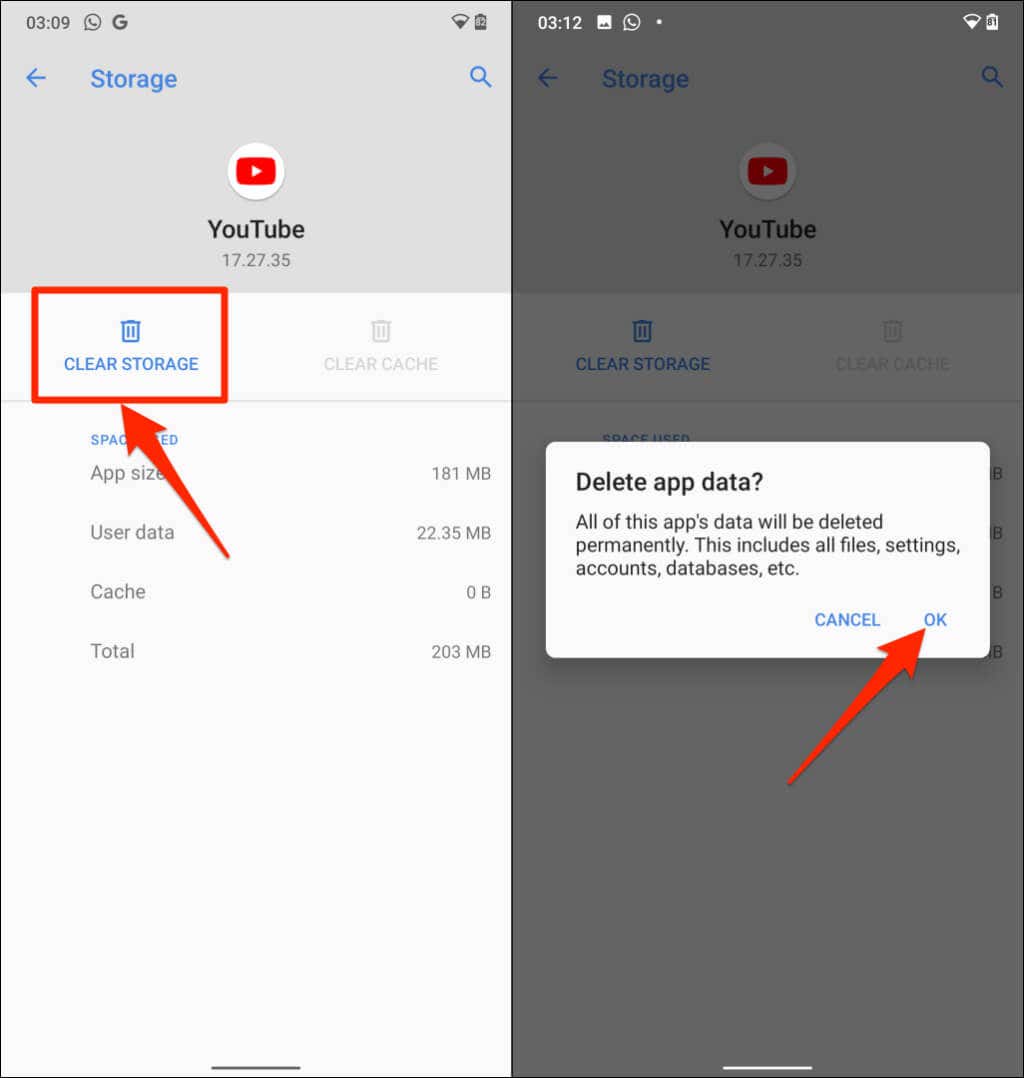
8. Отключите надстройки или расширения браузера.
Ошибочные надстройки или расширения могут повлиять на то, как ваш веб-браузер загружает YouTube. Отключите надстройки браузера, перезагрузите YouTube и проверьте, не отключает ли это ограниченный режим.
Как отключить надстройки в Google Chrome
- Введите или вставьте chrome://extensions в адресную строку браузера Chrome и нажмите Enter или Return на клавиатуре.
- Отключите надстройки на странице «Расширения», отключив переключатель.
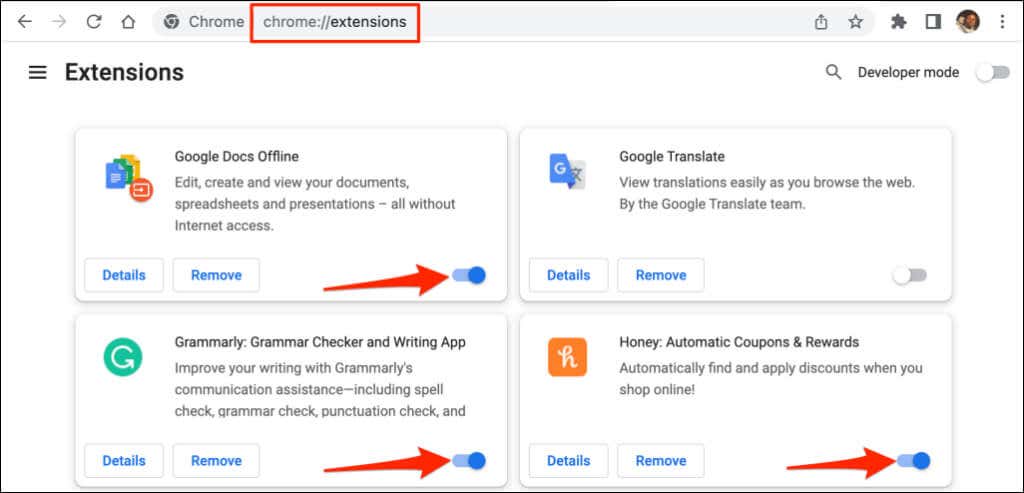
Обновляйте YouTube после отключения каждого расширения. Это поможет определить проблемную надстройку, не позволяющую отключить ограниченный режим YouTube.
Как отключить надстройки в Mozilla Firefox
- Откройте Mozilla Firefox, введите или вставьте about:addons в адресную строку и нажмите Enter или Return.
- Выберите «Расширения» на боковой панели, отключите все надстройки на странице и обновите вкладку YouTube.
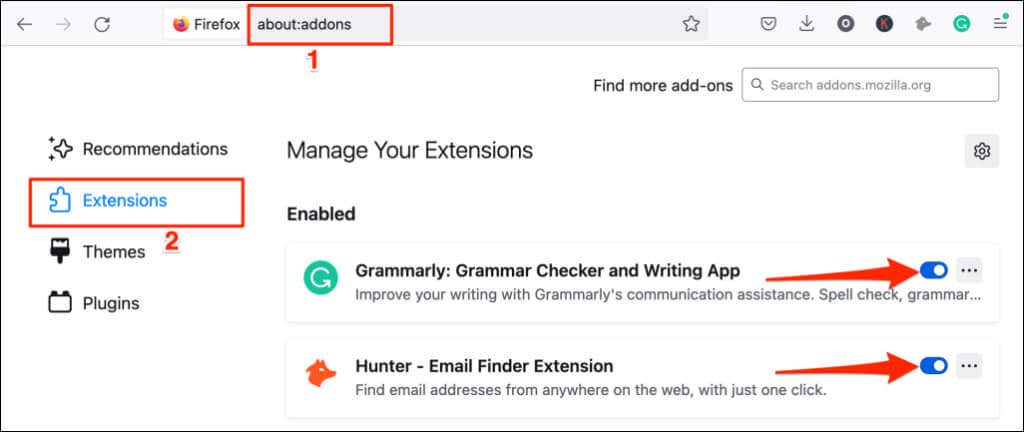
Как отключить надстройки в Microsoft Edge
- Откройте новую вкладку Microsoft Edge, введите или вставьте edge://extensions в адресную строку и нажмите Enter/Return.
- Отключите все установленные расширения или надстройки и обновите YouTube.
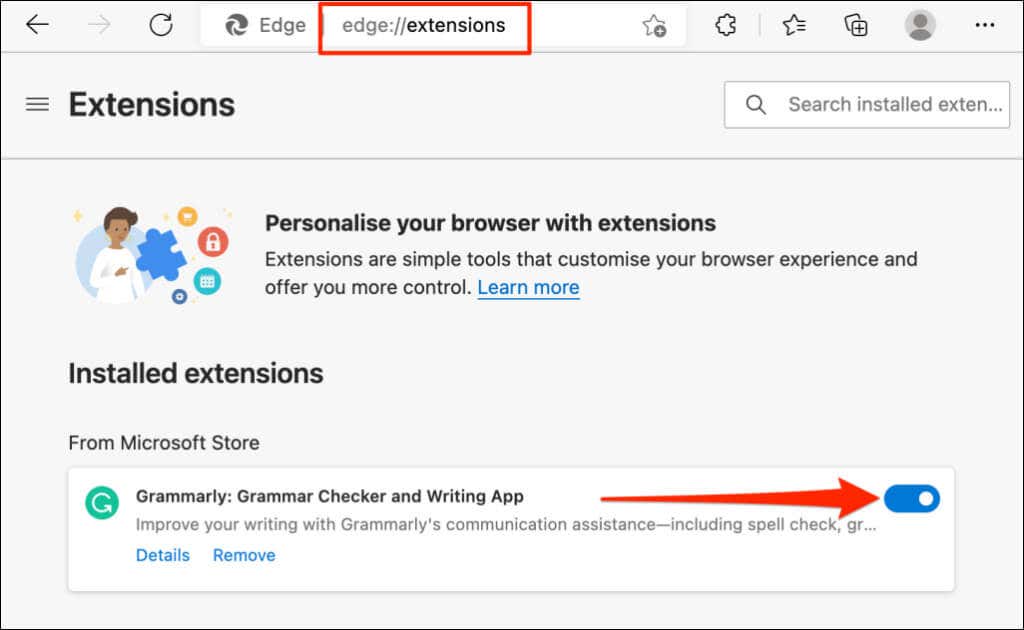
Если вы можете отключить ограниченный режим после отключения всех надстроек или расширений, следующим шагом будет поиск проблемной надстройки.
Включите ограниченный режим на YouTube, откройте страницу управления надстройками в браузере и включите одну надстройку. Обновите YouTube и попробуйте отключить Безопасный режим. Включите другое дополнение, обновите YouTube и попробуйте отключить Безопасный режим. Повторите этот шаг для всех надстроек, пока не найдете виновника.
Если вы не можете отключить ограниченный режим после включения определенной надстройки, отключите или удалите эту надстройку. Вы также должны сообщить о проблеме разработчикам дополнения.
9. Обновите свой веб-браузер
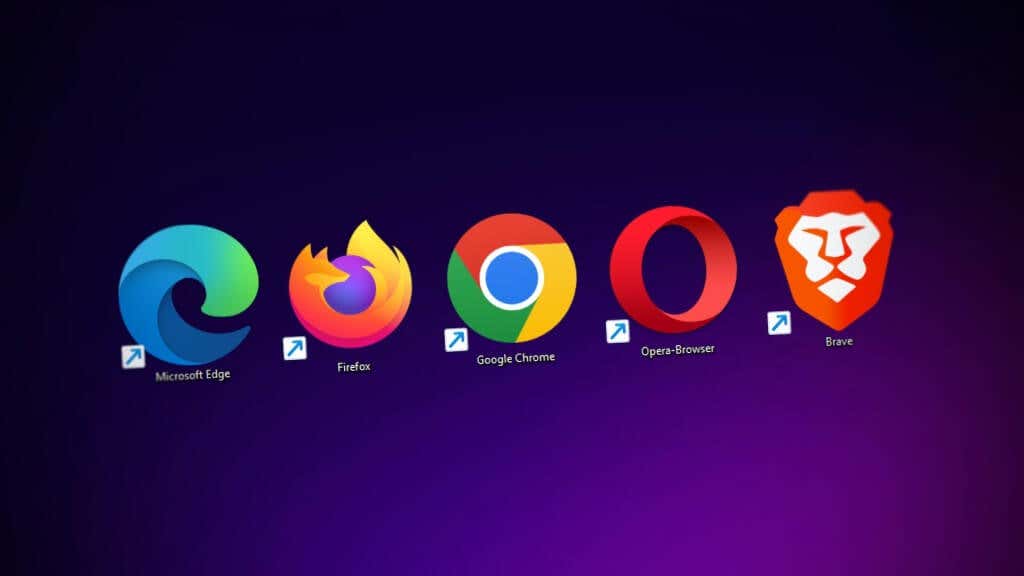
Устаревшие и полные ошибок веб-браузеры часто демонстрируют несколько видов сбоев. Ваш браузер может дать сбой или неправильно загрузить веб-страницы. Если приведенные выше рекомендации по устранению неполадок не помогли решить проблему, проверьте, доступно ли обновление для вашего браузера.
10. Закройте и снова откройте браузер
Если вы можете отключить и активировать ограниченный режим в разных веб-браузерах на вашем устройстве, закройте и снова откройте браузер, который не отключит эту функцию. Убедитесь, что вы сохранили свои вкладки или добавили их в закладки, чтобы не потерять важные веб-страницы.
Перезагрузите устройство или обратитесь в службу поддержки YouTube, если режим ограниченного доступа по-прежнему недоступен в меню настроек YouTube.
Программы для Windows, мобильные приложения, игры - ВСЁ БЕСПЛАТНО, в нашем закрытом телеграмм канале - Подписывайтесь:)