Не получаете уведомления Gmail? 10 способов исправить
Gmail, возможно, является самым популярным почтовым веб-приложением в мире. Что не нравится? Много места, умный почтовый ящик и отличная интеграция с остальным набором инструментов Google.
Это отличный сервис, пока вы не перестанете получать уведомления! Если вы не получаете уведомления Gmail, как раньше, один из приведенных ниже советов, скорее всего, быстро вернет вас в цикл.
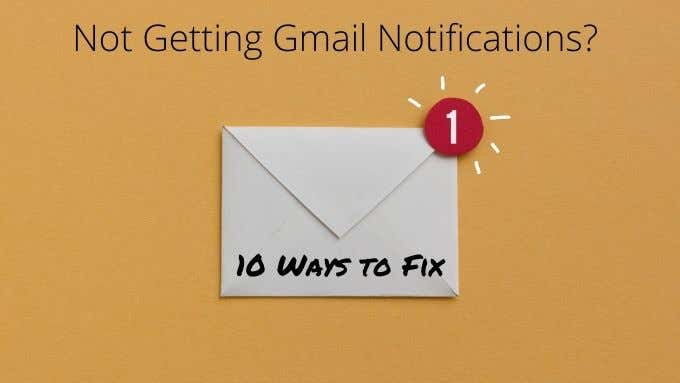
Обновите свой настольный браузер
Поскольку уведомления Gmail в настольных системах обрабатываются вашим браузером, это может быть причиной того, что вы не получаете уведомления Gmail. Итак, первое, что вы можете попробовать, это проверить наличие обновлений или исправлений.
Программы для Windows, мобильные приложения, игры - ВСЁ БЕСПЛАТНО, в нашем закрытом телеграмм канале - Подписывайтесь:)

Обновления браузера (или веб-приложения) иногда нарушают совместимость с некоторыми функциями. Обычно это довольно быстро решается в обновлениях браузера.
Используйте другой браузер, чтобы исключить Chrome как подозреваемого
Иногда уведомления не работают, потому что что-то не так с Chrome. Уведомления должны работать с другими браузерами на основе Chromium, включая Opera, Браузер Brave а также Microsoft Edge.
Независимо от того, в каком браузере вы не получаете уведомления Gmail, попробуйте какое-то время в одном из этих браузеров. Если вы начнете видеть уведомления Gmail, значит, проблема только в том браузере, который вы использовали изначально. Попробуйте переустановить или обновить браузер.
Обновите или переустановите приложение Gmail

Иногда что-то может пойти не так с вашим приложением Gmail или его данными. Самый быстрый способ исправить странное поведение в приложении Gmail — это проверить наличие обновлений или удалить приложение, а затем переустановить новую копию из Play Store или App Store.
Обновите свой телефон или компьютер
Если обновление или переустановка приложения Gmail не работает, проверьте, есть ли ожидающие обновления для вашего телефона, планшета или компьютера. В любом случае вам следует обновлять свои устройства, поэтому считайте это хорошим предлогом для выполнения просроченного обслуживания.

Это может решить проблемы, связанные с обновлением вашего браузера или приложения, но требует наличия новой функции в операционной системе, до которой вы еще не обновились.
Двойная проверка уведомлений на рабочем столе в Chrome
В настольных системах основным первым шагом к получению уведомлений для Gmail является проверка настроек уведомлений на рабочем столе в браузере. Это применимо ко всем более поздним версиям Windows, включая 7,8.1 и 10. Если ваша проблема связана именно с уведомлениями рабочего стола Windows 10, перейдите к следующему разделу.
В частности, для уведомлений Gmail, вот что нужно сделать, чтобы убедиться, что они активированы:
- Откройте Gmail
- Выберите Настройки
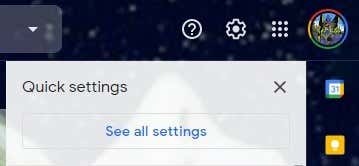
- Выберите Просмотреть все настройки
- Прокрутите до раздела уведомлений на рабочем столе.

В этом разделе у вас есть несколько вариантов. По умолчанию эти уведомления отключены, но вы можете включить их двумя способами.
Первый вариант — включить уведомления о новых сообщениях. Это кажется достаточно простым, но Gmail использует систему категорий входящих сообщений. Таким образом, эта опция будет уведомлять вас только о сообщениях, которые поступают в «Основной» почтовый ящик.
Другой вариант — включить уведомления для писем, помеченных как «Важные». Таким образом, вы будете получать уведомления только тогда, когда Gmail решит, что данное сообщение является важным, или если вы установите его как важное с помощью фильтра Gmail.
Не получают уведомления Gmail для рабочего стола Chrome в Windows
Windows 10 предлагает единый центр действий, где приложения могут отправлять уведомления. Обычно там отображаются уведомления Gmail, чтобы вы могли видеть, какие сообщения вы получили. Если по какой-то причине вы больше не получаете уведомления Gmail в Центр действий Windows 10, вот что делать:
- Откройте Chrome и введите chrome: // flags / # enable-native-notifications. Затем нажмите Enter.
- Рядом с «Включить нативные уведомления» включите опцию в раскрывающемся меню.

- Перезагрузите Chrome, вы можете использовать всплывающую кнопку «Перезапустить».
- Затем нажмите кнопку «Пуск» и затем «Настройки».
- Выберите Система, а затем Уведомления и действия.
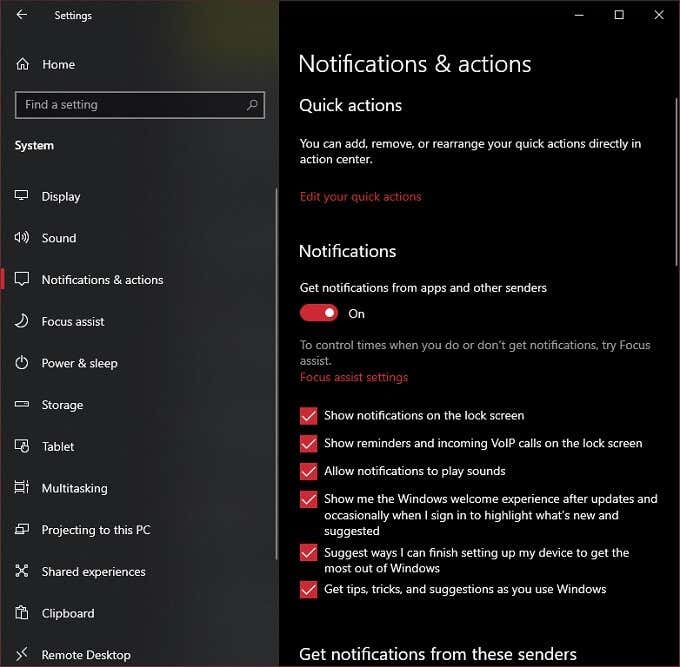
- В разделе Получать уведомления от этих отправителей переведите переключатель Google Chrome в положение «включено».
- Теперь выберите саму запись Google Chrome.
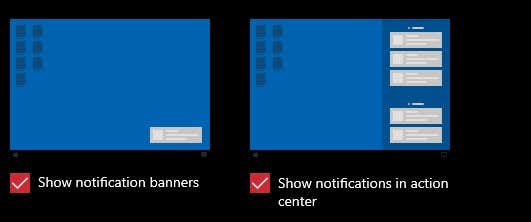
- На этой странице вы можете настроить способ работы уведомлений из Chrome. Самая важная настройка здесь — «Показывать уведомления в Центре уведомлений». Убедитесь, что для этого установлено значение «Вкл.».
Если все пойдет хорошо, теперь вы должны получать уведомления Gmail в своем Центре действий. Только убедитесь, что вы не включили Помощь в фокусе. Эта функция Windows отключает почти все предупреждения, чтобы вы могли работать или играть без перебоев.
Проверьте глобальные настройки уведомлений на Android и iOS
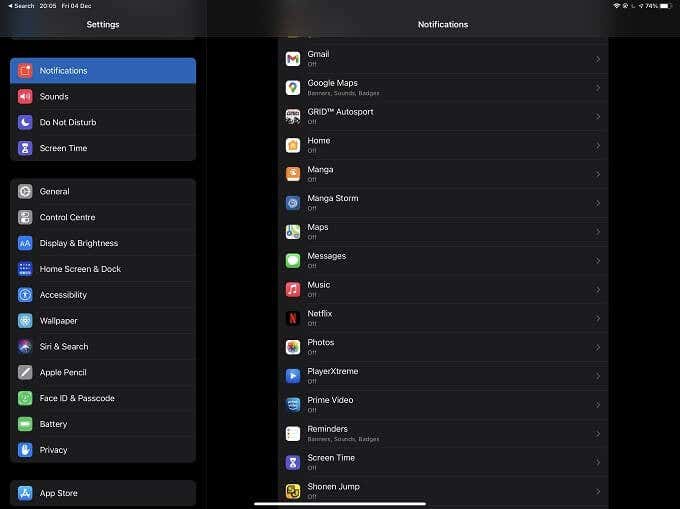
Как на Android, так и на iOS вы можете изменить глобальные настройки обработки уведомлений. Возможно, что отсутствуют уведомления Gmail, в частности, отсутствуют настройки уведомлений на уровне системы. Например, у вас могут быть отключены все уведомления или случайно активирован режим «Не беспокоить» на вашем устройстве в iOS или Android.
Убедитесь, что у Gmail есть разрешения для push-уведомлений
Push-уведомления — это функция большинства мобильных операционных систем и устройств. И Android, и iOS управляют push-уведомлениями для каждого приложения.
Независимо от того, какую операционную систему вы используете, проверьте в разделе «Настройки»> «Уведомления». Затем найдите раздел приложения Gmail и убедитесь, что у него есть разрешение на отправку push-уведомлений.
Установите Gmail в качестве почтового приложения по умолчанию
Независимо от того, используете ли вы iOS или Android, вы можете назначить определенные приложения приложением по умолчанию для определенных типов задач, таких как обработка электронной почты.
В iOS перейдите в «Настройки» и найдите Gmail на левой панели. В разделе параметров Gmail выберите Почтовое приложение по умолчанию и убедитесь, что синяя галочка находится рядом с Gmail.

В Android 10 процесс аналогичен. Перейдите в Настройки> Приложения. Затем выберите Gmail> Установить по умолчанию. Здесь вы можете проверить, установлен ли Gmail в качестве приложения по умолчанию для выполнения определенных действий.
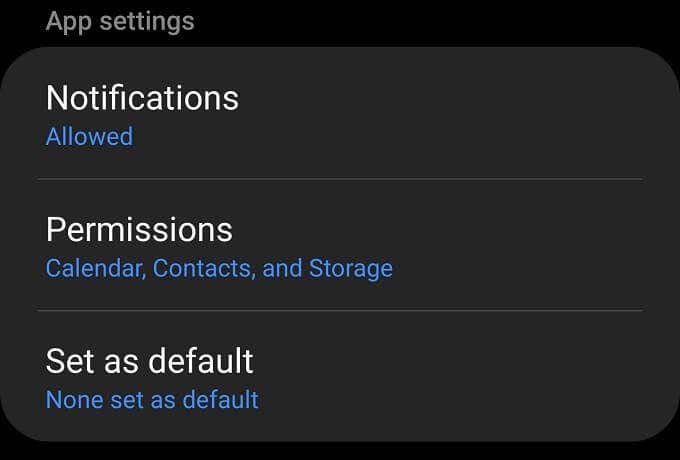
Убедитесь, что приложение Gmail синхронизируется
Еще одна причина, по которой вы можете не получать уведомления Gmail, заключается в том, что вы вообще не получаете новую почту на свое устройство! Иногда по той или иной причине синхронизация Gmail прерывается. Хорошая новость заключается в том, что довольно легко проверить статус синхронизации и при необходимости перезапустить ее.
В iOS откройте приложение Gmail и выберите меню. Затем выберите «Настройки», выберите свою учетную запись, а затем «Настройки синхронизации». Теперь все, что вам нужно сделать, это выбрать, сколько дней вы хотите синхронизировать.

В Android откройте приложение Gmail и выберите меню. Затем выберите «Настройки», выберите свою учетную запись и убедитесь, что выбрана «Синхронизация Gmail».
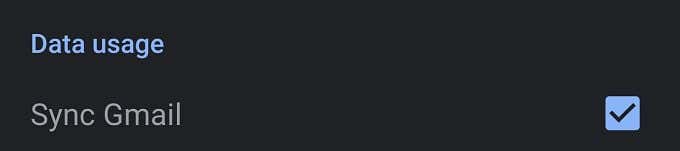
Получение сообщения через
Если все пойдет по плану, вы должны вернуть уведомления Gmail. Если вы по-прежнему не получаете уведомления Gmail, это может быть по более неясной причине. Возможно, пришло время связаться со службой поддержки Google.
При этом сузить источник проблемы не должно быть слишком сложно. Если это относится к одному устройству, это почти всегда будет параметр уведомления приложения или операционной системы.
Программы для Windows, мобильные приложения, игры - ВСЁ БЕСПЛАТНО, в нашем закрытом телеграмм канале - Подписывайтесь:)