Не удается удалить принтер в Windows 10/11? Как заставить его удалить
У вас возникла проблема, когда вы не могу удалить принтер с вашего ПК с Windows 10 или 11? Скорее всего, что-то не так с конфигурацией вашей системы. К счастью, вы можете настроить несколько параметров и удалить устаревший принтер со своего компьютера.
Вы можете выполнить все эти процедуры самостоятельно, не нанимая техпомощь.

Используйте настройки для удаления принтера в Windows 10/11
Если для удаления принтера вы используете другой метод, кроме настроек, воспользуйтесь приложением «Настройки», и у вас должно получиться избавиться от принтера с вашего устройства.
Программы для Windows, мобильные приложения, игры - ВСЁ БЕСПЛАТНО, в нашем закрытом телеграмм канале - Подписывайтесь:)
Этот метод работает как на ПК с Windows 10, так и на 11.
В Windows 10:
- Откройте приложение «Настройки», одновременно нажав клавиши Windows + I.
- Выберите «Устройства» в окне «Настройки».
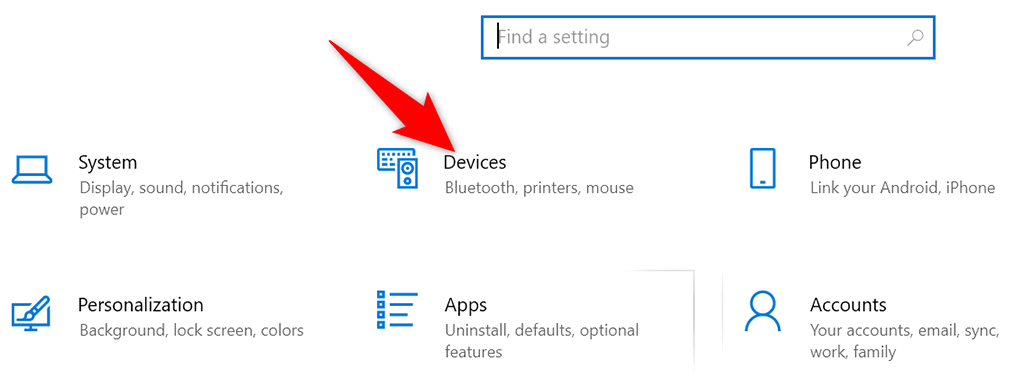
- На левой боковой панели выберите «Принтеры и сканеры».
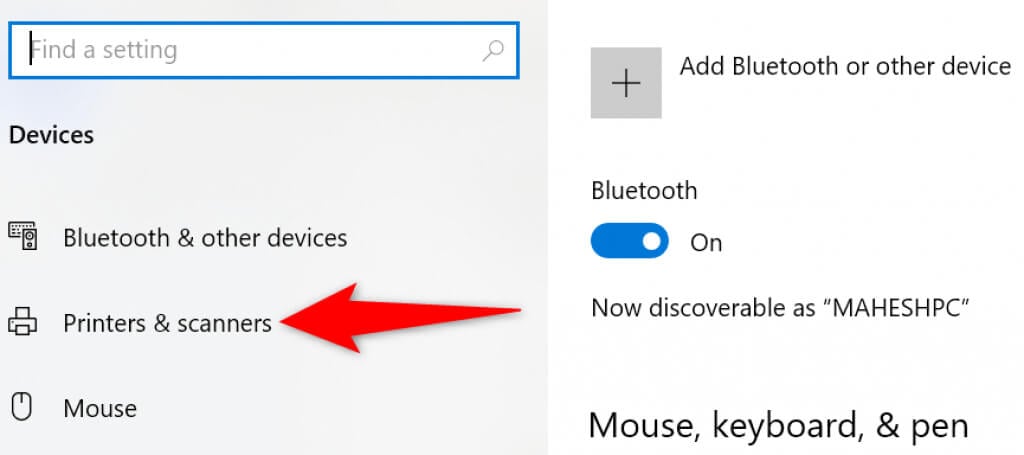
- Найдите и выберите свой принтер на панели справа.
- Выберите «Удалить устройство» под вашим принтером, чтобы удалить принтер.
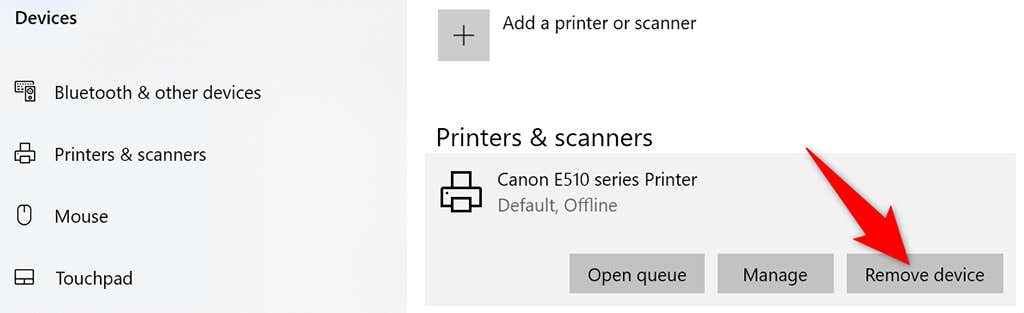
- Выберите Да в открывшемся запросе, чтобы начать удаление выбранного принтера.
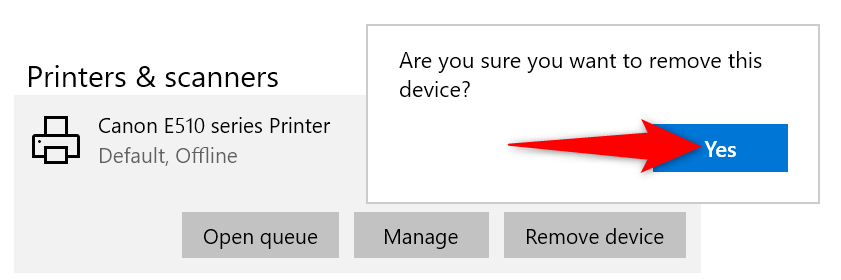
В Windows 11:
- Войдите в приложение «Настройки», одновременно нажав клавиши Windows + I.
- Выберите Bluetooth и устройства на левой боковой панели в Настройках.
- На панели справа выберите Принтеры и сканеры.
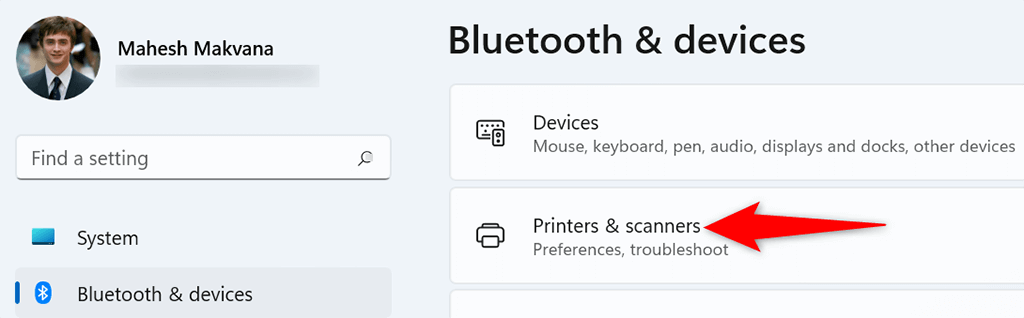
- Выберите свой принтер в списке устройств.
- Выберите Удалить в правом верхнем углу страницы вашего принтера.
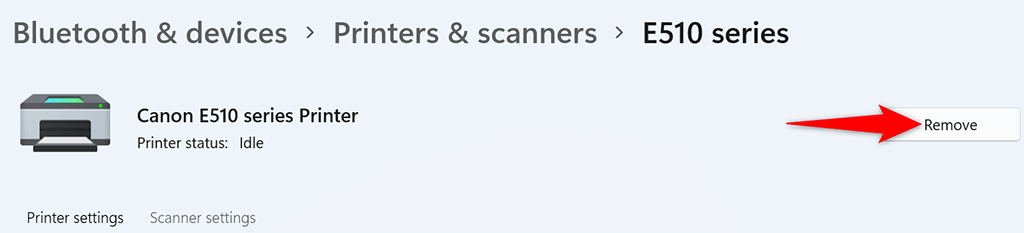
- Выберите Да в открывшемся запросе на удаление вашего принтера.
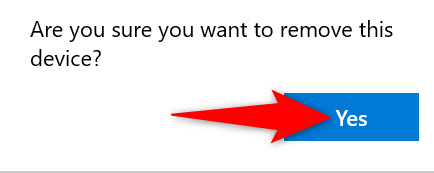
Использование окна свойств сервера печати для извлечения принтера
Если «Параметры» не удаляют ваш принтер, другой способ избавиться от установленных принтеров — использовать окно «Свойства сервера печати». В этом окне перечислены все ваши принтеры, и вы можете выбрать тот, который хотите удалить из вашей системы.
В Windows 10 и 11:
- Откройте меню «Пуск», найдите «Панель управления» и выберите «Панель управления» в результатах поиска.
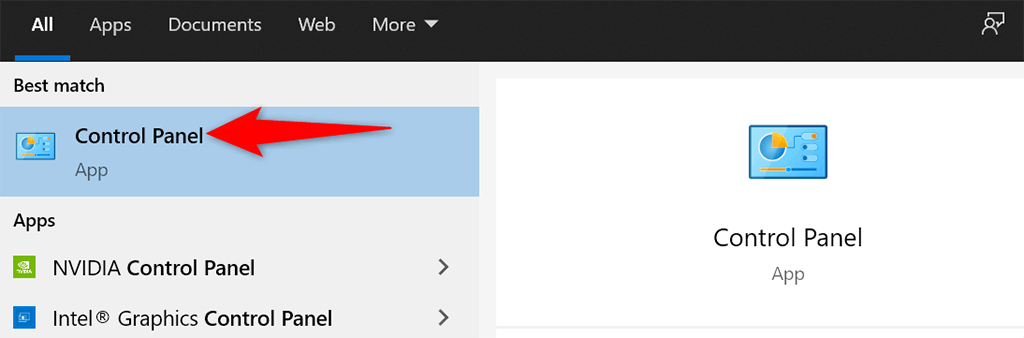
- Выберите Просмотр устройств и принтеров в окне панели управления.
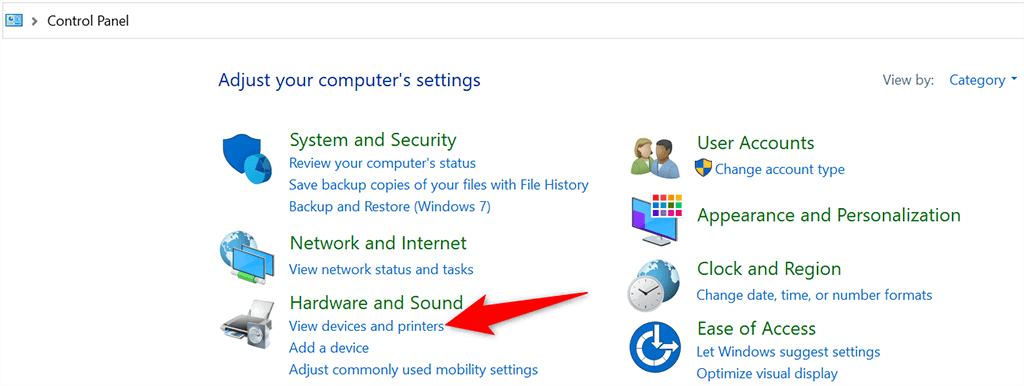
- Найдите и выберите свой принтер.
- Выберите Свойства сервера печати вверху экрана.
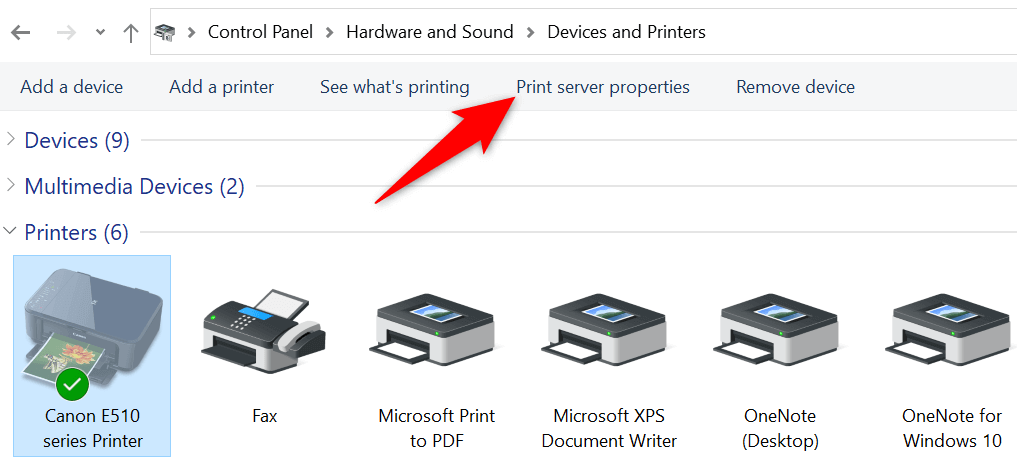
- Откройте вкладку «Драйверы», выберите свой принтер в списке и выберите «Удалить» внизу.
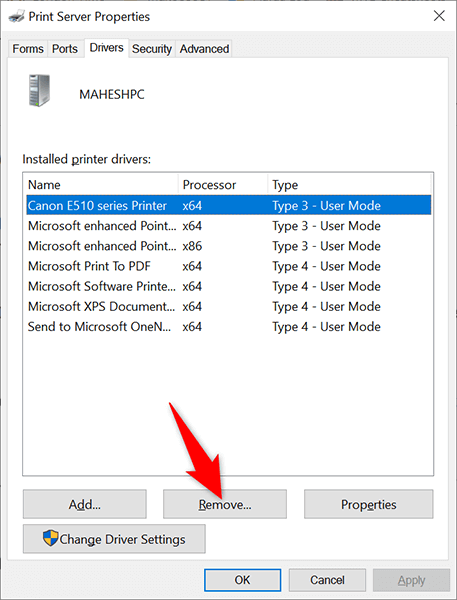
- Выберите Удалить драйвер и пакет драйверов и нажмите ОК в открывшемся запросе.
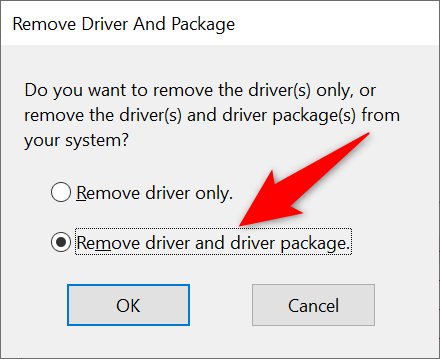
- Перезагрузите компьютер, и ваш принтер должен быть удален.
Удалите программное обеспечение принтера, чтобы удалить принтер
Возможно, программное обеспечение принтера, установленное на вашем компьютере, мешает процессу удаления вашего принтера. В этом случае сначала избавиться от программного обеспечения принтера а затем попробуйте удалить сам принтер.
- Запустите приложение «Настройки», нажав Windows + I.
- Выберите Приложения в окне настроек.
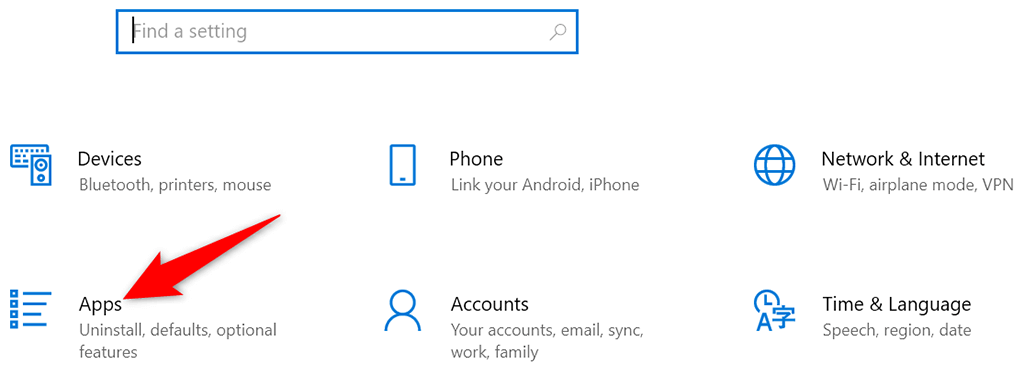
- Найдите в списке программное обеспечение вашего принтера и выберите его.
- Нажмите кнопку «Удалить» для своего программного обеспечения.
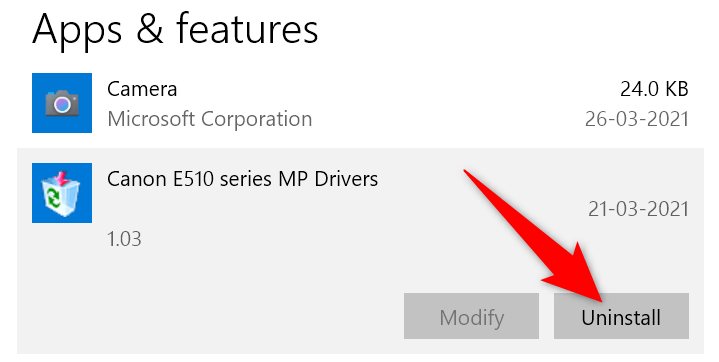
- Выберите «Удалить» в приглашении для удаления программного обеспечения.
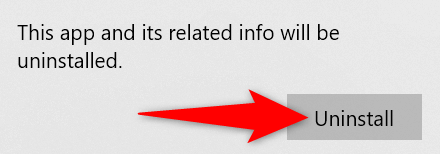
- Используйте приложение «Настройки», как описано выше, чтобы отключить принтер от компьютера.
Остановите диспетчер очереди печати и затем извлеките принтер
Для обеспечения windows-10/fix-print-spooler-keeps-stopping-on-windows-10/» target=»_blank» rel=»nofollow noopener»>служба диспетчера очереди печати не мешает процессу удаления вашего принтера, остановите эту службу и посмотрите, удастся ли вам удалить принтер.
После удаления принтера вы можете перезапустить службу диспетчера очереди печати.
- Одновременно нажмите клавиши Windows + R, чтобы открыть окно «Выполнить».
- Введите следующее в поле «Выполнить» и нажмите Enter: services.msc
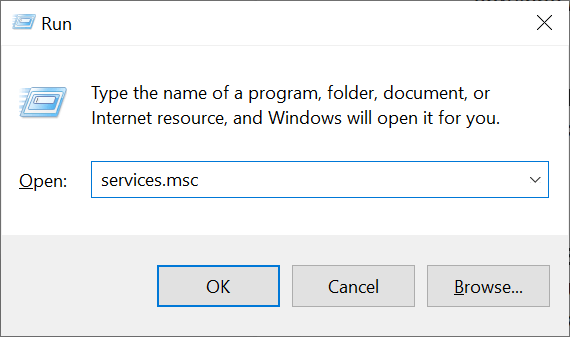
- Найдите службу диспетчера очереди печати в окне «Службы».
- Щелкните правой кнопкой мыши службу диспетчера очереди печати и выберите в меню Остановить.
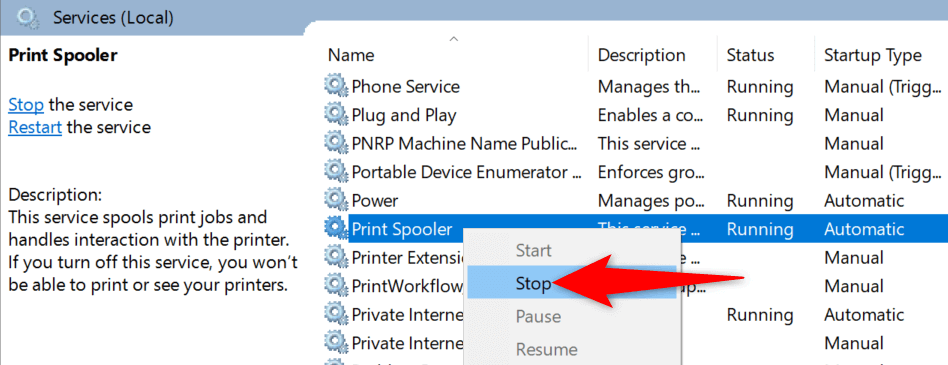
- Не закрывайте окно «Службы».
- Используйте приложение «Настройки», чтобы удалить принтер с вашего ПК.
- Когда ваш принтер будет удален, вернитесь в окно «Службы». Затем щелкните правой кнопкой мыши службу диспетчера очереди печати и выберите в меню «Пуск».
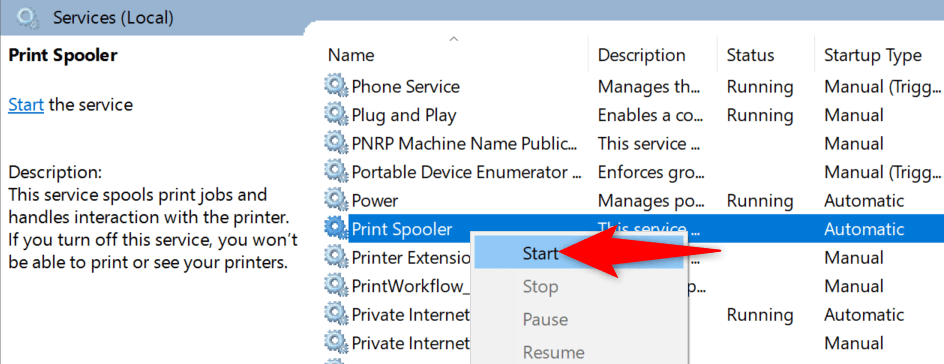
Удалите задания на печать, а затем извлеките принтер.
Возможная причина, по которой вы не можете удалить принтер с ПК с Windows 10 или 11, заключается в том, что на вашем принтере все еще есть незавершенные задания на печать. Вам следует очистить эти задания на печать перед удалением принтера.
Для этого:
- Открыть панель управления и выберите Просмотр устройств и принтеров.
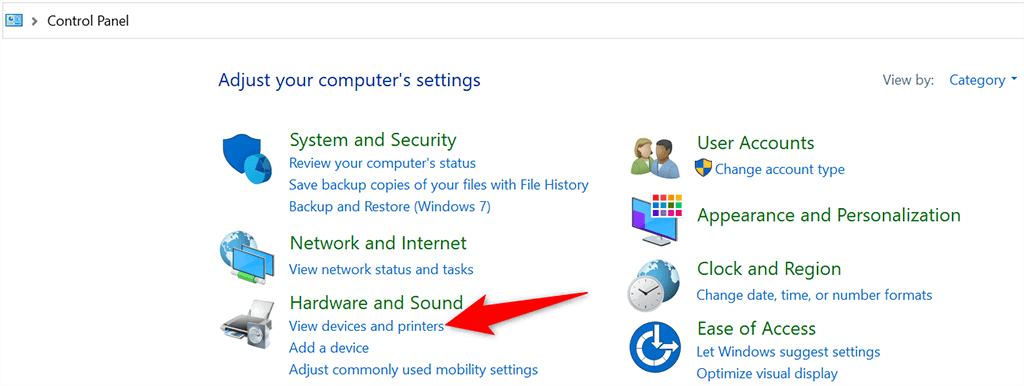
- Щелкните принтер правой кнопкой мыши и выберите в меню пункт «Посмотреть, что печатается».
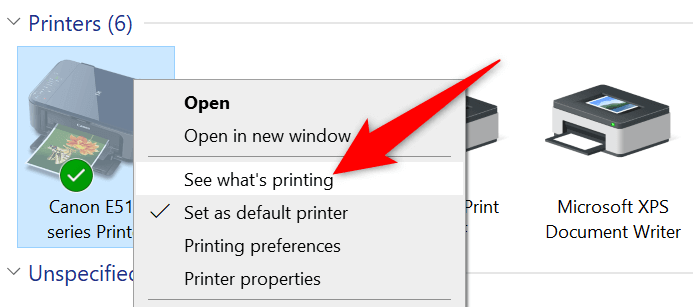
- В открывшемся окне отмените все задания на печать.

- Удалите принтер с помощью приложения «Настройки», как описано выше.
Используйте диспетчер устройств для удаления принтера
Вы можете удалить практически любое устройство со своего компьютера, включая принтеры, с помощью диспетчера устройств. Вот как использовать эту утилиту для удаления застрявшего принтера:
- Откройте меню «Пуск», найдите «Диспетчер устройств» и выберите этот инструмент в результатах поиска.
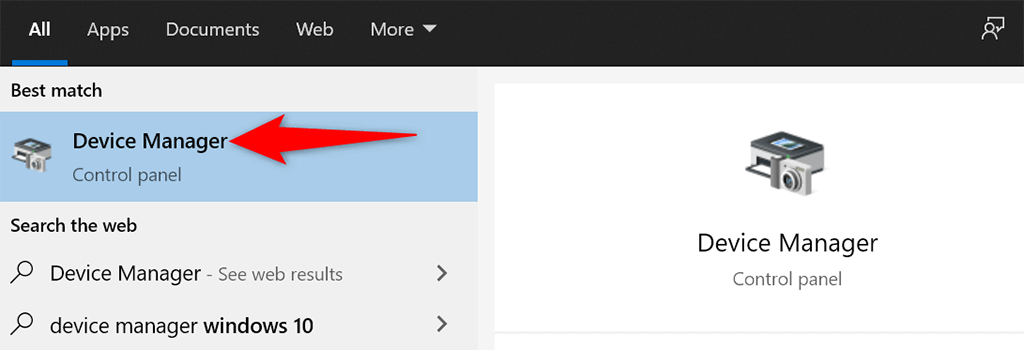
- В окне диспетчера устройств выберите «Просмотр»> «Показать скрытые устройства». Это гарантирует, что ваш принтер появится в списке.

- Найдите свой принтер в разделе «Принтеры», щелкните его правой кнопкой мыши и выберите «Удалить устройство».
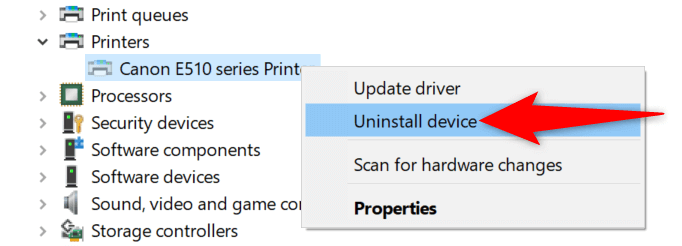
- Включите опцию Удалить программное обеспечение драйвера для этого устройства и выберите Удалить.
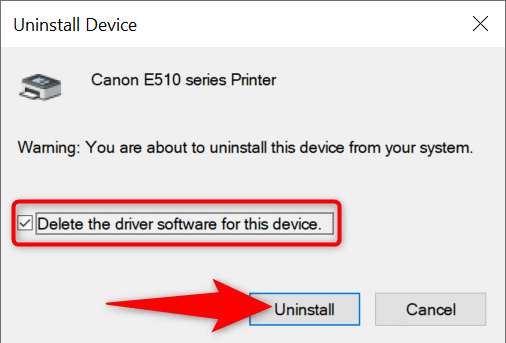
- Перезагрузите компьютер, и ваш принтер будет удален.
Обновите драйверы принтера, а затем удалите принтер.
Если вы используете устаревшие или неисправные драйверы принтера, возможно, именно поэтому вы не можете удалить принтер с компьютера. Чтобы справиться с этим, сначала обновите драйверы вашего принтера, а затем попробуйте удалить принтер.
К счастью, вы можете автоматически обновлять драйверы вашего принтера на ПК с Windows 10 и 11:
- Откройте Диспетчер устройств и найдите свой принтер в разделе «Принтеры».
- Щелкните принтер правой кнопкой мыши и выберите в меню «Обновить драйвер».
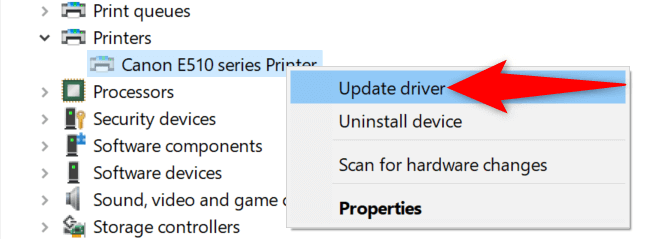
- На следующем экране выберите Автоматический поиск драйверов.
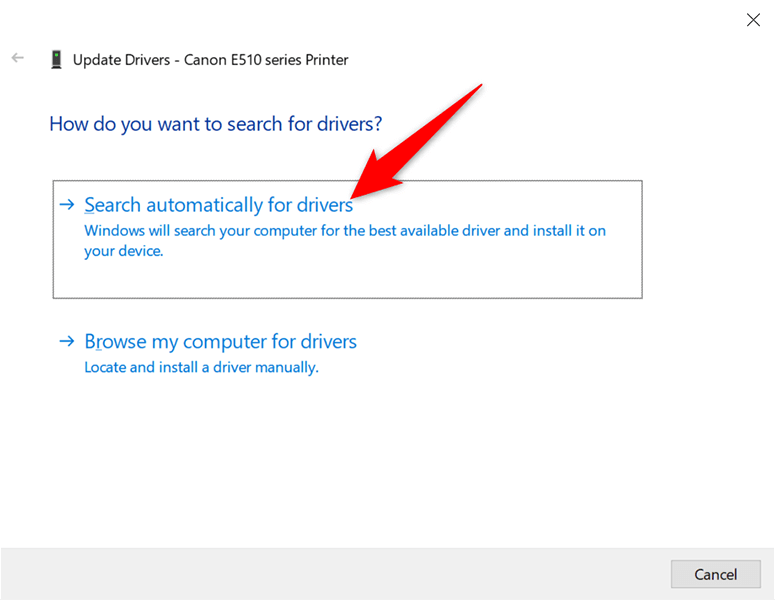
- Разрешите Windows найти и установить последние версии драйверов для вашего принтера.
- После установки драйверов перезагрузите компьютер.
- Используйте приложение «Настройки», чтобы удалить принтер с вашего ПК.
Исправьте это, если вы не можете удалить принтер в Windows 10/11
Есть много причин, по которым ваш компьютер не позволяет вам удалить принтер. После устранения этих основных проблем у вас не должно возникнуть проблем с удалением принтеров с вашего компьютера. Мы надеемся, что это руководство вам поможет.
Программы для Windows, мобильные приложения, игры - ВСЁ БЕСПЛАТНО, в нашем закрытом телеграмм канале - Подписывайтесь:)