Не удалось инициализировать DirectX в Windows 10 Fix
DirectX — это набор различных типов API, которые управляют игровыми процессами в Windows. Direct3d — неотъемлемая часть пакета DirectX, который широко используется в индустрии видеоигр. Итак, если вы видите сообщение «Не удалось инициализировать DirectX, пожалуйста, установите правильные драйверы» в вашей системе, что-то не так с DirectX. Просто внесите эти исправления на свое устройство, чтобы решить проблему.
Исправление 1 — Обновите драйвер видеокарты
Обновление драйвера видеокарты должно решить проблему с DirectX.
1. Прежде всего, одновременно нажмите клавиши Windows+X.
Программы для Windows, мобильные приложения, игры - ВСЁ БЕСПЛАТНО, в нашем закрытом телеграмм канале - Подписывайтесь:)
2. После этого нажмите «Диспетчер устройств».

3. Теперь, когда откроется Диспетчер устройств, разверните «Видеоадаптер».
4. Просто щелкните правой кнопкой мыши адаптер видеокарты и выберите «Обновить драйвер».
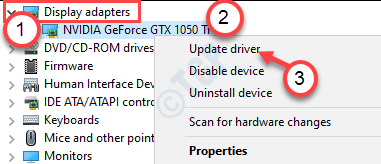
5. Чтобы найти последнюю сборку графического драйвера, нажмите «Поиск обновленных драйверов».
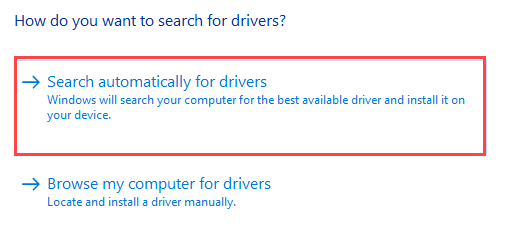
Это позволит вашему устройству загрузить и установить последнюю версию драйвера видеокарты для вашей системы.
Исправление 2. Установите распространяемый компонент Visual C++.
Эта проблема может возникать из-за отсутствия на вашем компьютере некоторых распространяемых файлов Visual C++.
1. Нажмите на это ссылка на сайт посетить страницу загрузки Распространяемый компонент Visual C++ для Visual Studio 2012.
2. Затем нажмите «Загрузить», чтобы загрузить его.
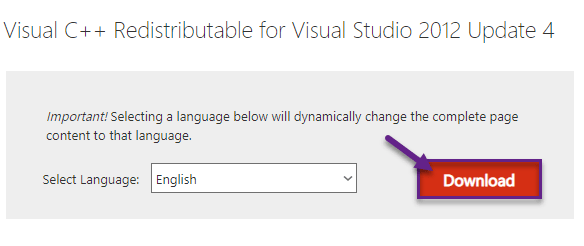
3. Затем галочка версию приложения в соответствии со спецификациями вашей системы. (Независимо от того, является ли ваша система 64-битным компьютером или 32-битным).
4. Затем нажмите «Далее», чтобы начать загрузку.
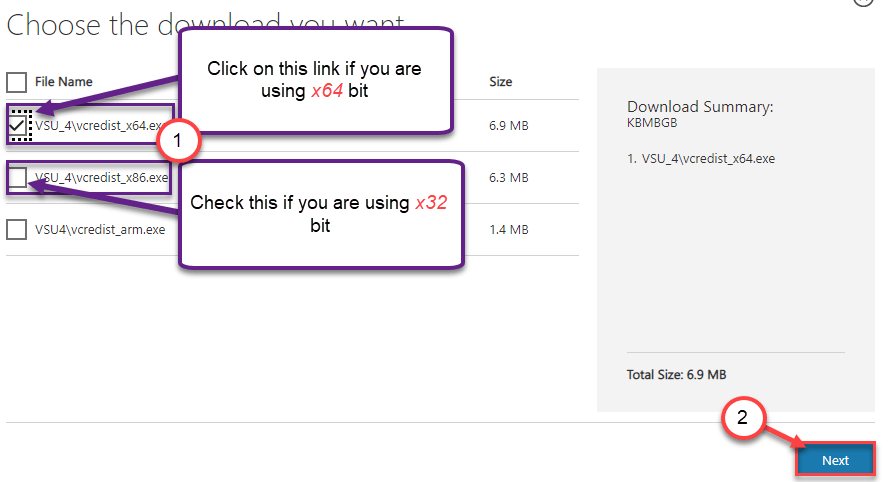
Через несколько секунд процесс загрузки будет завершен.
Закройте окно браузера.
5. Затем двойной щелчок на «vcredist.exe».
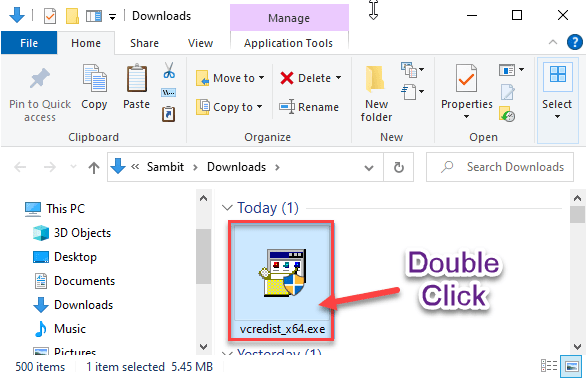
6. Нажмите «Выполнить», когда ‘Вы хотите запустить этот файл?‘ появляется подсказка.
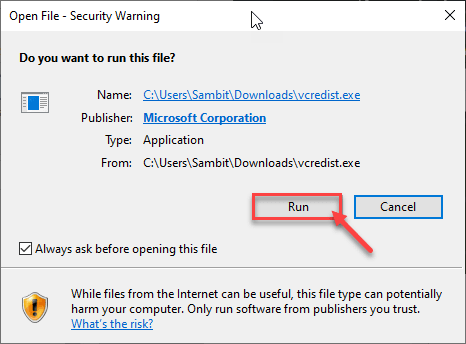
7. Примите условия. Нажмите «Установить», чтобы начать процесс установки.
8. Процесс установки завершится в течение полминуты.
9. Когда вы видите ‘Установка прошла успешноНа экране появилось сообщение, нажмите «Закрыть».
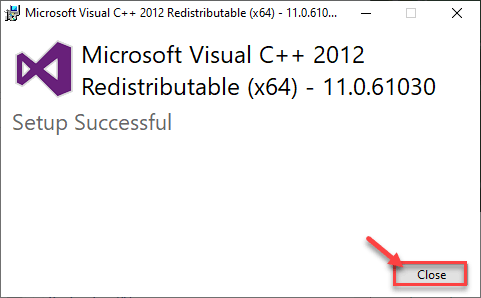
После закрытия установки перезагрузите компьютер. После перезагрузки компьютера проверьте, работает ли это.
ПРИМЕЧАНИЕ-
Здесь мы дали список основных распространяемых файлов. Загрузите и установите их на свой компьютер (выполнив предыдущие шаги)~
Распространяемый пакет C++ 2008 г.
Распространяемый пакет C++ 2010 г.
Распространяемый пакет C++ 2012 г.
Распространяемый пакет C++ 2015 г.
Распространяемые пакеты Visual Studio 2015, 2017 и 2019
После того, как вы установили все эти Распространяемый Visual C++ файлы, попробуйте снова получить доступ к приложению.
Исправление 3 — отключить аппаратное ускорение
Аппаратное ускорение переключает некоторые графически интенсивные процессы на графическую карту, а не на процессор. Но это может вызвать ошибку DirectX.
1. Откройте настройки Windows.
2. Затем нажмите «Системные настройки», чтобы получить к ним доступ.
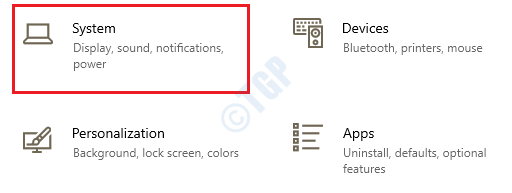
3. В настройках системы нажмите «Дисплей» на левой панели.
4. После этого прокрутите вниз и нажмите «Дополнительные настройки дисплея».
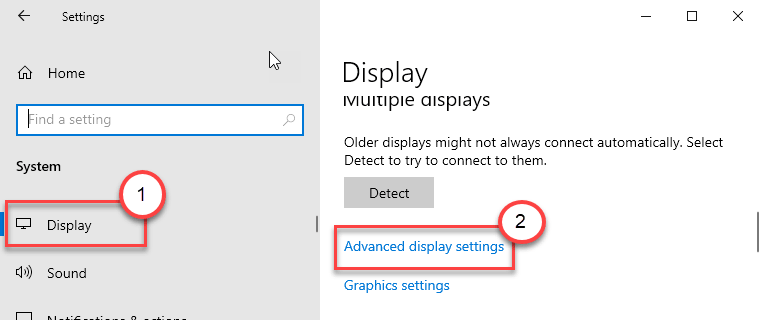
5. Вы должны нажать «Свойства адаптера дисплея для дисплея 1».
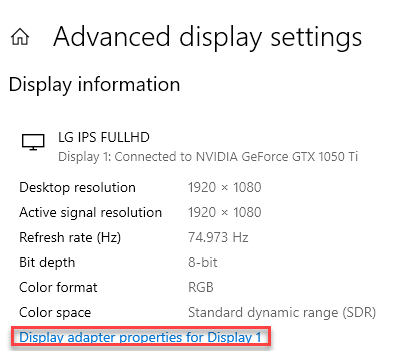
6. Теперь перейдите на вкладку «Устранение неполадок».
7. Нажмите «Изменить настройки».
8. Затем передвиньте «Аппаратное ускорение:» на «Нет».
9. Нажмите «ОК», чтобы сохранить настройки.
После отключения функции аппаратного ускорения попробуйте снова запустить приложение. Это должно решить проблему на вашем устройстве.
Исправление 4 — Обновите DirectX
1. Нажмите одновременно клавиши Windows+R.
2. Затем напишите «dxdiag» и нажмите Enter.
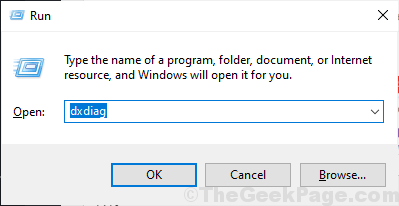
Это откроет Средство диагностики DirectX на твоем компьютере.
3. Затем перейдите на вкладку «Система».
4. Затем проверьте версию «Версия DirectX:». Если версия ниже «9», вам необходимо обновить версию DirectX.
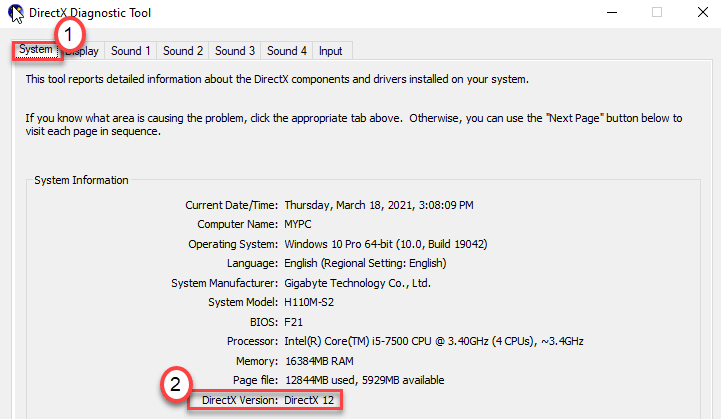
5. Аналогично заходим в раздел «Дисплей».
6. Убедитесь, что для параметра «Ускорение Direct3D:» установлено значение «Включено».
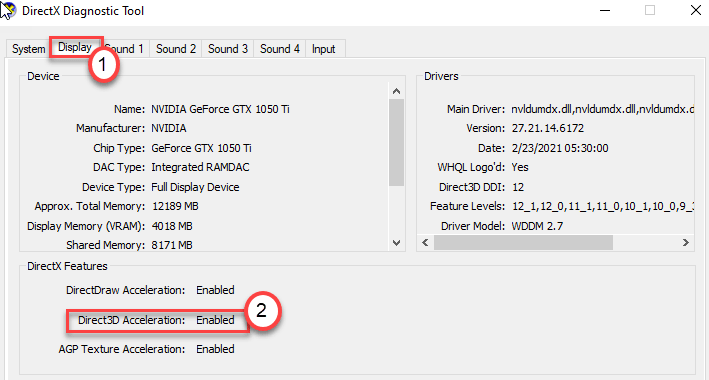
7. Перейти к этому Веб-установщик среды выполнения DirectX для конечных пользователей.
8. Затем нажмите «Загрузить», чтобы загрузить программу установки.
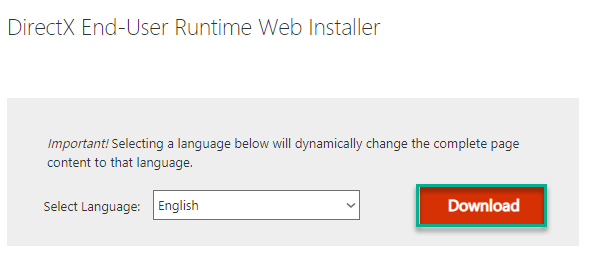
9. Затем дважды щелкните «dxwebsetup», чтобы установить его.
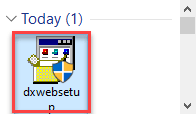
10. Нажмите «Далее» и следуйте инструкциям на экране, чтобы установить последнюю версию DirectX на свой компьютер.
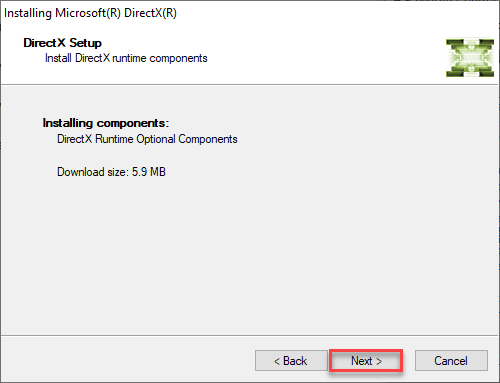
Перезагрузите систему один раз. Это решит проблему с вашим компьютером.
Программы для Windows, мобильные приложения, игры - ВСЁ БЕСПЛАТНО, в нашем закрытом телеграмм канале - Подписывайтесь:)