Не удалось связаться с контроллером домена Active Directory в Windows 10/11
Некоторые пользователи Windows 10 жалуются на новый тип проблемы, с которой они сталкиваются, когда пытаются добавить рабочую станцию к существующей. По словам этих пользователей, всякий раз, когда они пытаются добавить новую рабочую станцию, весь процесс останавливается и появляется сообщение об ошибке, в котором говорится: «Не удалось связаться с контроллером домена Active Directory для домена». Эта ошибка обычно возникает из-за неверных настроек DNS в вашей системе. Чтобы решить эту проблему на вашем компьютере, просто следуйте этим исправлениям, и проблема будет решена в кратчайшие сроки.
Оглавление
РЕКЛАМА
Программы для Windows, мобильные приложения, игры - ВСЁ БЕСПЛАТНО, в нашем закрытом телеграмм канале - Подписывайтесь:)
Fix-1 Создайте новую конфигурацию DNS-
Добавление адресов DNS-серверов может вам помочь.
1. Вы можете легко получить доступ к Бегать окна, одновременно нажав клавиши Windows+R.
2. Введите «ncpa.cpl» в этом Бегать окно и нажмите Enter.
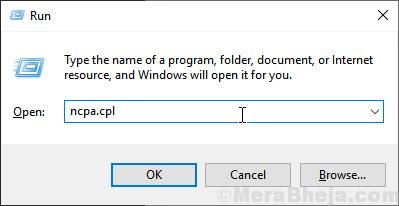
То Услуги появится окно.
3. Теперь в списке адаптеров Двойной клик на адаптере, который вы используете.
4. Теперь в разделе «В этом соединении используются следующие элементы:“, Двойной клик в опции «Протокол Интернета версии 4 (TCP/IPv4)».
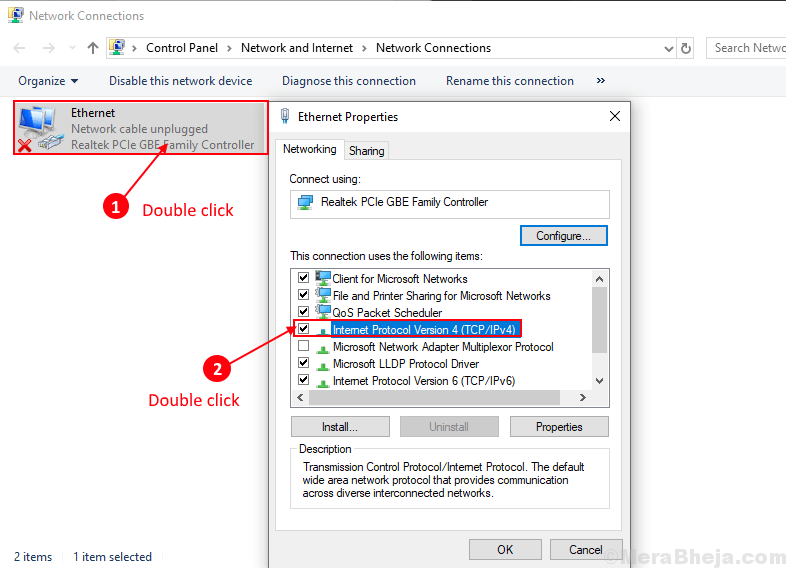
5. В Свойства версии интернет-протокола (TCP/IPv4) нажмите «Дополнительно», чтобы изменить его.
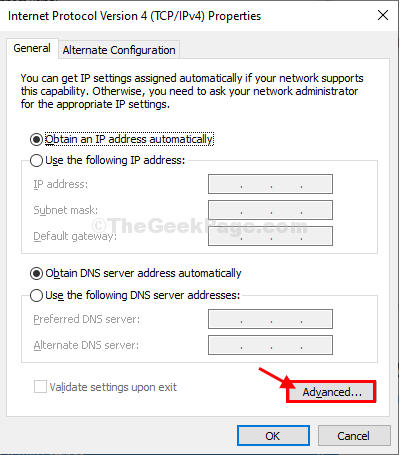
6. Теперь в Расширенные настройки TCP/IP окно, перейдите на вкладку «DNS».
7. Затем введите DNS адреса серверов в поле ниже ‘Адреса DNS-серверов в порядке использования:‘. Затем нажмите «Добавить…».
8. Наконец, нажмите «ОК», чтобы сохранить изменения на вашем компьютере.
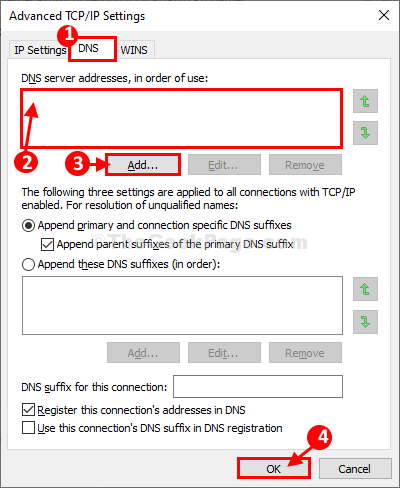
После этого перезагрузите компьютер, чтобы сохранить изменения на вашем компьютере.
После перезагрузки компьютера попробуйте снова добавить рабочую станцию. Если ошибка не устранена, перейдите к следующему исправлению.
Fix-2 Перезапустите службу DNS-
Перезапуск DNS служба может решить ситуацию.
1 — Поиск CMD в окне поиска Windows.
2 — Щелкните правой кнопкой мыши результат поиска и выберите «Запуск от имени администратора».
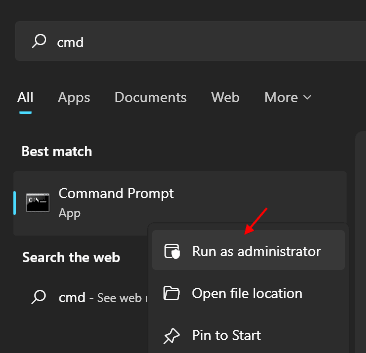
Командная строка откроется окно с правами администратора.
7. Чтобы остановить кэш DNS, напишите эту команду в CMD а затем нажмите Enter.
net stop dnscache

3. Теперь, чтобы перезапустить кеш DNS, как и раньше, копировать эта команда и вставить это в CMD и нажмите «Ввод».
net start dnscache
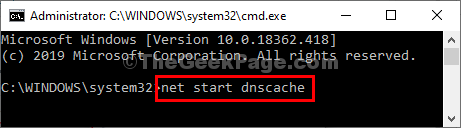
После этого закройте Командная строка окно.
Перезагрузите компьютер, чтобы изменения вступили в силу.
После перезагрузки попробуйте снова подключиться к рабочей станции. Ваша проблема должна быть решена.
Fix-3 Подключиться к домену через Настройки
Случай 1 — для Windows 10
Подключение к домену через Windows Настройки это альтернативный путь, который вы можете использовать для решения проблемы.
1. Нажмите клавишу Windows+I, чтобы открыть Настройки окно.
2. В Настройки нажмите «Учетные записи», чтобы открыть настройки учетной записи.
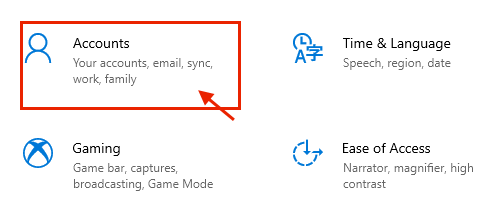
3. Когда учетные записи На вашем экране появится сообщение «Доступ к работе или школе».
4. Теперь нажмите «Подключить», чтобы начать процесс подключения рабочей станции.
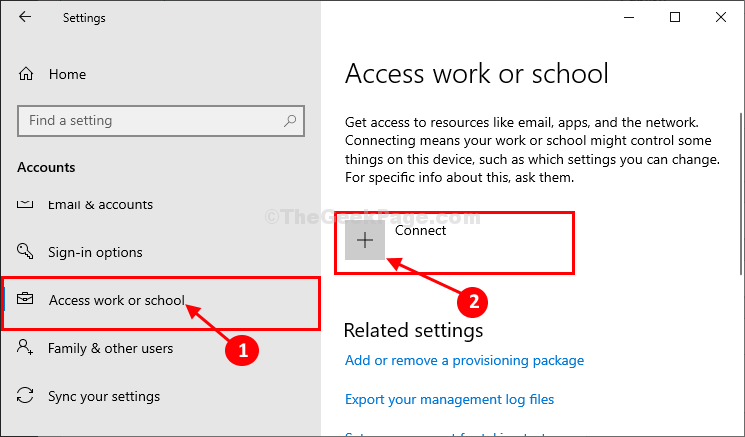
5. В Учетная запись Майкрософт В нижней части окна нажмите «Присоединить это устройство к локальному домену Active Directory».
6. Присоединитесь к домену панель будет открыта.
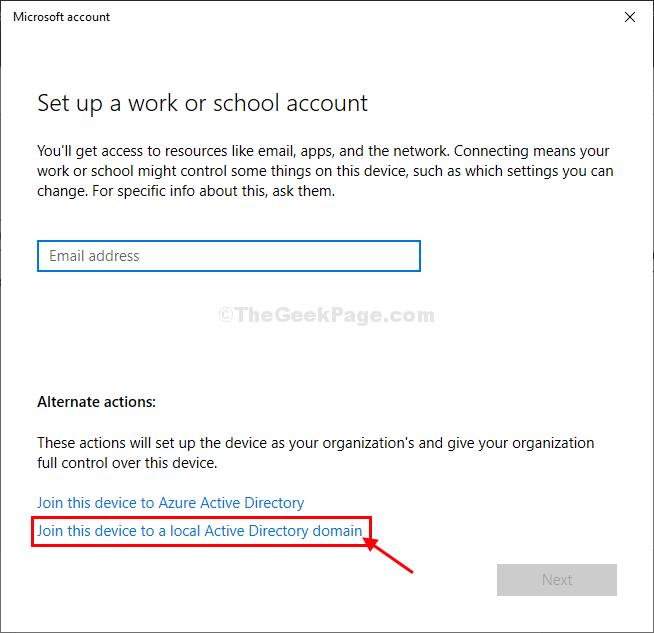
7. В Присоединиться к домену панели, в разделе «Имя домена» введите имя домена (будет иметь такой формат — «*.local»), к которому вы хотите присоединиться.
8. Теперь нажмите «Далее», чтобы перейти к следующему шагу.
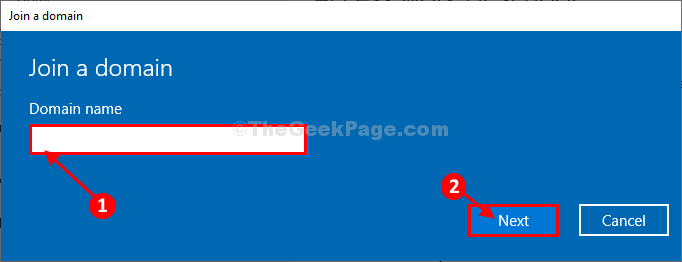
9. На последнем шаге введите административный пароль и завершите подключение к домену.
Может потребоваться перезагрузка, чтобы изменения вступили в силу на вашем компьютере. Ваша проблема должна быть решена.
Случай 2 — для Windows 11
1 — Нажмите клавишу Windows + I, чтобы открыть настройки.
2 -Нажмите «Учетные записи» в левом меню.
3 — Теперь нажмите «Доступ к работе или школе» справа.
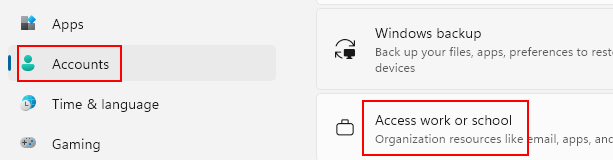
4 -Нажмите «Подключиться».
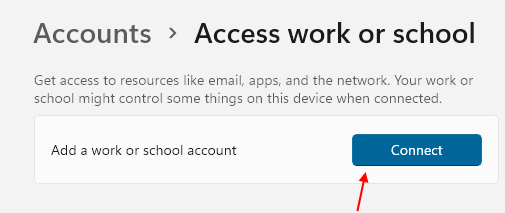
5. В Учетная запись Майкрософт В нижней части окна нажмите «Присоединить это устройство к локальному домену Active Directory».
6. Присоединитесь к домену панель будет открыта.
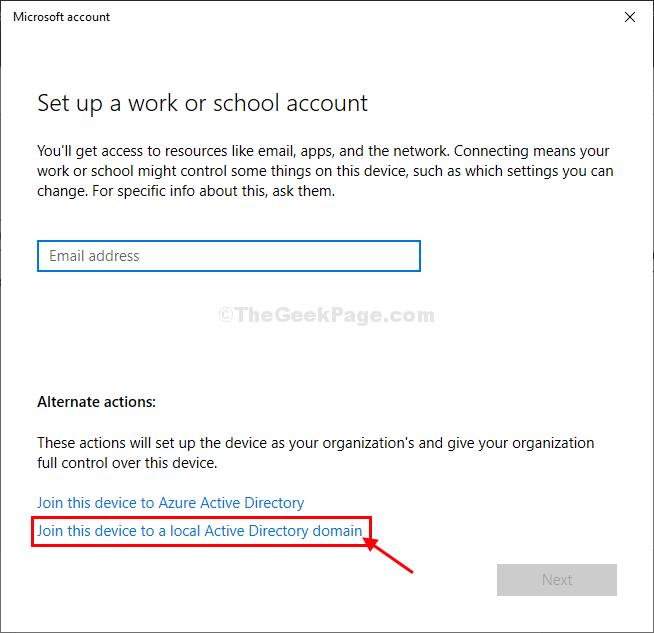
7. В Присоединиться к домену панели, в разделе «Имя домена» введите имя домена (будет иметь такой формат — «*.local»), к которому вы хотите присоединиться.
8. Теперь нажмите «Далее», чтобы перейти к следующему шагу.
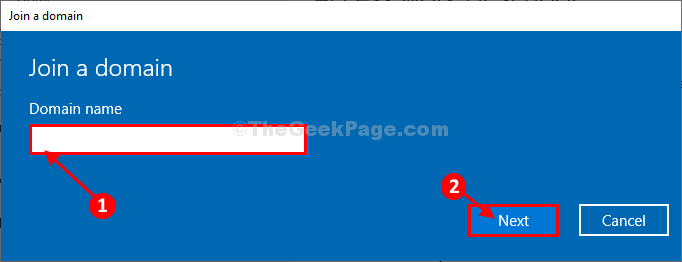
9. На последнем шаге введите пароль администратора и завершите подключение к домену.
Перезагрузите компьютер. задача решена.
Программы для Windows, мобильные приложения, игры - ВСЁ БЕСПЛАТНО, в нашем закрытом телеграмм канале - Подписывайтесь:)