Некоторые параметры безопасности отсутствуют или были изменены в Windows 10
Во время ручной установки новой распространяемой библиотеки или Центра обновления Windows из автономного установщика вы можете увидеть это сообщение об ошибке: «Некоторые параметры безопасности отсутствуют или были изменены. В некоторых случаях вы также можете заметить связанный с ним код ошибки — «0x80070424». Если вы столкнулись с этой проблемой, не волнуйтесь. Эта проблема имеет несколько быстрых и простых решений. Просто следуйте этим исправлениям.
Исправление 1 — повторно зарегистрируйте WUAUENG.DLL
1. Найдите cmd в окне поиска Windows 10.
2. Теперь щелкните правой кнопкой мыши и выберите «Запуск от имени администратора».
3. Теперь скопируйте и вставьте приведенную ниже команду и нажмите клавишу ввода.
Программы для Windows, мобильные приложения, игры - ВСЁ БЕСПЛАТНО, в нашем закрытом телеграмм канале - Подписывайтесь:)
%SYSTEMROOT%SYSTEM32REGSVR32.EXE %SYSTEMROOT%SYSTEM32WUAUENG.DLL
4. Закройте окно cmd и повторите попытку.
Исправление 2. Перезагрузите службу TrustedInstaller.
Эта проблема связана со службой установщика модулей Windows. Таким образом, перезапуск должен решить проблему.
1. Щелкните правой кнопкой мыши значок Windows и выберите «Диспетчер задач».
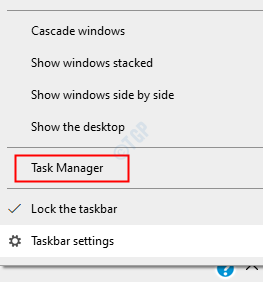
2. Когда откроется Диспетчер задач, перейдите на вкладку «Службы».
3. На вкладке «Службы» найдите службу «TrustedInstaller».
4. Щелкните правой кнопкой мыши службу и нажмите «Пуск», чтобы запустить службу.
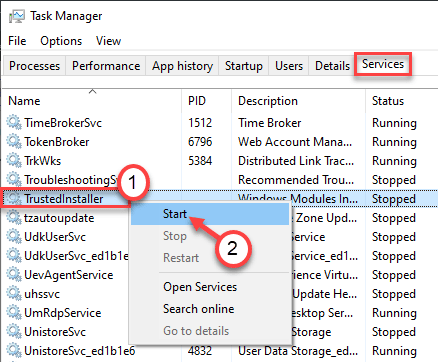
Теперь попробуйте установить программу или обновить систему. Если это не поможет, попробуйте этот подход-
1. Нажмите одновременно клавиши Ctrl+Shift+Esc.
2. Снова перейдите на вкладку «Услуги».
3. Щелкните правой кнопкой мыши службу «TrustedInstaller» и выберите «Открыть службу».
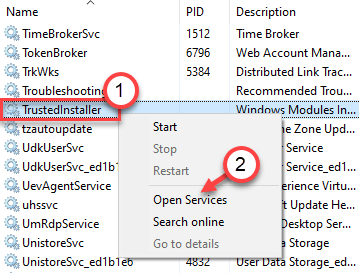
1. Вы должны получить доступ к терминалу Run. Вы должны нажать клавишу Windows + клавиши R.
2. Далее вам нужно ввести эту команду. После этого нажмите «ОК».
services. msc
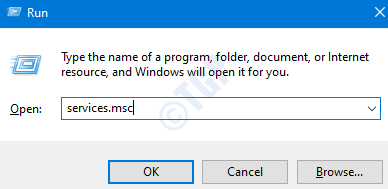
3. После этого прокрутите вниз, чтобы найти службу «Установщик модулей Windows».
4. Затем щелкните правой кнопкой мыши на нем, а затем нажмите «Пуск», чтобы запустить службу на вашем компьютере.
Это должно перезапустить службу на вашем компьютере. Закройте окно «Службы» и попробуйте снова установить приложение.
Исправление 3 — Перерегистрируйте установщик Windows
Перерегистрируйте установщик Windows из командной строки.
1. Нажмите клавишу Windows и начните вводить «cmd».
2. Теперь щелкните правой кнопкой мыши «Командная строка» и выберите «Запуск от имени администратора».

3. Скопируйте и вставьте эти 4 команды одну за другой, а затем нажмите Enter.
Это приведет к отмене и повторной регистрации службы установщика Windows.
%windir%system32msiexec.exe /unregister %windir%system32msiexec.exe /regserver %windir%syswow64msiexec.exe /unregister %windir%syswow64msiexec.exe /regserver

Закройте экран командной строки и перезагрузите компьютер. Попробуйте установить обновление или конфликтующее приложение.
Исправление 4 — Автоматизируйте процессы
Это решение предназначено для устранения неполадок Центра обновления Windows, связанных с 0x80070424.
1. Нажмите одновременно клавиши Windows+R.
2. Затем напишите «services» и нажмите Enter.
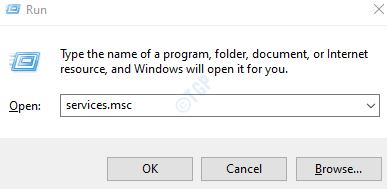
3. В окне «Службы» найдите «Служба передачи фоновой информации».
4. Чтобы изменить его, дважды щелкните службу.

5. Когда вы находитесь в окне свойств, просто щелкните раскрывающийся список.
6. После этого выберите «Автоматически».
7. Не забудьте запустить сервис, нажав «Старт».
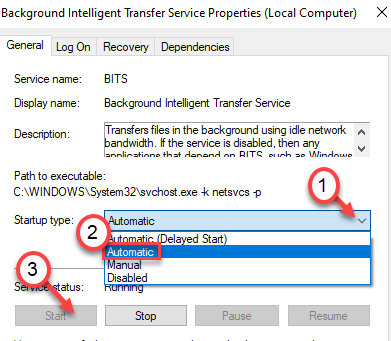
8. Наконец, нажмите «Применить» и «ОК».

9. Затем вам нужно дважды щелкнуть службу «DCOM Server Process Launcher».
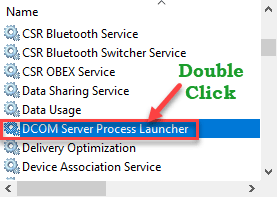
10. Убедитесь, что тип запуска установлен «Автоматически».
11. Нажмите «Пуск», чтобы запустить службу, если она еще не запущена.
12. Не забудьте применить настройки, нажав «Применить» и «ОК».
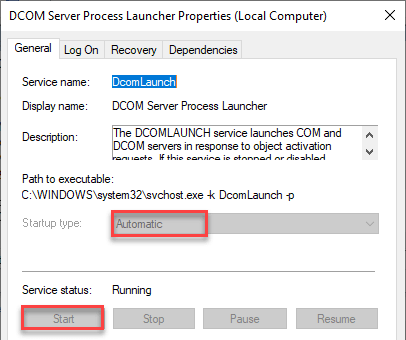
12. Таким же образом автоматизируйте и запустите и эти сервисы.
а. Удаленный вызов процедур (RPC)
б. Брандмауэр Защитника Windows
в. Центр обновления Windows
д. Рабочая станция
Закройте утилиту «Службы». Теперь вам нужно запустить средство устранения неполадок Центра обновления Windows, чтобы устранить проблему на вашем компьютере.
1. Просто щелкните правой кнопкой мыши значок Windows.
2. Затем щелкните значок в виде шестеренки, чтобы получить доступ к настройкам.
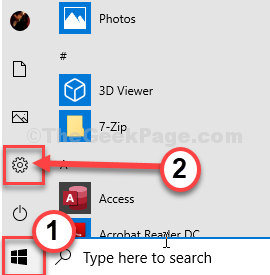
3. Затем выберите настройки «Обновление и безопасность».
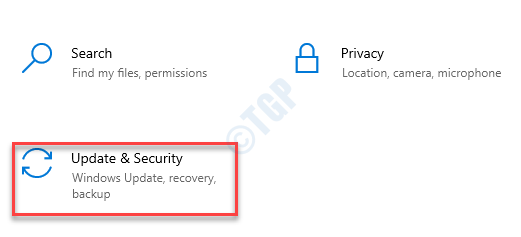
3. После этого нажмите «Устранение неполадок».
4. Прокрутите вниз и нажмите «Дополнительные средства устранения неполадок».
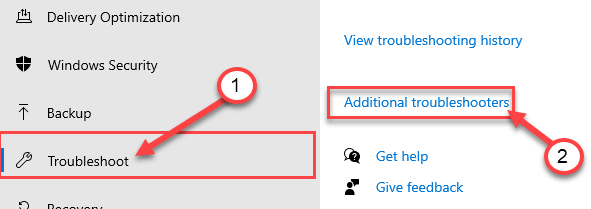
5. Когда появится список дополнительных средств устранения неполадок, нажмите «Центр обновления Windows».
6. Чтобы начать процесс устранения неполадок, «Запустите средство устранения неполадок».
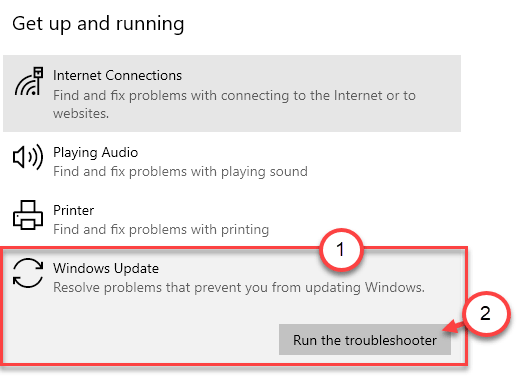
После завершения процесса устранения неполадок закройте окно устранения неполадок.
Исправление 5 — Перерегистрируйте системные файлы
Центр обновления Windows сначала проверяет интеграцию и стабильность важных системных файлов. Перерегистрируйте системные файлы.
1. Нажмите клавишу Windows и начните вводить «cmd».
2. Теперь щелкните правой кнопкой мыши «Командная строка» и выберите «Запуск от имени администратора».

3. Скопируйте и вставьте эти две команды и нажмите Enter, чтобы перерегистрировать dll-файлы в вашей системе.
regsvr32 Qmgr.dll /s regsvr32 Qmgrprxy.dll /s
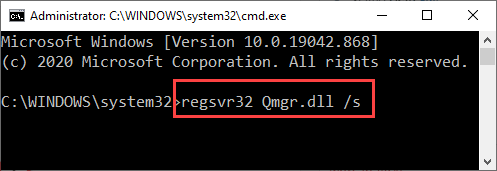
После перерегистрации этих файлов закройте терминал.
Перезагрузите компьютер. После перезагрузки снова запустите обновление.
Исправление 6 — Изменить реестр
Попробуйте включить Центр обновления Windows из реестра.
1. Нажмите на поле поиска и напишите «regedit».
2. После этого нажмите клавишу «Ввод» на клавиатуре.
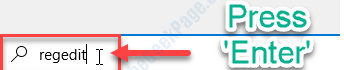
Предупреждение. Редактор реестра является чувствительной частью вашей системы. Прежде чем приступить к изменению реестра, мы просим сделать резервную копию реестра на вашем компьютере.
После открытия редактора реестра нажмите «Файл». Затем нажмите «Экспорт», чтобы сделать новую резервную копию на вашем компьютере.

3. После создания резервной копии перейдите в это место-
HKEY_LOCAL_MACHINESOFTWAREPoliciesMicrosoftWindowsWindowsUpdate
4. С правой стороны щелкните правой кнопкой мыши пробел, выберите «Создать>» и нажмите «Значение DWORD (32-разрядное)».
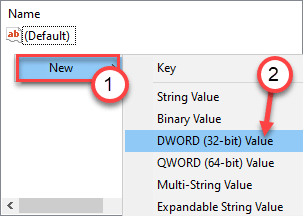
5. Затем назовите файлы «DisableWindowsUpdateAccess».
6. После этого дважды щелкните значение, чтобы изменить его.
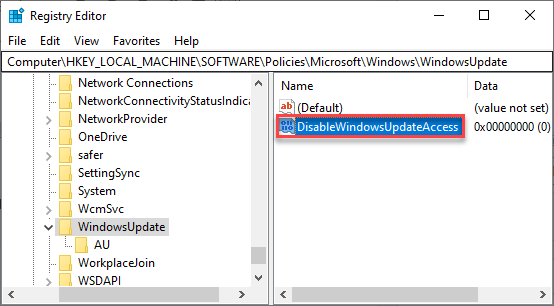
7. Установите значение «0».
8. Затем нажмите «ОК», чтобы сохранить его.
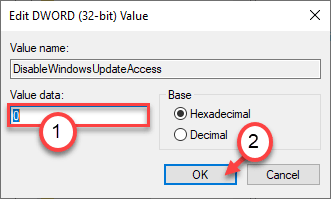
Закройте редактор реестра и перезагрузите систему. Проверьте, улучшит ли это что-нибудь.
Исправление 7 — сброс элементов Центра обновления Windows
Сброс элементов Центра обновления Windows может решить проблему.
1. Прежде всего, вы должны написать «cmd» в поле поиска.
2. После этого щелкните правой кнопкой мыши в «Командной строке» и выберите «Запуск от имени администратора».

3. Необходимо приостановить работу некоторых сервисов. Для этого просто скопируйте-вставьте и нажмите Enter, чтобы выполнить эти команды.
net stop wuauserv net stop cryptSvc net stop bits net stop msiserver
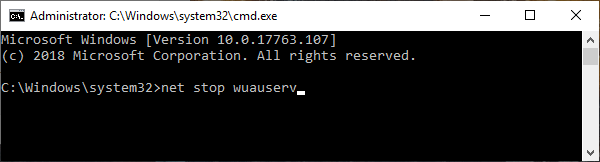
4. На следующем шаге вам нужно переименовать два файла. Просто запустите эти два кода на экране CMD.
ren C:WindowsSoftwareDistribution SoftwareDistribution.bak
ren C:WindowsSystem32catroot2 catroot2.bak

5. После того, как вы переименовали папки, вам нужно снова возобновить работу этих служб.
Для этого последовательно запустите эти 4 кода.
net start wuauserv net start cryptSvc net start bits net start msiserver
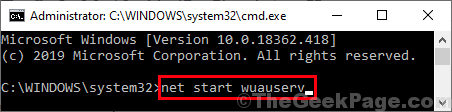
Закройте экран CMD и перезагрузите компьютер. Это должно решить проблему «Ожидание установки» на вашем компьютере.
Исправление 8 — Запустите простое сканирование SFC и DISM
1. Нажмите на поле поиска и начните писать «cmd».
2. Далее щелкните правой кнопкой мыши «Командная строка» и выберите «Запуск от имени администратора».

3. Вставьте этот код в терминал. После этого нажмите Enter, чтобы запустить сканирование.
sfc /scannow
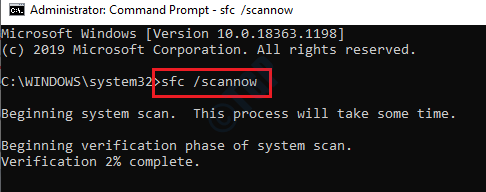
Сканирование SFC начнется.
4. После завершения сканирования SFC необходимо запустить сканирование DISM.
5. Напишите эту команду в терминале CMD и нажмите Enter.
DISM.exe /Online /Cleanup-image /Restorehealth
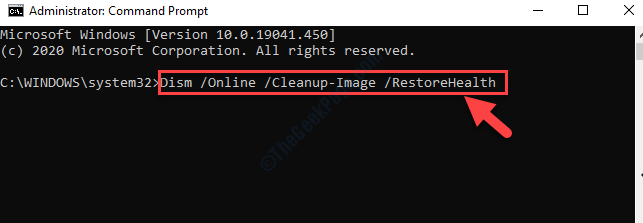
Это должно решить проблему, с которой вы столкнулись.
Программы для Windows, мобильные приложения, игры - ВСЁ БЕСПЛАТНО, в нашем закрытом телеграмм канале - Подписывайтесь:)