.NET Framework 4.7.2 не поддерживается в этой операционной системе.
Как мы все знаем, для запуска некоторых приложений в Windows нам необходимо установить .NET Framework в наших системах. В большинстве случаев .NET Framework поставляется вместе с приложением и устанавливается при установке приложения в нашей системе. Иногда нам может потребоваться вручную загрузить и установить .NET Framework, чтобы приложение работало без сбоев.
При установке некоторых приложений вы могли увидеть сообщение об ошибке:
Блокирующие проблемы: .NET Framework 4.7.2 не поддерживается в этой операционной системе.
Эта ошибка также не позволяла установить приложение. Даже если вам удастся установить приложение без .NET Framework, вы столкнетесь с проблемами при запуске приложения. Если вам интересно, как избавиться от этого, то читайте дальше. В этой статье давайте рассмотрим различные способы преодоления ошибки «.NET Framework не поддерживается в этой операционной системе» в Windows 10.
Программы для Windows, мобильные приложения, игры - ВСЁ БЕСПЛАТНО, в нашем закрытом телеграмм канале - Подписывайтесь:)
Исправление 1. Убедитесь, что Windows обновлена
Шаг 1: Нажмите клавишу Windows, а затем нажмите R
Шаг 2: В диалоговом окне «Выполнить» введите winver и нажмите Enter.
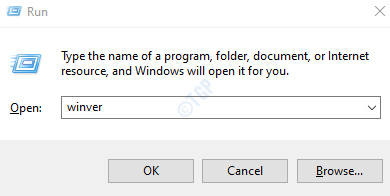
Шаг 3: Обратите внимание на версию Windows. Он будет отображаться, как показано ниже
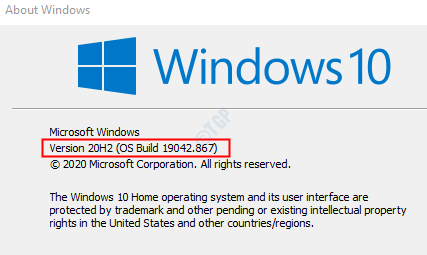
Шаг 4: Посетите это ссылка на сайт и проверьте, совместим ли .NET Framework 4.7.2 с вашей версией Windows.
Например, .NET Framework совместим с Windows 10 версии 1803 и выше. Если ваша система имеет номер версии меньше 1803, вам, возможно, придется сначала обновить Windows.
Шаг 5: Чтобы обновить версию Windows, откройте диалоговое окно «Выполнить» (Win+R).
Шаг 6: Введите ms-settings:windowsupdate и нажмите Enter.
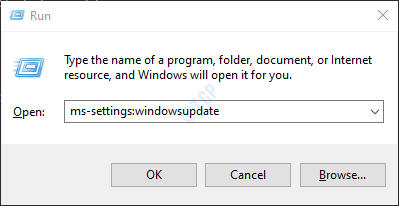
Шаг 7: Нажмите «Проверить наличие обновлений».
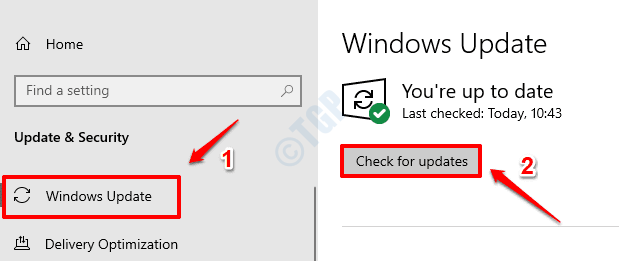
Шаг 8: Теперь Windows проверит наличие новых обновлений. Если будут найдены новые обновления, они будут загружены и установлены.
Шаг 9: Нажмите кнопку «Перезагрузить сейчас», чтобы изменения вступили в силу.
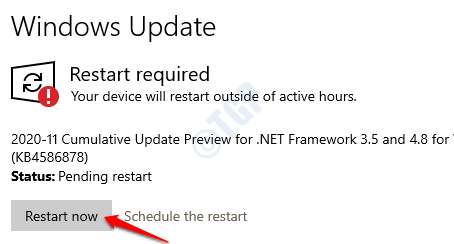
Если это исправление не решит вашу проблему. Попробуйте следующий.
Исправление 2: отключите предыдущие версии .NET Framework
Шаг 1: удерживайте клавишу Windows и нажмите R
Шаг 2: Введите дополнительные функции и нажмите Enter.
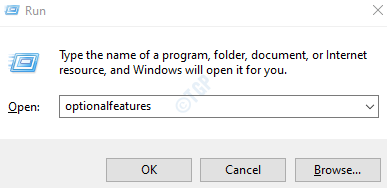
Шаг 3. Снимите отметку с любых других версий .Net Framework из списка и нажмите «ОК».
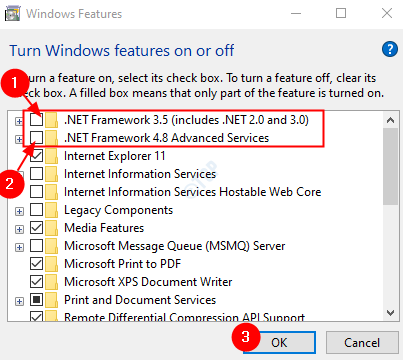
Шаг 4: Если при снятии флажка появится запрос «Функции Windows», просто нажмите «Да».
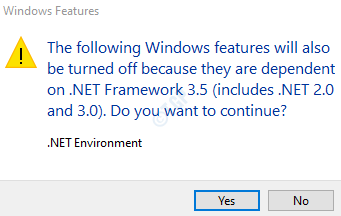
Шаг 5: Перезагрузите систему. Теперь проверьте, гладко ли устанавливается .Net Framework в системе.
Если это не поможет, попробуйте следующее указанное исправление.
Исправление 3: настройка записей реестра
Шаг 1: Откройте окно запуска. Удерживайте клавиши Windows + R
Шаг 2: Введите regedit и нажмите OK.

Шаг 3: Если вы видите всплывающее окно UAC, просто нажмите «Да».
ПРИМЕЧАНИЕ. Редактирование реестра может быть рискованным и может оказать неблагоприятное воздействие на систему даже при малейшей ошибке. Перед продолжением рекомендуется сделать резервную копию настроек реестра. Чтобы сделать резервную копию, в окне редактора реестра -> выберите «Файл» -> «Экспорт» -> «Сохраните файл резервной копии».
Шаг 4: В окне редактора введите или скопируйте и вставьте или перейдите в следующее место,
HKEY_LOCAL_MACHINESYSTEMControlSet001ControlWindows
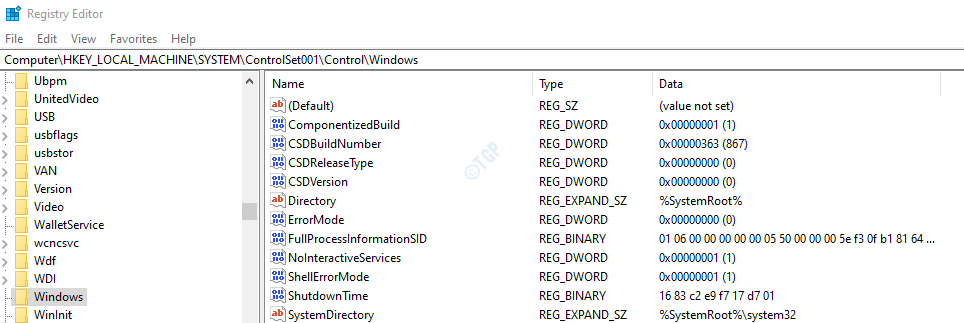
Шаг 5. Теперь дважды щелкните CSDVersion, чтобы изменить его значение.
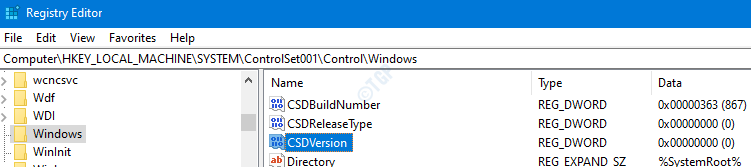
Шаг 5: В окне «Редактировать DWORD» установите значение 100 и нажмите кнопку «ОК».
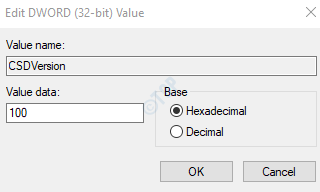
Шаг 6. Перезагрузите систему и посмотрите, запустится ли установка .NET Framework.
Это все.
Мы надеемся, что эта статья была информативной. Спасибо за чтение.
Пожалуйста, прокомментируйте и дайте нам знать, если вы смогли решить проблему. Также сообщите нам, какое конкретное исправление вам помогло.
Программы для Windows, мобильные приложения, игры - ВСЁ БЕСПЛАТНО, в нашем закрытом телеграмм канале - Подписывайтесь:)