Нет громкости в Discord в Windows 11 и 10
Вы один из тех пользователей, которые сталкиваются с проблемой отсутствия громкости в Discord во время голосового чата? Discord позволяет пользователям вести голосовые чаты, иногда вы можете столкнуться с тем, что не слышите других при использовании Discord. Бывает так, что другие пользователи могут слышать вас, но вы никого не слышите. Эта проблема относится не только к голосовым чатам, но и к различным оповещениям и звукам уведомлений в Discord.
Причиной этой проблемы могут быть неправильные настройки звука, или аудиоустройство, не выбранное в качестве устройства по умолчанию, или проблема с обновлением Discord или самим приложением Discord. В этой статье мы перечислили некоторые методы устранения неполадок, которые помогли другим пользователям решить проблему отсутствия громкости в Discord.
Обходные пути
Программы для Windows, мобильные приложения, игры - ВСЁ БЕСПЛАТНО, в нашем закрытом телеграмм канале - Подписывайтесь:)
1. Закройте и снова откройте Discord или нажмите Ctrl + R, чтобы обновить Discord. Это обновит и перезапустит Discord. Теперь проверьте, решает ли это проблему.
2. Перезагрузите компьютер и проверьте, помогает ли это решить проблему с громкостью.
Исправление 1 — изменение громкости Discord через микшер громкости
Volume Mixer в Windows позволяет монопольно управлять отдельными томами всех приложений. Было много случаев, когда индивидуальная громкость Discord была настолько низкой, что приложение вообще не воспроизводило голос.
1. Щелкните правой кнопкой мыши на значке динамика на панели значков.
2. Нажмите «Открыть микшер громкости». В Discord будет два регулятора громкости.
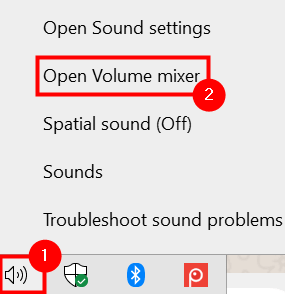
3. Проверьте, включена ли громкость для Discord, а также увеличьте громкость, если она установлена на низкий уровень в обоих элементах управления.
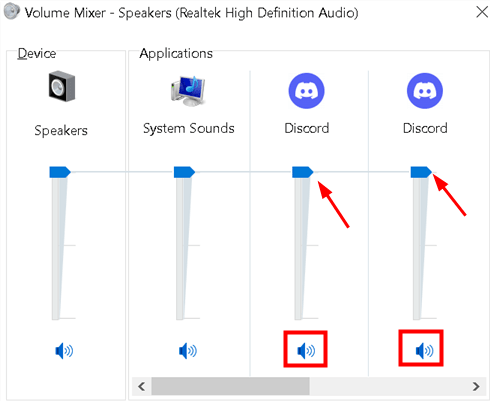
4. Закройте микшер громкости. Перезапустите Discord и проверьте, решена ли проблема.
Исправление 2 — Используйте правильное устройство вывода звука в Discord
1. Откройте Дискорд. Перейдите в «Настройки пользователя» (значок шестеренки) внизу рядом с именем пользователя.
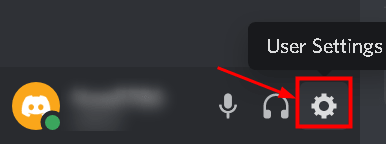
2. Выберите вкладку «Голос и видео» слева в разделе «Настройки приложения».
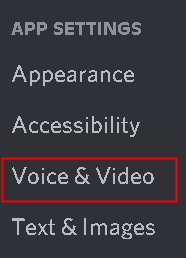
3. Вы увидите Устройство вывода в верхней части правой панели.
4. Щелкните раскрывающееся меню в разделе «Устройство вывода» и выберите правильное аудиоустройство. Если вы не уверены, какой из них выбрать, просто выберите «По умолчанию».
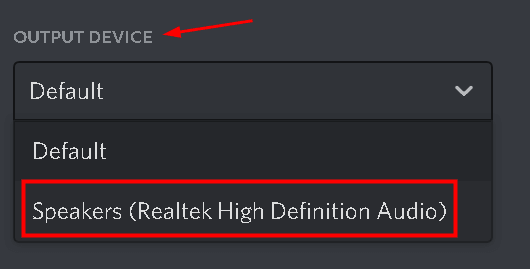
5. Закройте настройки, нажав клавишу Esc.
6. Проверьте, работает ли громкость сейчас. В противном случае попробуйте разные устройства из раскрывающегося меню и проверьте, какое из них подходит вам.
Исправление 3 — отключить режим стримера в Discord
Режим Streamer в Discord отключает все звуковые эффекты, которые есть у Discord, чтобы не мешать зрителям потока. Это в основном относится к предупреждениям и звукам уведомлений в Discord.
1. Перейдите в Настройки пользователя (значок шестеренки) внизу в Discord.
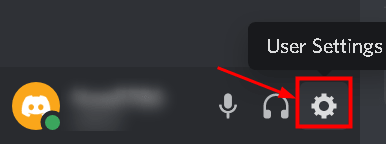
2. Нажмите на вкладку «Режим стримера» слева.
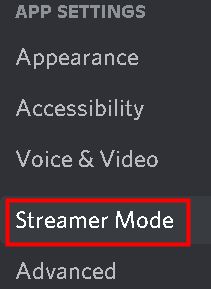
3. Отключите параметр «Включить режим стримера».

4. Проверьте, устранена ли проблема отсутствия звука.
Исправление 4 — изменить звуковую подсистему в Discord
Пользователи заметили, что аппаратное обеспечение несовместимо с последней аудиоподсистемой Discord, и использование опции аудиоподсистемы Legacy решило для них проблему.
1. Запустите Дискорд. Нажмите «Настройки пользователя» (значок шестеренки) внизу.
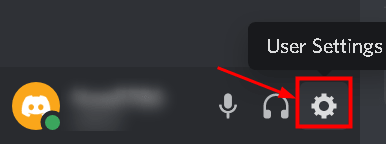
2. Выберите вкладку Голос и видео.
3. Прокрутите вниз с правой стороны и найдите Audio Subsystem.
4. В раскрывающемся списке Audio Subsystem выберите Legacy.
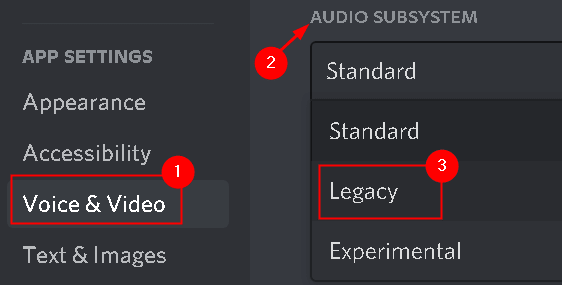
5. Нажмите «ОК», чтобы подтвердить изменение.

6. Нажмите Esc, чтобы закрыть настройки. Проверьте, решена ли проблема.
Исправление 5 — установить в качестве устройства связи по умолчанию в Windows
В настройках Windows вам необходимо убедиться, что ваше аудиоустройство является устройством по умолчанию, а также устройством связи по умолчанию.
1. Щелкните правой кнопкой мыши на значке «Звук» на панели значков (нижний правый угол).
2. Выберите Звуки в опциях.
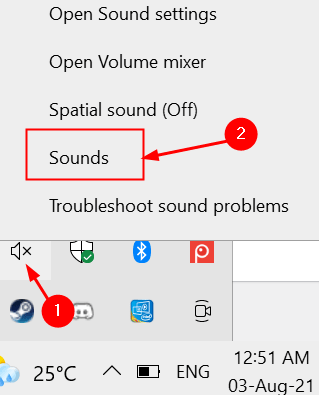
3. Перейдите на вкладку Воспроизведение.
4. Найдите и щелкните правой кнопкой мыши на аудиоустройстве (динамиках или наушниках) и выберите Установить как устройство по умолчанию.

5. Щелкните правой кнопкой мыши еще раз на аудиоустройстве и выберите Установить как устройство связи по умолчанию.

6. Рядом со своим аудиоустройством вы увидите зеленую галочку. Проверьте, можете ли вы теперь слышать в Discord.

Если вы не видите свое аудиоустройство в списке, выполните следующие действия.
1. Щелкните правой кнопкой мыши на пустом месте в разделе Выберите устройство воспроизведения ниже, чтобы изменить его настройки: область.
2. Щелкните параметр «Показать отключенные устройства», чтобы включить его.
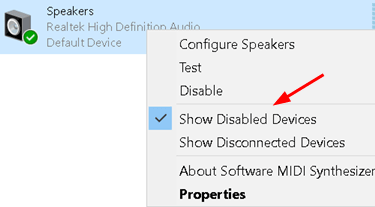
3. Щелкните правой кнопкой мыши снова в пустом месте и нажмите «Показать отключенные устройства», чтобы включить его.

4. Теперь вы сможете увидеть аудиоустройство в списке. Щелкните правой кнопкой мыши на аудиоустройстве и выберите Включить.
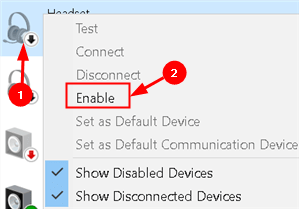
5. Повторите шаги 4 и 5 выше, чтобы установить его в качестве устройства по умолчанию.
5. Нажмите «Применить», чтобы сохранить изменения, а затем «ОК».
Исправление 6 — переустановите аудиодрайверы
Бывают случаи, когда поврежденный аудиодрайвер не вызывает проблем с громкостью при использовании Discord.
1. Нажмите Windows + R и введите devmgmt.msc, чтобы открыть Диспетчер устройств.
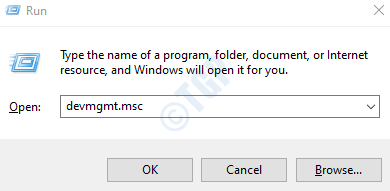
2. Нажмите «Звуковые, видео и игровые устройства», чтобы развернуть его.
3. Щелкните правой кнопкой мыши на звуковом оборудовании и выберите «Удалить устройство».
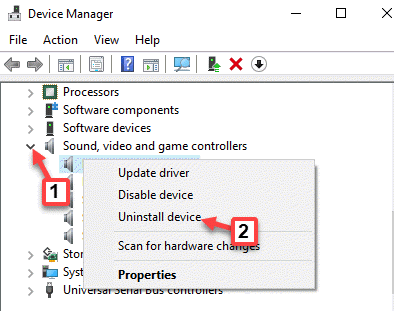
4. Нажмите «Удалить» в окне подтверждения.
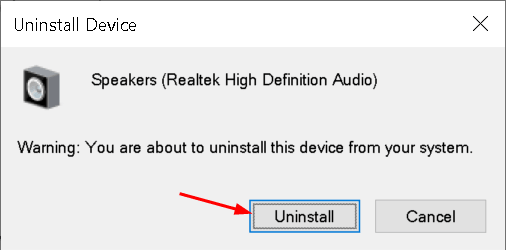
5. Выберите меню «Действие» и нажмите «Сканировать на наличие изменений оборудования».

6. Теперь Windows просканирует все неустановленное оборудование и найдет звуковой модуль. Он автоматически установит звуковые драйверы.
7. После установки драйверов перезагрузите систему. Запустите Discord и проверьте, не решена ли проблема с громкостью.
Исправление 7 — Обновите аудиодрайверы
1. Выполните шаги 1 и 2, как в исправлении 6 выше.
2. Щелкните правой кнопкой мыши на звуковом оборудовании и выберите «Обновить драйвер».
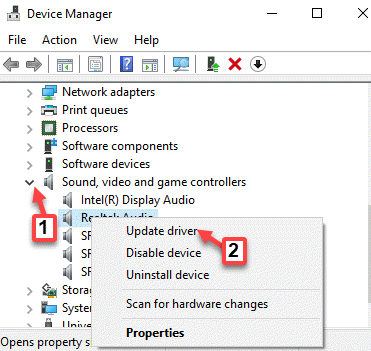
3. Выберите параметр Автоматический поиск драйверов.
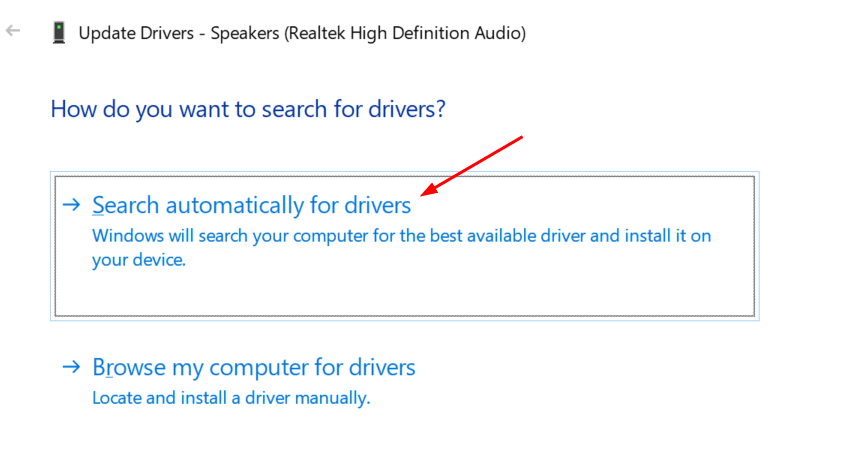
4. Теперь Windows выполнит поиск и обновление доступных драйверов.
5. После обновления драйвера перезагрузите систему. Запустите Discord и проверьте, устранена ли проблема.
Исправление 8 — Изменение региона сервера
1. Щелкните значок «Редактировать канал» (значок шестеренки) рядом с голосовым каналом, чтобы открыть настройки для этого канала.
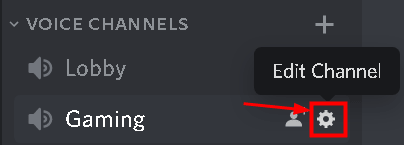
2. Выберите вкладку Обзор.
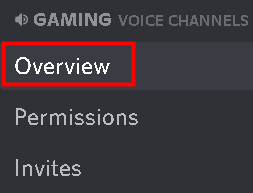
3. С правой стороны щелкните раскрывающийся список под «Переопределение региона» и выберите другой регион.
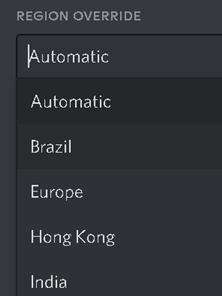
4. Нажмите Esc, чтобы закрыть настройки и проверить, сохраняется ли проблема.
Исправление 9 — Используйте веб-версию Discord
Если ни одно из вышеперечисленных исправлений не работает для вас, попробуйте использовать Discord в браузере. Если в приложении Discord есть ошибка, которая вызывает проблему, вы не столкнетесь с той же проблемой в веб-версии.
1. Откройте браузер и введите discordapp.com/логин.
2. Войдите в систему, используя свои учетные данные Discord, и вы должны иметь возможность слышать без каких-либо проблем.
Спасибо за чтение.
Мы надеемся, что теперь вы можете слышать при использовании Discord. Прокомментируйте и сообщите нам об исправлении, которое сработало для вас.
Программы для Windows, мобильные приложения, игры - ВСЁ БЕСПЛАТНО, в нашем закрытом телеграмм канале - Подписывайтесь:)