Нет кнопки удаления для отключения учетной записи Microsoft в Windows 11, 10
Раньше пользователям Windows нравилась очень простая и плавная система управления пользователями в Windows 10. Эти функции стали более значимыми в новой Windows 11, с визуальной переработкой всего этого. Теперь в некоторых случаях вы можете заметить, что кнопка «Удалить» неактивна для определенных пользовательских настроек. Это очень распространенная проблема, и вам необходимо предпринять некоторые шаги, прежде чем вы сможете удалить определенную учетную запись из своей системы.
Исправление 1. Отключите учетную запись от настроек.
Вам необходимо отключить конкретную учетную запись (рабочую или учебную) в настройках, и только тогда вы сможете удалить учетную запись со своего устройства.
1. Сначала нажмите одновременно клавиши Windows + I.
Программы для Windows, мобильные приложения, игры - ВСЁ БЕСПЛАТНО, в нашем закрытом телеграмм канале - Подписывайтесь:)
2. В окне «Настройки» нажмите «Учетные записи» на левой панели.
3. Теперь с правой стороны прокрутите вниз и нажмите «Доступ к работе или учебе».
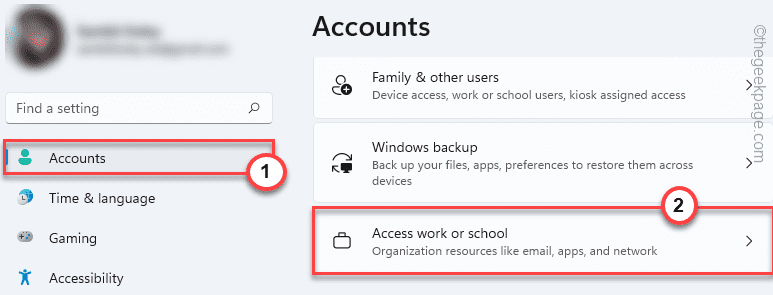
4. Оказавшись там, с правой стороны, вы увидите рабочую или учебную учетную запись, которую вы используете.
5. Просто нажмите на раскрывающийся список учетной записи электронной почты и нажмите «Отключить», чтобы отключить электронную почту от вашего устройства.
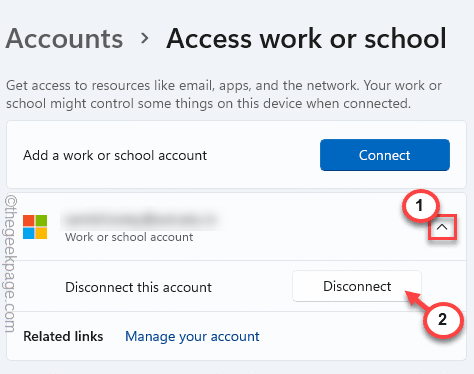
Теперь вы можете легко удалить учетную запись из своей системы или просто оставить ее отключенной.
Исправление 2 — Удалите устройство
Вы можете деавторизовать любое устройство в вашей системе в Настройках.
1. Сначала откройте приложение «Настройки» в вашей системе.
2. Теперь нажмите на «Учетные записи» на левой панели.
3. После этого нажмите «Ваши данные».
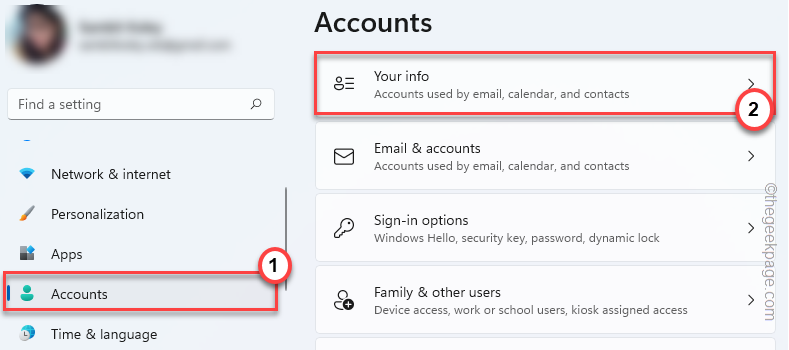
4. Затем прокрутите вниз до нижней части экрана и нажмите «Учетные записи».
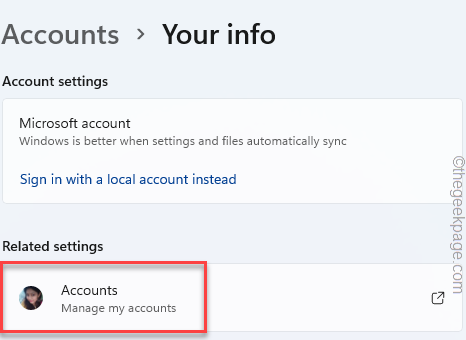
Это откроет вашу учетную запись в окне браузера.
5. Теперь откроется страница входа в Microsoft. Затем введите свой адрес Gmail в поле.
6. Затем нажмите кнопку «Далее», чтобы продолжить.
Используйте пароль своей учетной записи и завершите процесс подписания.
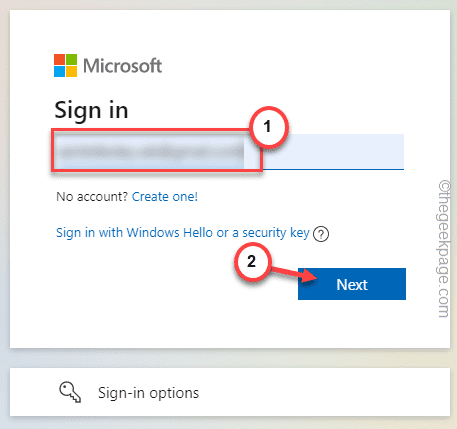
Как только вы это сделаете, страница учетных записей Microsoft будет иметь преимущественную силу.
7. Теперь нажмите на меню с тремя полосами и нажмите «Устройства», чтобы найти список устройств.
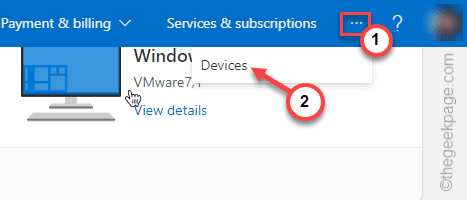
8. Затем разверните выбранное устройство.
9. Затем нажмите «Удалить устройство».
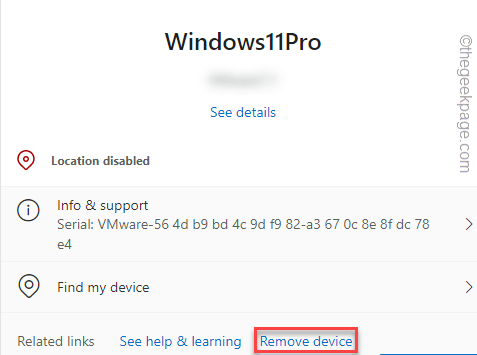
10. Далее отметьте «Я готов удалить это устройство».
11. Наконец, нажмите «Удалить», чтобы отключить это устройство от вашей системы.
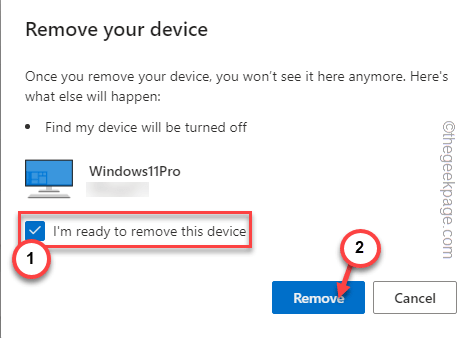
После этого закройте Настройки.
Это удалит аутентификацию вашей учетной записи из вашей системы.
Исправление 3 — Создайте локальную учетную запись и удалите предыдущую.
Создание локальной учетной записи с последующим удалением предыдущей должно работать.
Шаг 1. Создайте новую локальную учетную запись
1. Сначала нажмите одновременно клавиши Windows + I.
2. Затем нажмите «Учетные записи».
3. После этого нажмите «Ваша информация», чтобы получить к ней доступ.
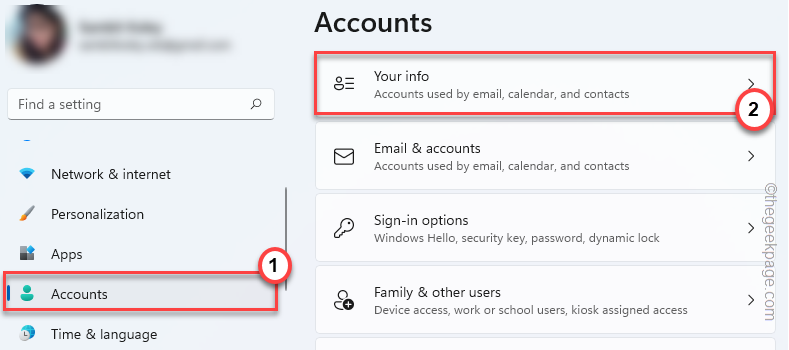
4. Затем с правой стороны вы найдете возможность создать локальную учетную запись.
5. Просто нажмите «Вместо этого войдите в локальную учетную запись».
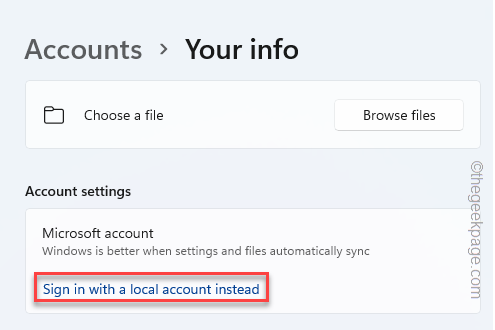
6. Появится синяя панель. Просто нажмите «Далее», чтобы продолжить.
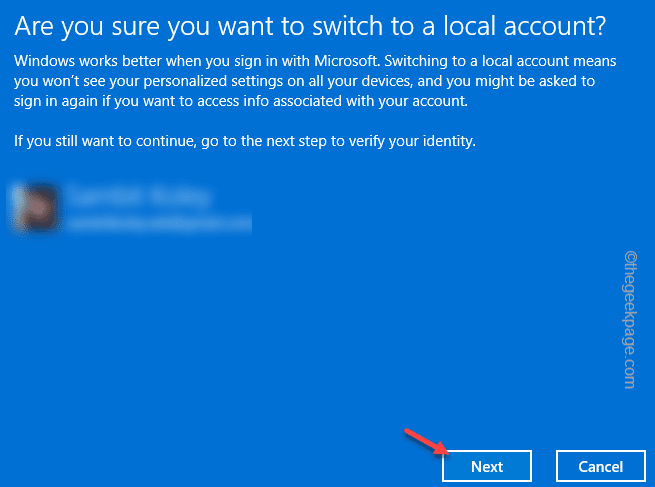
7. На следующем шаге введите новое имя вашей локальной учетной записи, новый пароль и подсказку для пароля в соответствующих разделах.
8. Наконец, нажмите «Далее», чтобы продолжить.
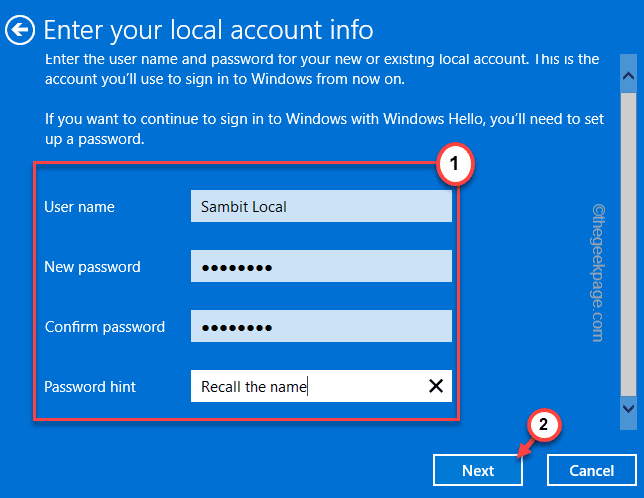
9. Наконец, нажмите «Выйти и завершить», чтобы завершить процесс.
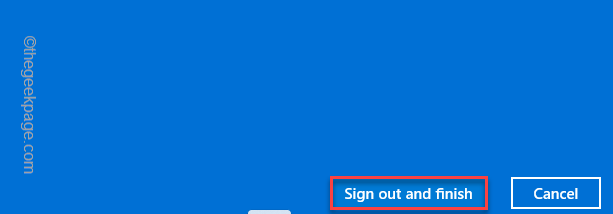
Это выведет вас из вашего текущего аккаунта.
Вы должны вернуться на экран блокировки. Используйте новый пароль (или существующий PIN-код) для входа в эту новую локальную учетную запись.
Шаг 2 — Удалите предыдущий
Теперь удалить предыдущую учетную запись из вашей системы будет довольно просто.
1. Откройте настройки.
2. Затем нажмите «Учетные записи» слева.
3. После этого нажмите «Электронная почта и учетные записи» справа.
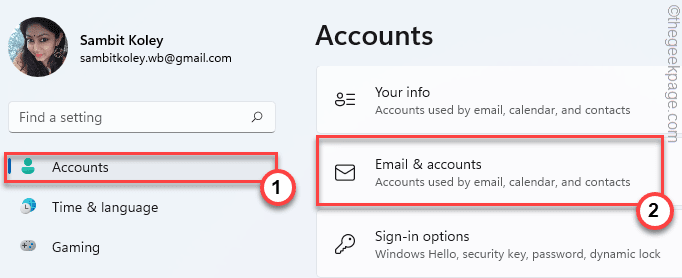
4. Теперь с правой стороны вы увидите учетную запись Microsoft, которую вы использовали.
5. Просто разверните его и нажмите «Удалить».
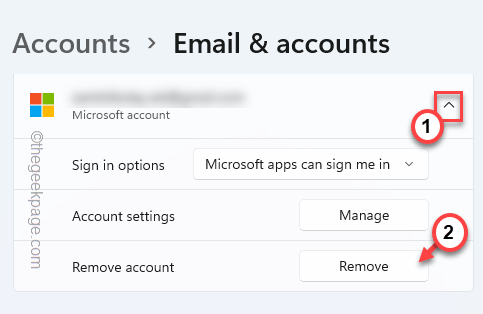
6. Теперь подтвердите свое действие, нажав «Да».
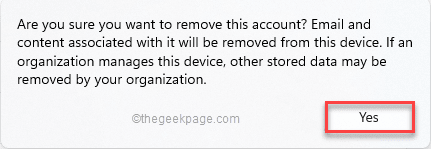
Это обязательно удалит учетную запись из вашей системы.
[
NOTE –
If you want to sign in to your system using a Microsoft account, you can easily do it this way.
1. Open the Settings window.
2. Then, tap on the “Accounts” menu.
3. After that, open the “Your info” section to access it.
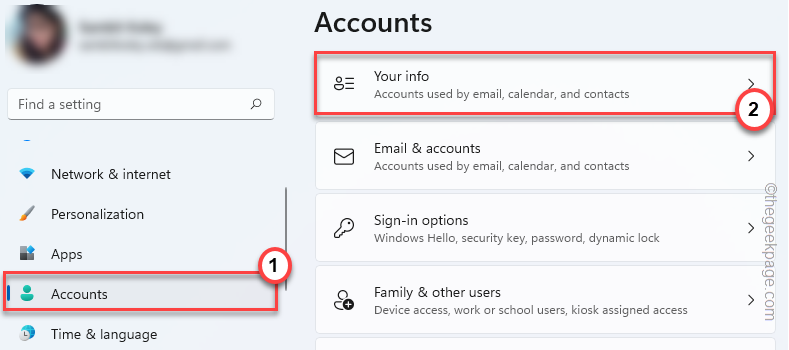
4. Now, scroll down and tap on “Sign in with a Microsoft account instead“.
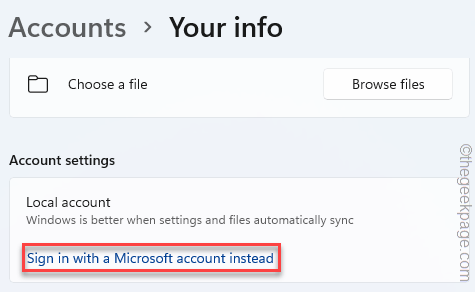
Now, follow the on-screen instructions and login with your Microsoft account once again.
]
Исправление 4 — Измените тип учетной записи
Если вы удаляете единую административную учетную запись из своей системы, вам необходимо вернуть ее к локальной учетной записи.
1. Сначала нажмите одновременно клавиши Windows + R.
2. Затем введите «control» в поле «Выполнить» и нажмите «OK».
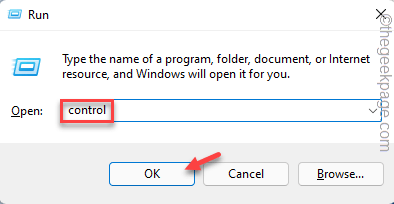
3. Когда откроется Панель управления, нажмите «Учетные записи пользователей».
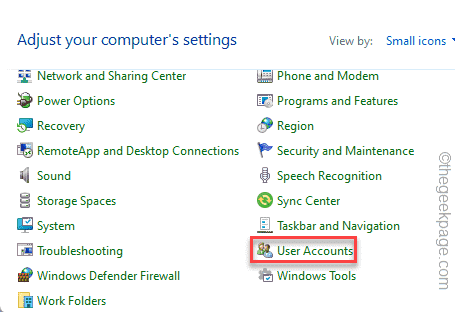
4. Теперь на левой панели нажмите «Изменить тип учетной записи».
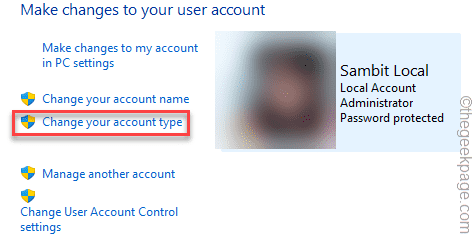
5. Затем щелкните «Администратор».
6. Наконец, нажмите «Изменить тип учетной записи».
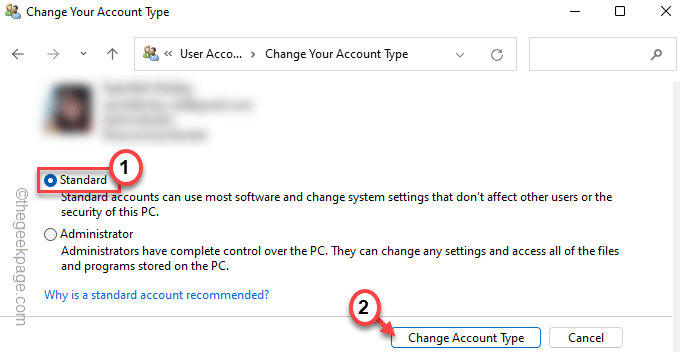
Это изменит тип учетной записи. После этого вы можете легко удалить учетную запись Microsoft из своей системы.
Программы для Windows, мобильные приложения, игры - ВСЁ БЕСПЛАТНО, в нашем закрытом телеграмм канале - Подписывайтесь:)