Невозможно изменить диагностические данные на полные в Windows 11
В Windows основные (или «обязательные») диагностические данные отправляются в Microsoft в качестве отзывов пользователей. Столкнувшись с критическим отказом системы или по какой-либо другой причине, вы можете выбрать отправку полного (или «необязательного») объема диагностики для анализа и дальнейшего решения. Но некоторые пользователи Windows сталкиваются с этой странной проблемой, когда они не могут просто отправить «Полный» объем диагностических данных в Microsoft. Это может быть связано с тем, что этот параметр отключен администратором, или возникла проблема с подключенным пользовательским интерфейсом.
ПРИМЕЧАНИЕ —
Параметры «Базовый» и «Полный» были изменены в Windows 11. Windows автоматически отправляет необходимые диагностические данные. Но вы можете выбрать, следует ли отправлять дополнительные диагностические данные.
Программы для Windows, мобильные приложения, игры - ВСЁ БЕСПЛАТНО, в нашем закрытом телеграмм канале - Подписывайтесь:)
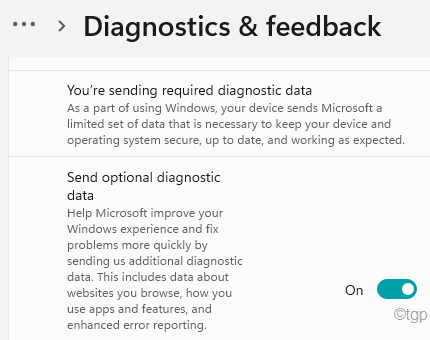
Исправление 1 — Включите обратную связь
Есть вероятность, что вы сами заблокировали некоторые настройки обратной связи.
1. Сначала откройте Настройки на вашем компьютере.
2. Затем нажмите на настройки «Конфиденциальность» слева.
3. После этого нажмите «Диагностика и обратная связь»,
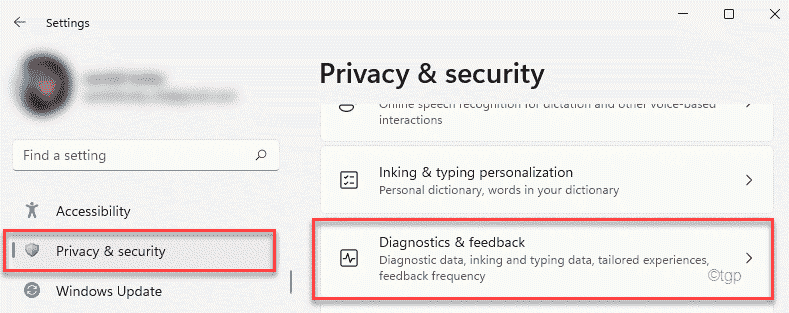
4. С правой стороны нажмите «Улучшить рукописный ввод и набор текста».
5. Установите для этого параметра значение «Вкл.».
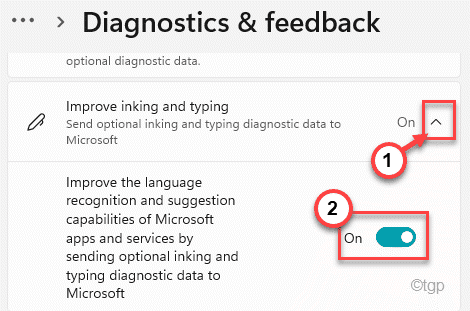
6. Таким же образом разверните «Индивидуальные возможности» и включите его.
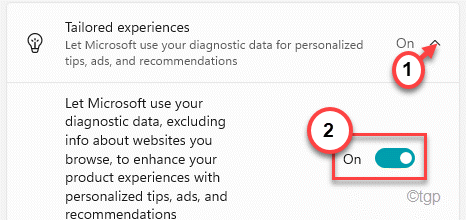
После этого закройте окно настроек.
Теперь проверьте, можете ли вы включить необходимую функцию доставки диагностических данных.
Исправление 2 — Включите службу Connected User Experience.
Служба, которая управляет сбором и передачей диагностических данных в Microsoft.
1. Сначала нажмите клавишу Windows и напишите «Службы».
2. Затем нажмите «Услуги» в результатах поиска.
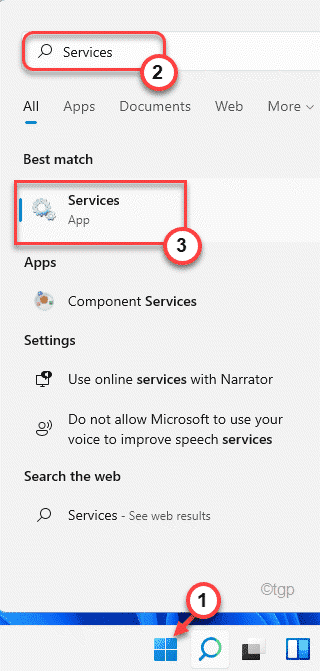
3. На экране «Службы» найдите «Возможности подключенного пользователя и телеметрия».
4. Затем щелкните правой кнопкой мыши службу и нажмите «Свойства».
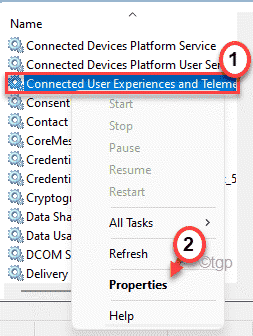
5. Здесь щелкните значок раскрывающегося списка рядом с «Тип запуска:» на «Автоматически».
6. Затем нажмите «Пуск», чтобы запустить службу.
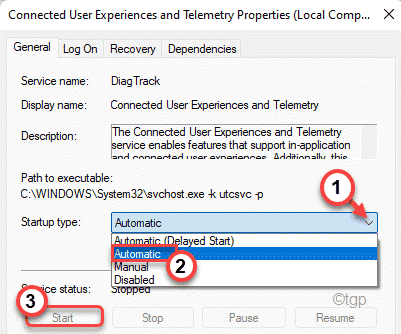
7. Наконец, нажмите «Применить» и «ОК».
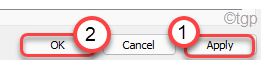
Теперь закройте окно «Службы». Затем перезагрузите компьютер. Теперь проверьте, можете ли вы изменить настройки диагностических данных.
Если вы все еще не можете это сделать, выполните следующие действия:
1. Одновременно нажмите клавиши Windows + R.
2. Затем введите «services.msc» и нажмите «ОК».
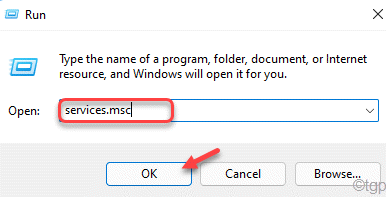
3. Теперь прокрутите немного вниз, чтобы найти службу «Служба маршрутизации push-сообщений протокола беспроводных приложений (WAP)».
4. Теперь дважды щелкните эту службу, чтобы открыть ее свойства.
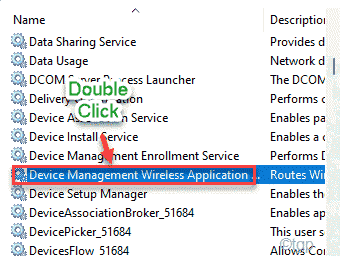
5. Как и раньше, установите для параметра «Тип запуска:» значение «Автоматический».
6. Затем нажмите «Пуск», чтобы немедленно запустить службу.
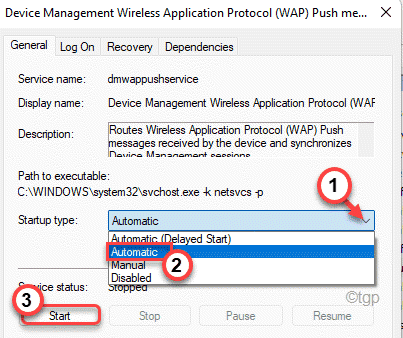
7. Теперь нажмите «Применить», чтобы сохранить изменения, и нажмите «ОК», чтобы завершить этот процесс.
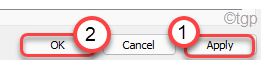
Затем закройте окно «Службы». После этого перезагрузите систему. После перезагрузки системы, можете ли вы включить «Установить дополнительные диагностические данные» в настройках «Диагностика и обратная связь».
Если все равно не получается, надо сделать это —
1. Откройте Сервисы.
2. Затем найдите и щелкните правой кнопкой мыши «Служба предварительной оценки Windows» и нажмите «Свойства».
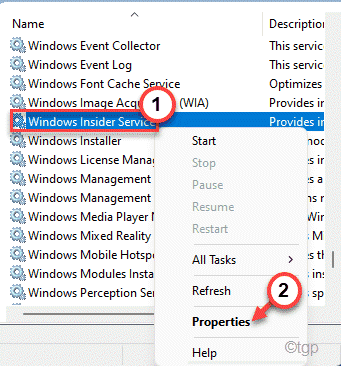
3. Теперь снова установите «Тип запуска:» на «Автоматический».
4. Затем нажмите «Пуск», чтобы запустить службу на вашем компьютере.
5. Наконец, нажмите «ОК», чтобы сохранить настройки.
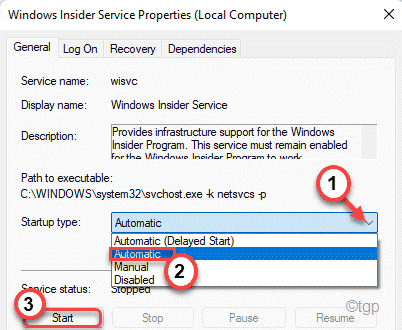
Проверьте, работает ли это для вас или нет.
Исправление 3 — изменение групповой политики
Системные администраторы могут разрешить / заблокировать службу телеметрии на вашем компьютере.
1. Сначала нажмите одновременно клавиши Windows + R.
2. Затем введите «gpedit.msc» и нажмите «ОК».
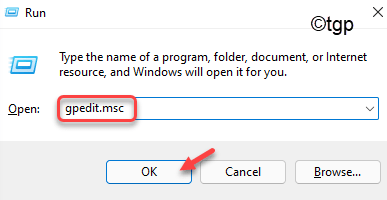
3. Когда откроется редактор групповой политики, пройдите сюда ~
Computer Configuration > Administrative Templates > Windows Components > Data Collection and Preview Builds
4. Справа найдите политику «Разрешить диагностические данные».
5. Затем дважды щелкните политику, чтобы отредактировать ее.
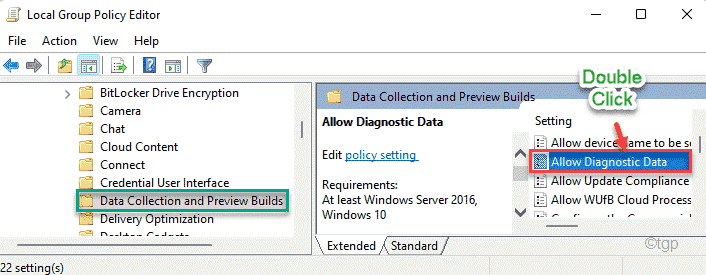
6. После этого установите для политики значение «Включено».
7. Затем в раскрывающемся списке «Параметры:» выберите «Отправить дополнительные диагностические данные».
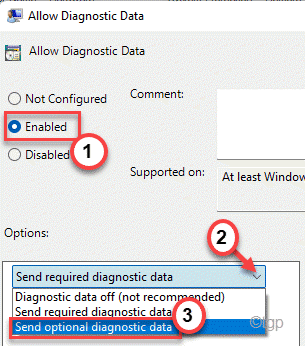
8. Не забудьте нажать на «Применить» и «ОК».
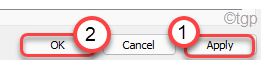
После этого закройте окно редактора локальной групповой политики. Затем перезагрузите компьютер.
Это настроит ваше устройство на отправку необходимых диагностических данных в Microsoft.
Исправление 4 — Используйте редактор реестра.
Вы можете использовать редактор реестра, чтобы применить различные хаки реестра, чтобы решить эту проблему.
1. Сначала щелкните правой кнопкой мыши значок Windows и нажмите «Выполнить».
2. Затем введите «regedit» и нажмите «ОК».
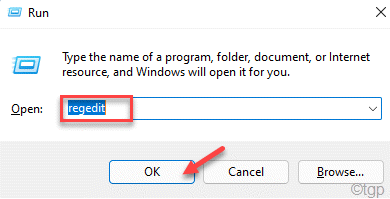
Предупреждение. Прежде чем приступить к добавлению или удалению любого значения из реестра, мы просим сделать резервную копию реестра на вашем компьютере.
После открытия редактора реестра нажмите «Файл». Затем нажмите «Экспорт», чтобы создать новую резервную копию на вашем компьютере.
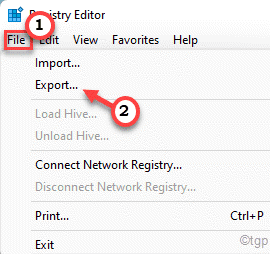
3. Сделав резервную копию реестра, перейдите в это место —
HKEY_LOCAL_MACHINESOFTWAREMicrosoftWindowsSelfHost
4. На левой панели щелкните правой кнопкой мыши «WindowsSelftHost» и нажмите «Удалить», чтобы удалить ключ с вашего компьютера.
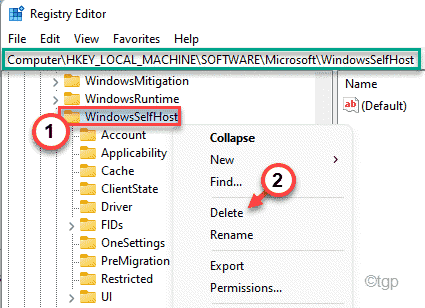
5. Подтвердите свое действие, нажав «Да», чтобы удалить ключ.
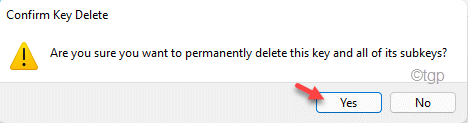
6. Затем перейдите в это место —
HKEY_LOCAL_MACHINE SOFTWARE Policies Microsoft Windows DataCollection
7. Далее. щелкните правой кнопкой мыши «AllowTelemetry» и нажмите «Удалить».
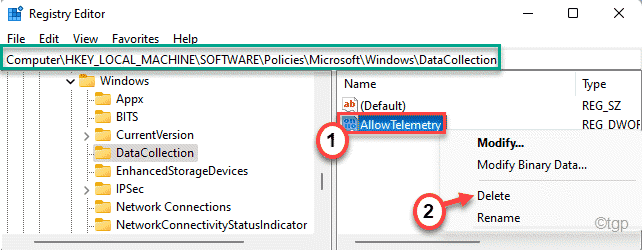
8. Снова идите сюда ~
HKEY_LOCAL_MACHINESOFTWAREMicrosoftWindowsCurrentVersionPoliciesDataCollection
9. Проверьте, существует ли значение DWORD с именем «AllowTelemetry».
[
a. If you can’t find it, right-click on the “New>” and click on “DWORD (32-bit) Value”.
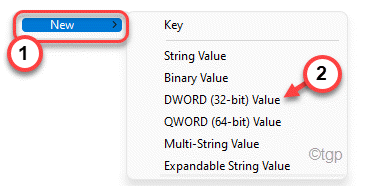
b. Then, name the value as “AllowTelemetry“.
]
10. Затем дважды щелкните значение, чтобы отредактировать его.
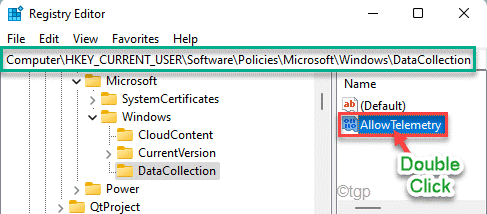
11. Установите значение «3».
12. Затем нажмите «ОК».
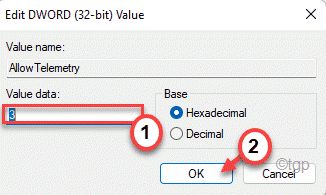
Повторите те же шаги для клавиши «MaxTelemetryAllowed».
13. Затем дважды щелкните «MaxTelemetryAllowed», чтобы отредактировать его.

14. Установите значение «3».
15. Затем нажмите Enter, чтобы сохранить изменения.
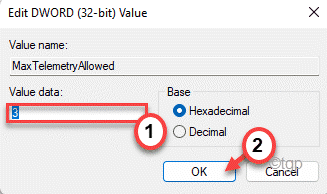
После этого закройте редактор реестра и перезагрузите компьютер. Проверьте, работает ли это.
Если проблема не исчезла, вам необходимо внести дополнительные изменения в реестр.
1. Откройте редактор реестра.
2. Затем идите сюда —
ComputerHKEY_CURRENT_USERSoftwarePoliciesMicrosoftWindowsDataCollection
3. Теперь с правой стороны щелкните правой кнопкой мыши «DataCollection».
4. Затем нажмите «Создать>» и нажмите «Значение DWORD (32-битное)».
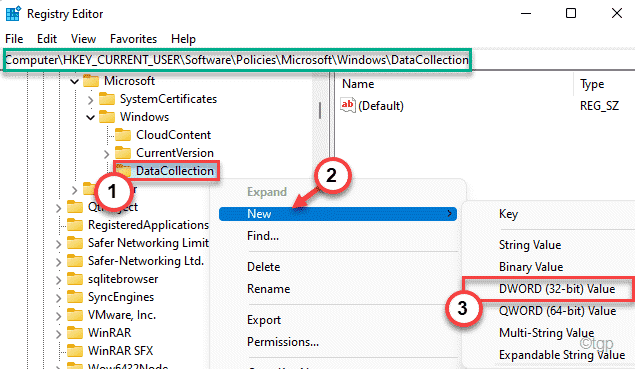
5. Задайте имя этого значения как «AllowTelemetry».
6. Затем дважды щелкните значение, чтобы изменить его.
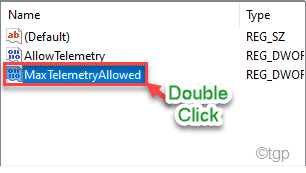
7. Установите значение «3».
8. Затем нажмите Enter, чтобы сохранить значение.
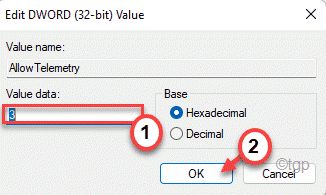
Закройте редактор реестра. Перезагрузите компьютер и проверьте, работает ли это.
Даже после этого, если это не сработает, выполните следующие действия.
1. Откройте редактор реестра еще раз.
2. Теперь перейдите к этому заголовочному файлу —
HKEY_LOCAL_MACHINESOFTWAREPoliciesMicrosoftWindowsDataCollection
3. Снова щелкните правой кнопкой мыши «DataCollection».
4. Затем нажмите «Создать>» и нажмите «Значение DWORD (32-битное)».
5. Задайте имя этого значения как «AllowTelemetry».
6. Затем дважды щелкните значение, чтобы изменить его.
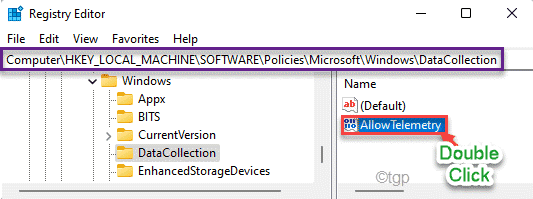
7. Установите значение «3».
8. Затем нажмите Enter, чтобы сохранить значение.
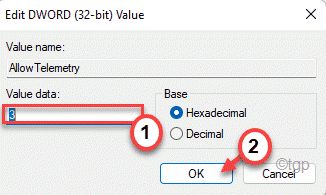
Таким образом закройте редактор реестра и перезагрузите компьютер. Теперь проверьте, не можете ли вы отправить диагностические данные.
Исправление 5 — Удалите определенные задачи и отредактируйте файл Hosts.
1. Сначала нажмите одновременно клавиши Windows + R.
2. Затем введите эту команду в терминале «Выполнить» и нажмите Enter.
taskschd.msc
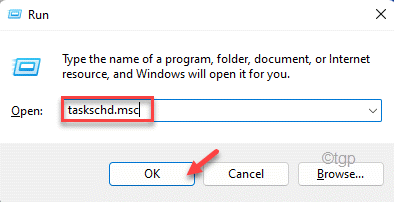
3. Когда откроется окно Планировщика заданий, разверните левую часть таким образом:
Task Scheduler Library > Safer-Networking > Spybot Anti-Beacon
4. Затем щелкните правой кнопкой мыши папку «Spybot Anti-Beacon» и нажмите «Удалить папку».
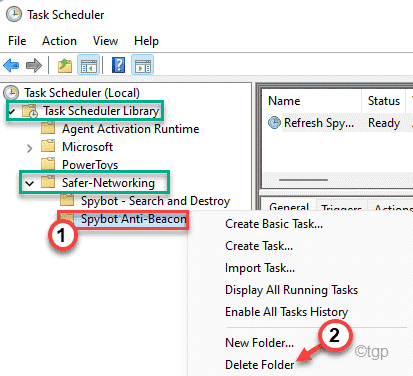
После этого закройте Планировщик заданий на вашем компьютере.
5. Теперь нажмите одновременно клавиши Windows + R.
6. Затем вставьте этот адрес и нажмите Enter.
windowssystem32driversetc
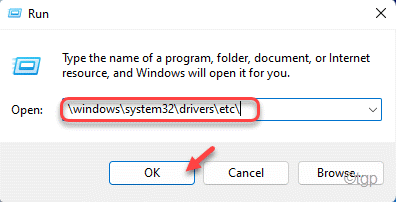
7. Здесь щелкните правой кнопкой мыши файл «hosts» и нажмите «Открыть с помощью».
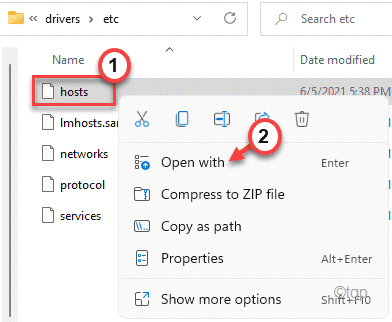
8. Затем выберите «Блокнот» из списка приложений.
9. Затем нажмите «ОК».
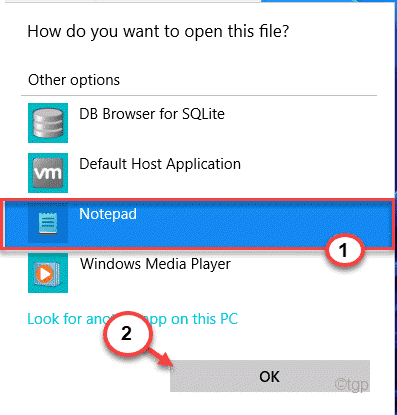
10. Когда откроется файл hosts, проверьте, видите ли вы какие-либо строки между этими фразами.
# Start of entries inserted by Spybot Anti-Beacon for Windows 10 # End of entries inserted by Spybot Anti-Beacon for Windows 10
11. Если вы видите какие-либо линии. Выделите эти строки и нажмите клавишу «Удалить», чтобы удалить их.

12. Наконец, нажмите клавиши Ctrl + S, чтобы сохранить изменение.
После этого перезагрузите компьютер. Проверьте, работает ли это.
Исправление 6 — Удалите ключи с помощью командной строки
Даже после удаления разделов реестра, если вы видите, что проблема не устранена, вы можете использовать командную строку для удаления некоторых разделов реестра.
1. Сначала нажмите клавишу Windows и введите «cmd».
2. Затем щелкните правой кнопкой мыши «cmd» и нажмите «Запуск от имени администратора».
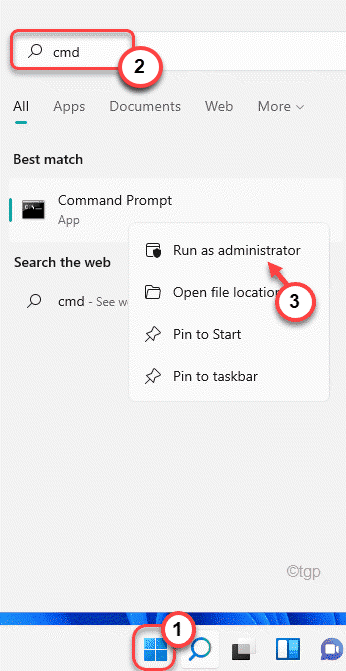
3. Когда откроется командная строка, введите все эти коды по одному и нажмите Enter, чтобы удалить все эти ключи реестра с вашего устройства.
reg delete "HKCUSoftwareMicrosoftWindowsCurrentVersionPolicies" /f reg delete "HKCUSoftwareMicrosoftWindowsSelfHost" /f reg delete "HKCUSoftwarePolicies" /f reg delete "HKLMSoftwareMicrosoftPolicies" /f reg delete "HKLMSoftwareMicrosoftWindowsCurrentVersionPolicies" /f reg delete "HKLMSoftwareMicrosoftWindowsCurrentVersionWindowsStoreWindowsUpdate" /f reg delete "HKLMSoftwareMicrosoftWindowsSelfHost" /f reg delete "HKLMSoftwarePolicies" /f reg delete "HKLMSoftwareWOW6432NodeMicrosoftPolicies" /f reg delete "HKLMSoftwareWOW6432NodeMicrosoftWindowsCurrentVersionPolicies" /f reg delete "HKLMSoftwareWOW6432NodeMicrosoftWindowsCurrentVersionWindowsStoreWindowsUpdate" /f
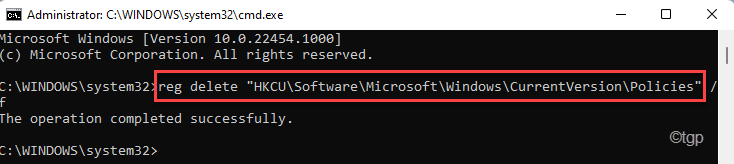
После выполнения всех этих команд закройте окно командной строки и перезагрузите компьютер.
Это должно решить проблему, с которой вы столкнулись.
Программы для Windows, мобильные приложения, игры - ВСЁ БЕСПЛАТНО, в нашем закрытом телеграмм канале - Подписывайтесь:)