Окно командной строки открывается и закрывается автоматически в Windows 11
Окно командной строки закрывается, как только оно появляется на вашем новом компьютере с Windows 11? Некоторые пользователи сообщали об этой проблеме на нескольких форумах, что терминал командной строки на короткое время мигает на экране, прежде чем сразу же вылетает, когда они запускают свои системы. Если вы столкнулись с такой проблемой на своем компьютере, следуйте этим решениям, чтобы быстро выявить и устранить проблему.
Исправление 1 – Изменить реестр
Если вредоносное ПО использует вашу машину для майнинга криптовалют, окно терминала откроется и начнет операцию, как только ваша машина загрузится.
1. Сначала нажмите одновременно клавиши Windows + R.
Программы для Windows, мобильные приложения, игры - ВСЁ БЕСПЛАТНО, в нашем закрытом телеграмм канале - Подписывайтесь:)
2. Затем введите «regedit» в терминале «Выполнить» и нажмите Enter.
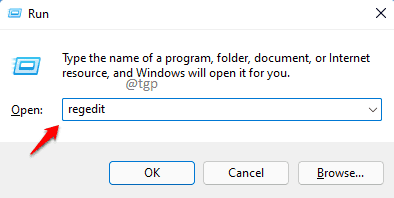
Предупреждение. Перед изменением реестра на вашем компьютере вы должны создать резервную копию реестра в вашей системе. Итак, обратите пристальное внимание на эти инструкции.
Когда откроется редактор реестра, нажмите «Файл». Затем нажмите «Экспорт», чтобы создать новую резервную копию на вашем компьютере.
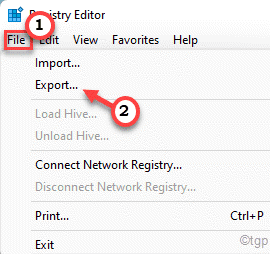
3. Когда откроется редактор реестра, нажмите «Изменить».
4. Затем нажмите «Найти…».
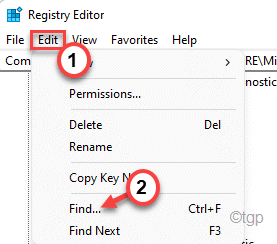
5. Теперь введите «SOUNDMIXER» в поле.
6. Затем нажмите «Найти далее», чтобы найти ключ.
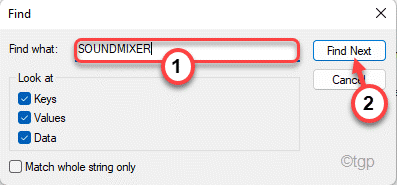
Теперь Windows найдет и найдет ключ в редакторе реестра. Если он не находит никакого ключа, относящегося к «SoundMixer», то это не причина, по которой вы столкнулись с этой проблемой. Вы можете перейти к следующему решению.
6. Когда вы найдете затронутую клавишу, щелкните правой кнопкой мыши клавишу «Автозапуск» на правой панели.
7. Теперь нажмите «Удалить», чтобы удалить его с вашего компьютера.
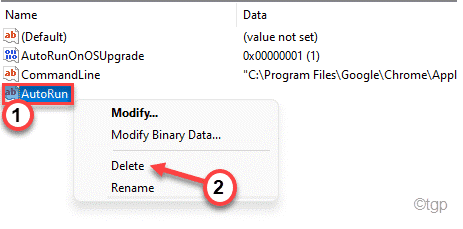
7. Вы увидите предупреждающее сообщение. Просто нажмите «Да», чтобы подтвердить удаление.
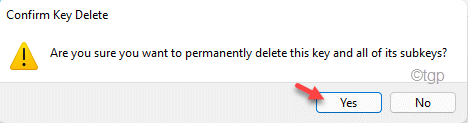
После этого закройте редактор реестра. Затем перезагрузите компьютер.
Исправление 2 – Добавить новую переменную среды
Вам необходимо добавить дополнительную переменную среды, так как она может исчезнуть после обновления вашей системы до Windows 11.
1. Сначала нажмите одновременно клавиши Windows + R.
2. Затем введите «sysdm.cpl» и нажмите Enter.
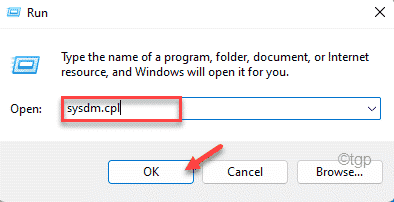
3. Теперь перейдите на вкладку «Дополнительно».
4. Затем нажмите «Переменные среды».
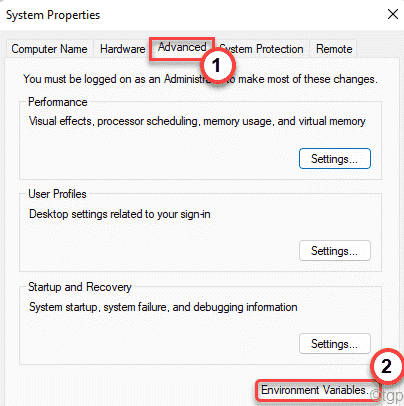
5. Затем выберите параметр «Путь» в Системных переменных.
6. Затем нажмите «Редактировать…».
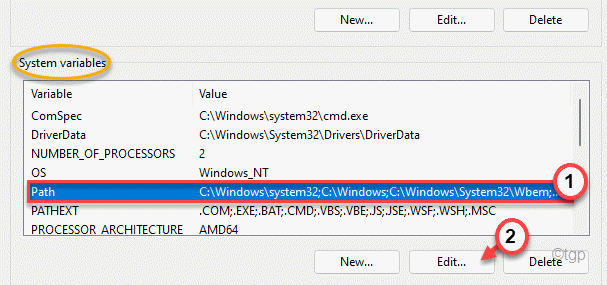
7. Когда появится окно «Редактировать переменную среды», нажмите «Создать».
8. Затем вставьте этот адрес в пустое место, чтобы завершить процесс.
C:WindowsSysWow64
9. Не забудьте нажать «ОК», чтобы сохранить это изменение.
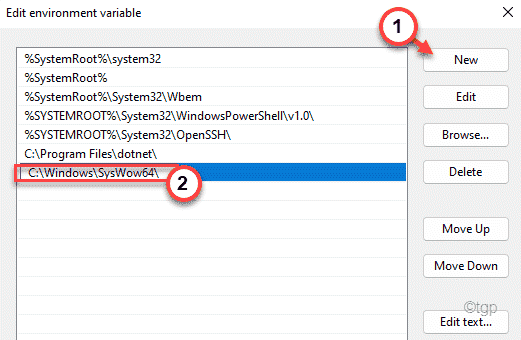
После этого закройте окно Планировщика заданий и перезагрузите компьютер.
После загрузки системы проверьте, отображается ли по-прежнему тот же терминал.
Исправление 3 – Отключить задачу Office
При каждом запуске компьютера лицензия Office проверяется автоматически выполняющейся задачей OfficeBackgroundTaskHandlerRegistration.
1. Сначала нажмите одновременно клавиши Windows + R.
2. Затем напишите эту команду и нажмите «ОК».
taskschd.msc
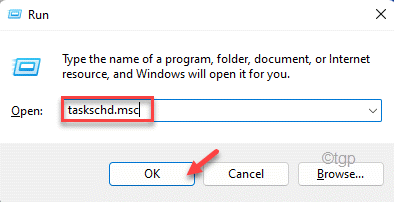
3. Когда откроется Планировщик заданий, пройдите сюда ~
Task Scheduler (Local) > Task Scheduler Library > Microsoft > Office
4. Теперь на правой панели вы найдете «OfficeBackgroundTaskHandlerRegistration».
5. Затем щелкните задачу правой кнопкой мыши и нажмите «Отключить».
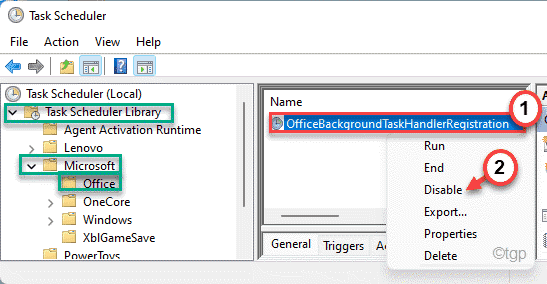
После отключения задачи закройте Планировщик задач и перезагрузите компьютер.
Исправление 4 – Запустите глубокое сканирование
Вредоносная программа или ПНП могут автоматически запускаться при загрузке, чтобы начать работу в фоновом режиме. Используйте систему безопасности Windows, чтобы запустить полное сканирование для выявления и удаления любых вредоносных программ.
1. Сначала нажмите клавишу Windows и введите «Безопасность Windows».
2. Затем нажмите «Безопасность Windows», чтобы открыть его.
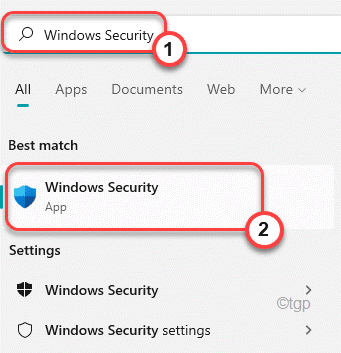
3. В разделе «Безопасность Windows» нажмите «Защита от вирусов и угроз».
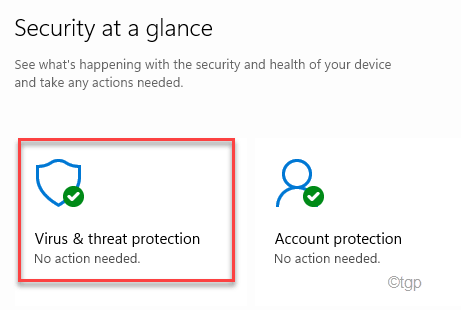
4. Чтобы просмотреть все параметры сканирования, нажмите «Параметры сканирования».
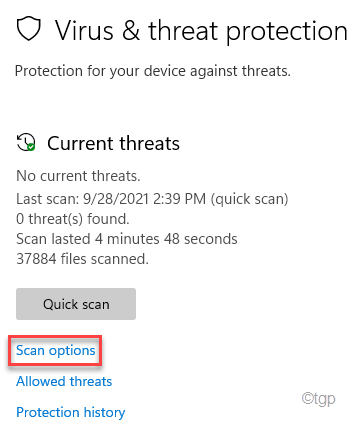
5. Затем выберите опцию «Полная проверка» среди всех доступных опций проверки.
6. Наконец, нажмите «Сканировать сейчас», чтобы начать полное сканирование.
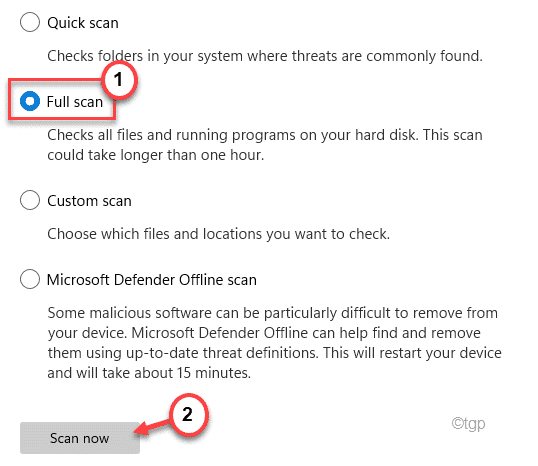
Имейте в виду, что этот процесс займет много времени в зависимости от количества приложений / файлов, которые у вас есть в вашей системе.
Windows просканирует все файлы и удалит все скрипты и вредоносные программы из вашей системы. После запуска сканирования перезапустите систему один раз и проверьте еще раз.
Исправление 5 – Запустите сканирование DISM
Вам необходимо запустить сканирование DISM, чтобы проверить и восстановить системные файлы, если вы обновили свой компьютер с Windows 10 до Windows 11.
1. Сначала нажмите одновременно клавиши Windows + S и введите «cmd».
2. Затем щелкните правой кнопкой мыши «Командную строку» и выберите «Запуск от имени администратора», чтобы получить доступ к терминалу.
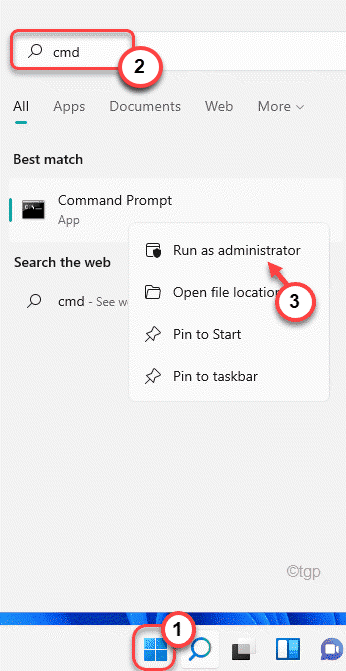
3. Когда откроется командная строка, вставьте эти команды одну за другой в терминал.
Затем нажмите Enter, чтобы очистить существующие файлы изображений.
DISM.exe /Online /Cleanup-image /Scanhealth DISM.exe /Online /Cleanup-image /Restorehealth DISM.exe /online /cleanup-image /startcomponentcleanup
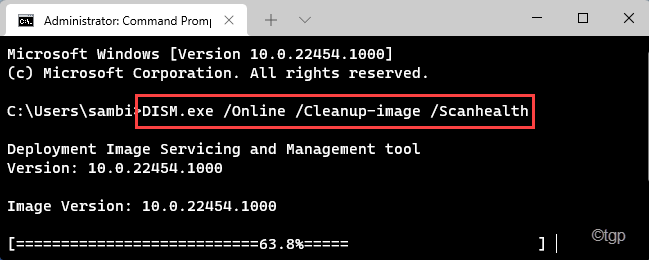
Затем закройте терминал командной строки и перезагрузите компьютер.
Когда система запускается, проверьте еще раз.
Исправление 6 – Использование монитора процессов
Загрузите и используйте Process Monitor, чтобы проверить, какой процесс вызывает эту проблему.
1. Вам необходимо скачать Монитор процесса.
2. Как только вы это сделаете, закройте браузер.
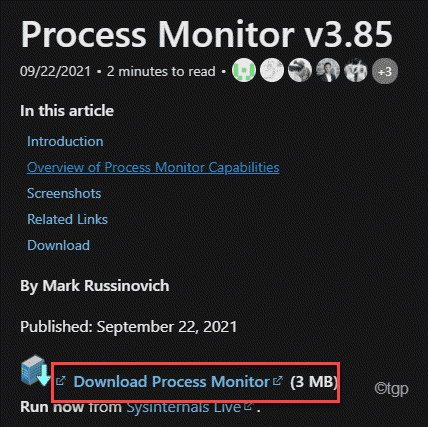
3. После загрузки zip-файла распакуйте файл «Process Monitor».
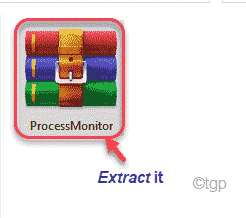
4. Теперь дважды щелкните «Procmon», чтобы запустить его.
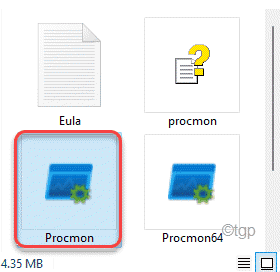
Это откроет Process Monitor на вашем компьютере. Подождите, пока Process Monitor загрузит все текущие процессы.
5. Теперь нажмите «Фильтр» в строке меню.
6. Затем нажмите «Фильтр…», чтобы отфильтровать указанный процесс.
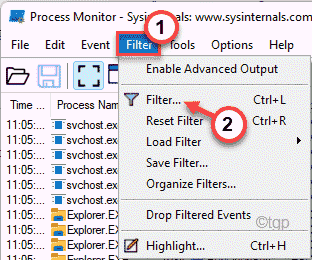
7. В окне «Фильтр монитора процессов» установите в первом раскрывающемся списке значение «Операция».
8. Затем установите следующий раскрывающийся список на «есть». Затем выберите «Процесс создания» из списка.
9. Затем нажмите «Добавить», чтобы добавить фильтр.
10. Наконец, нажмите «ОК», чтобы завершить процесс.
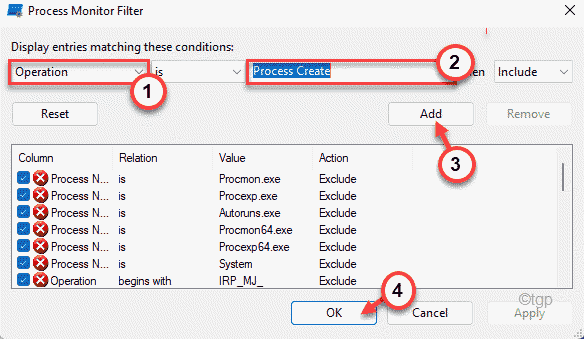
11. Теперь все, что вам нужно сделать, это дождаться, пока Process Monitor просканирует и покажет процессы, соответствующие критериям, которые вы задали в фильтре.
Вы можете минимизировать это и работать вместе. Через некоторое время снова вернитесь в Process Monitor и проверьте, можете ли вы найти виновника по пути к исполняемому файлу.
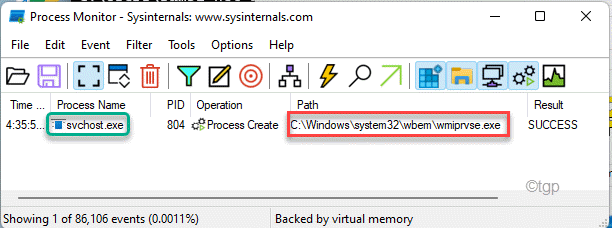
Если вы не уверены в происхождении / содержании этого файла, просто добавьте его в VirusTotal и проверьте, является ли он вредоносным или вирусным.
Программы для Windows, мобильные приложения, игры - ВСЁ БЕСПЛАТНО, в нашем закрытом телеграмм канале - Подписывайтесь:)