Ошибка 1625 — Установка запрещена системной политикой.
Ошибка установки № 1625 — это ошибка Windows, которая обычно появляется во время установки, если в системе включена политика безопасности. Полное сообщение об ошибке выглядит следующим образом:
«Ошибка 1625. Эта установка запрещена системной политикой. Обратитесь к системному администратору».
Эта ошибка может возникать из-за того, что групповая политика Windows или контроль учетных записей (UAC) блокируют доступ администратора к текущей установке. В этой статье мы перечислили некоторые способы устранения ошибки установки № 1625. Прежде чем переходить к решениям проблемы, проверьте следующие обходные пути.
Обходные пути
Программы для Windows, мобильные приложения, игры - ВСЁ БЕСПЛАТНО, в нашем закрытом телеграмм канале - Подписывайтесь:)
1. Проверьте, помогает ли запуск программы установки от имени администратора решить проблему. Щелкните правой кнопкой мыши исполняемый файл и выберите «Запуск от имени администратора».
2. Посмотрите, устранит ли ошибка отключение всех брандмауэров в вашей системе.
3. Если вы получаете сообщение об ошибке при попытке установить драйверы вручную, попробуйте использовать онлайн-средство автоматического обновления драйверов, которое может помочь создать резервную копию существующих драйверов и автоматически установить правильные драйверы.
Способ 1 — отключить контроль учетных записей (UAC)
1. Нажмите Windows + R, чтобы открыть диалоговое окно «Выполнить». Введите msconfig, чтобы открыть окно конфигурации системы, и нажмите Enter.
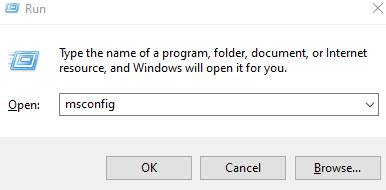
2. Если UAC запрашивает разрешение, нажмите «Да», чтобы продолжить.
3. Перейдите на вкладку Инструменты.
4. Выберите «Изменить настройки UAC» и нажмите кнопку «Запустить» внизу.
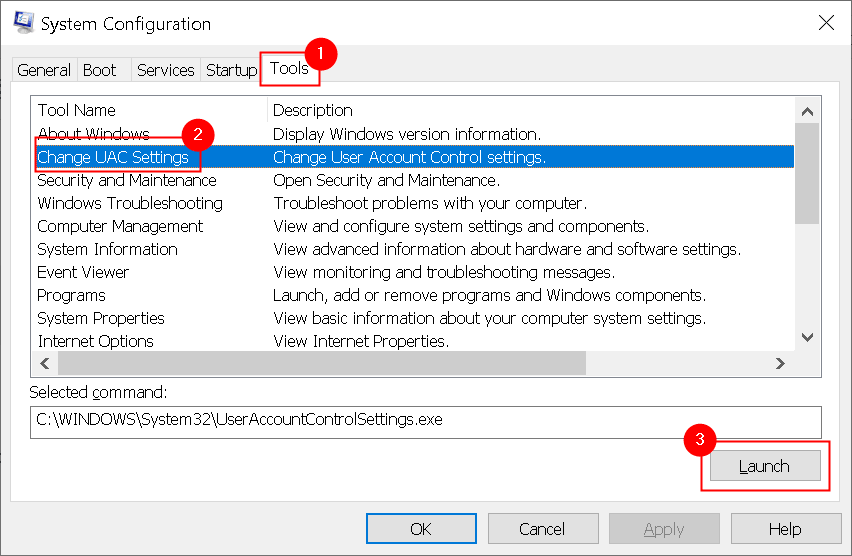
5. Переместите ползунок в положение «Никогда не уведомлять» и нажмите «ОК».
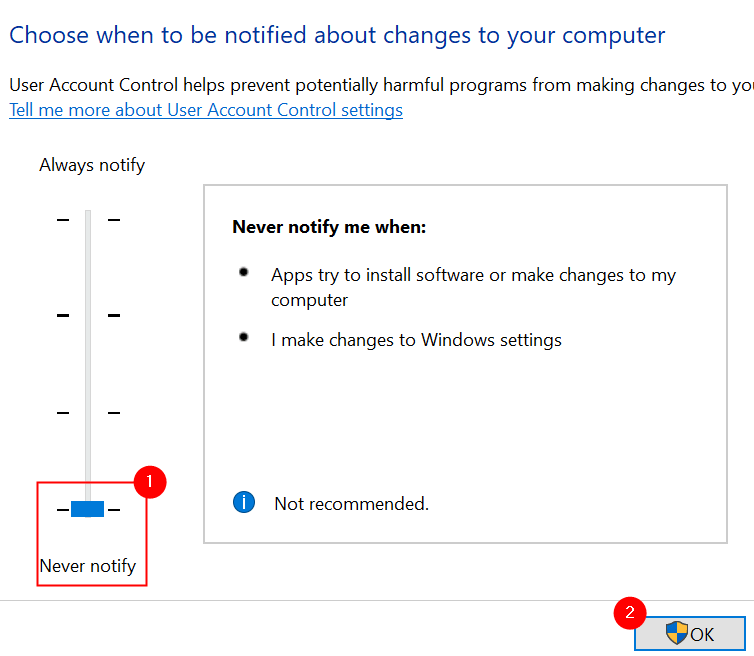
6. Перезагрузите систему, если вам будет предложено это сделать. Проверьте, исправляет ли повторный запуск программы установки ошибку № 1625.
Способ 2 — Изменить локальную групповую политику
1. Введите gpedit.msc в диалоговом окне «Выполнить» (клавиша Windows + R) и нажмите клавишу Enter.

2. В редакторе локальной групповой политики выберите «Конфигурация компьютера», а затем «Административные шаблоны».
3. Дважды щелкните Компоненты Windows и найдите в нем установщик Windows.
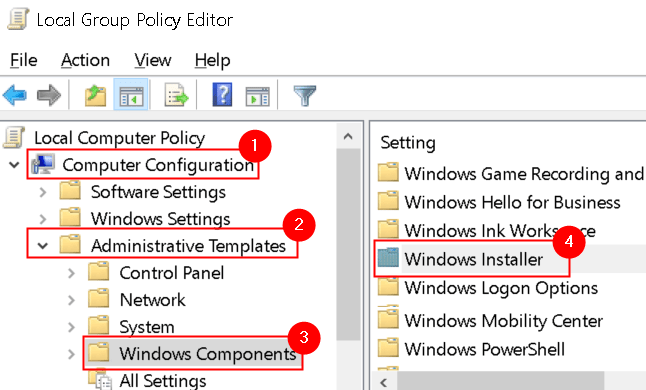
4. Перейдите к пункту Отключить запись установщика Windows и дважды щелкните ее, чтобы изменить ее текущее состояние.
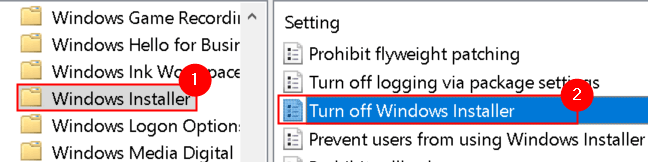
5. Выберите «Не настроено» и нажмите «ОК». Если он включен, это означает, что установка ограничена, что приводит к ошибке № 1625.
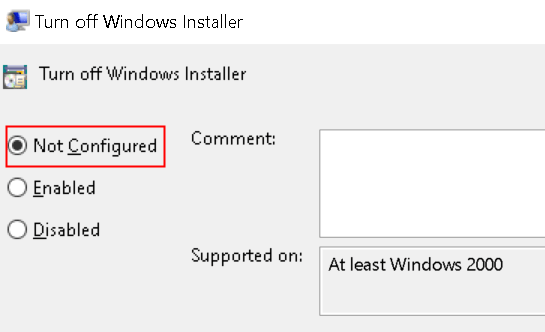
6. Дважды щелкните элемент Запретить пользователям, не являющимся администраторами, применять обновления, подписанные поставщиком, в установщике Windows.
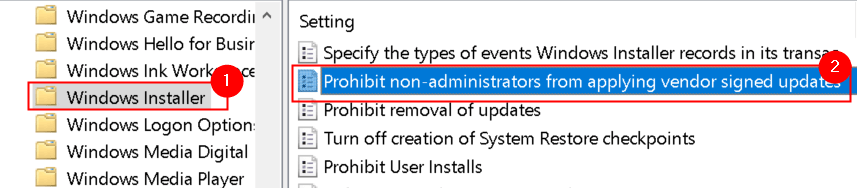
7. Выберите параметр «Отключено», нажмите «Применить», а затем «ОК».
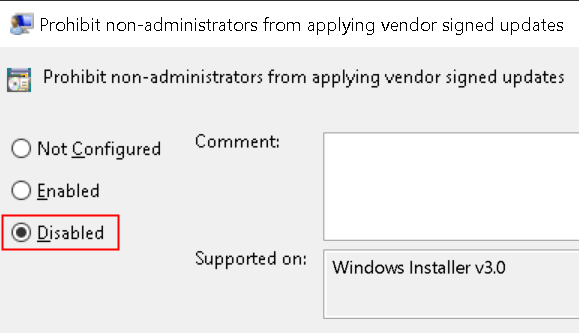
8. Теперь попробуйте переустановить приложение, которое выдавало ошибку, и проверьте, исправлена ли ошибка.
Способ 3 — проверьте настройки локальной политики безопасности
1. Откройте «Выполнить» (Windows + R) и введите secpol.msc, чтобы открыть редактор локальной политики безопасности.
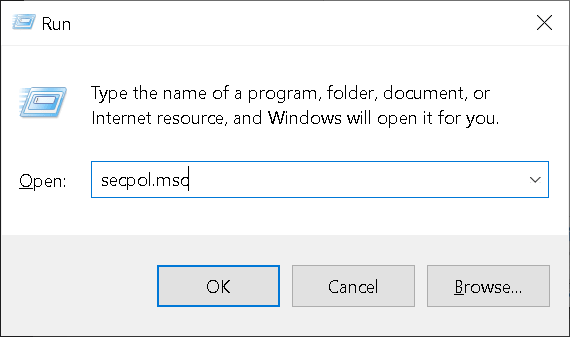
2. Кроме того, его можно открыть из Панели управления -> Администрирование -> Локальная политика безопасности.
3. На левой панели выберите Политики ограниченного использования программ в разделе Параметры безопасности. С правой стороны вы увидите Политики ограниченного использования программ не определены.
4. Щелкните правой кнопкой мыши Политики ограниченного использования программ и выберите Новые политики ограниченного использования программ.
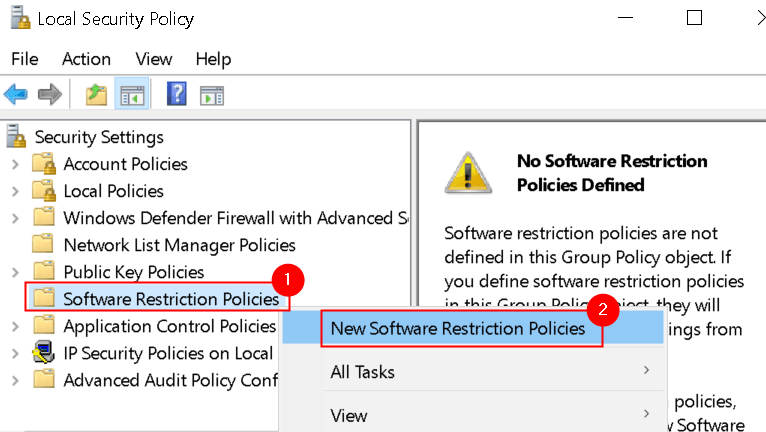
5. Откройте свойства принудительного исполнения, дважды щелкнув запись принудительного исполнения на правой панели.
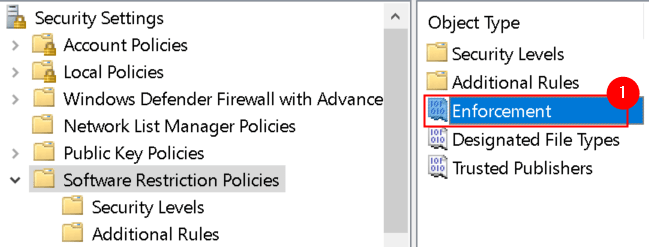
6. В разделе Применить политики ограниченного использования программ к следующим пользователям выберите параметр Все пользователи, кроме локальных администраторов.
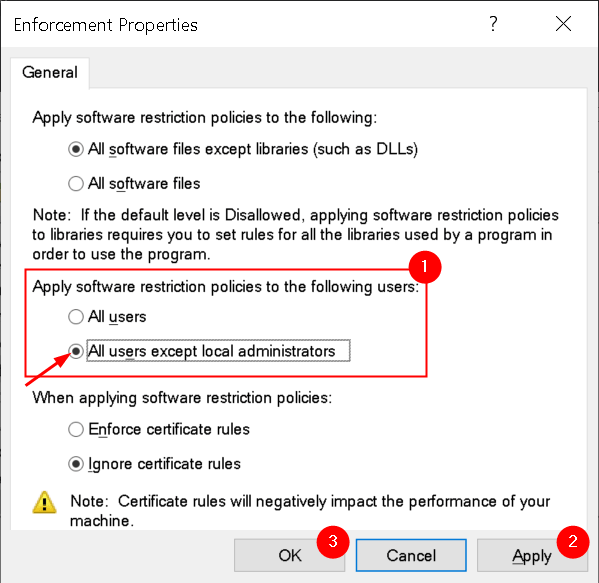
7. Нажмите «Применить», чтобы сохранить изменения, а затем «ОК». Попробуйте запустить установщик и проверьте, устранена ли ошибка.
Способ 4 — включить службу установщика Windows
1. Откройте Службы, введя services.msc в диалоговом окне «Выполнить» (Windows + R).
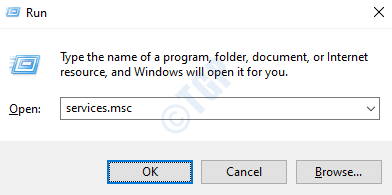
2. Перейдите к службе установщика Windows в окнах служб.
3. Щелкните его правой кнопкой мыши и выберите «Пуск», чтобы запустить службу.
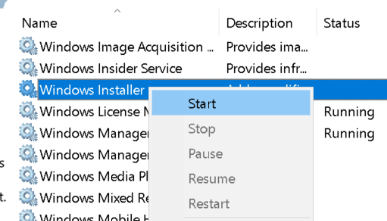
4. Закройте Службы и запустите установщик, вызвавший ошибку № 1625, и проверьте, устранена ли она сейчас.
Способ 5 — изменить реестр Windows
1. Введите regedit в диалоговом окне «Выполнить» (Windows + R), чтобы открыть редактор реестра.
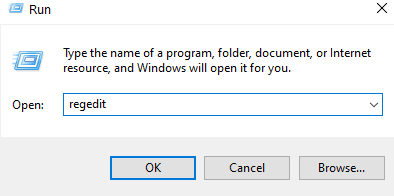
2. Нажмите Да, если UAC предложит.
3. Перейдите к следующему местоположению или скопируйте и вставьте это место на панели навигации редактора.
HKLMSoftwarePoliciesMicrosoftWindowsInstaller
4. Если вы не можете найти запись DisableMSI справа, создайте для нее новую запись.
5. Щелкните правой кнопкой мыши пустое место на правой панели и выберите «Создать» -> «Значение DWORD (32-разрядное)».
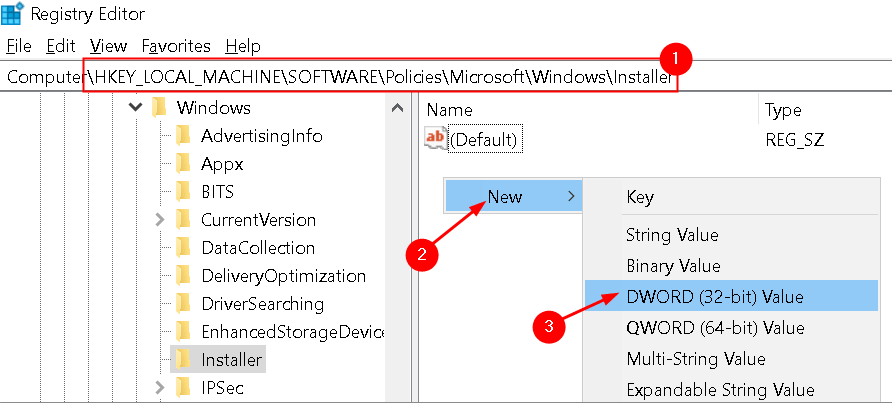
6. Назовите новую запись DisableMSI.
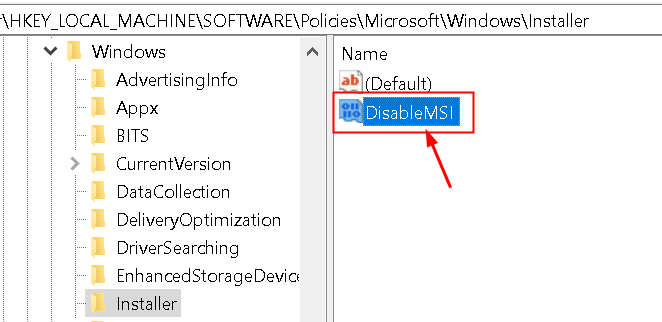
7. Дважды щелкните эту запись и установите для нее значение O в поле Value Data.
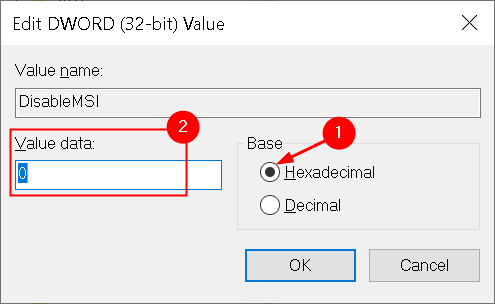
8. Нажмите ОК.
9. Перейдите в это место в реестре: HKEY_CLASSES_ROOTInstallerProducts
10. Найдите в нем свой товар и удалите все присутствующие там записи.
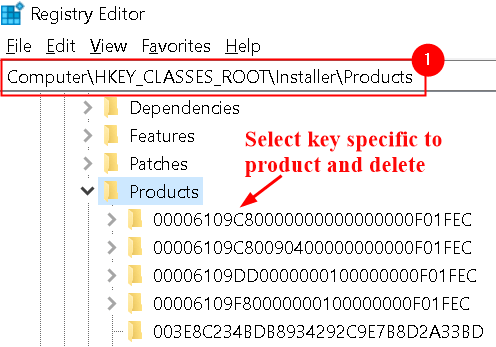
11. Закройте редактор и посмотрите, помог ли этот метод устранить ошибку установки.
Спасибо за чтение.
Теперь вы должны быть в состоянии запустить программу установки без каких-либо ошибок. Прокомментируйте и дайте нам знать, какое исправление сработало для вас.
Программы для Windows, мобильные приложения, игры - ВСЁ БЕСПЛАТНО, в нашем закрытом телеграмм канале - Подписывайтесь:)