Ошибка драйвера pnp watchdog Windows 10 Fix
При обновлении Windows 10 многие пользователи сообщали об ошибке «Синий экран смерти» DRIVER PNP WATCHDOG. Обычно, когда это происходит, процесс обновления останавливается, и вам придется перезагрузить компьютер. Хотя ошибки Blue Screen of Death всегда пугают, большинство из них легко исправить. Причиной ошибки BSOD DRIVER PNP WATCHDOG может быть что угодно: поврежденный реестр ПК, устаревшие драйверы, неисправные жесткие диски, атака вредоносного ПО и т. д. Читайте дальше, чтобы узнать, как решить эту проблему BSOD.
В большинстве случаев, когда вы получаете ошибки BSOD, вы не можете войти в Windows при обычной загрузке. В этом случае вы можете войти в безопасный режим, а затем попробовать методы, перечисленные в этой статье, один за другим, чтобы решить проблему.
Как безопасно загрузиться в Windows 10
1. Прежде всего, полностью выключите компьютер. Теперь включите его, нажав кнопку питания. В тот момент, когда вы увидите логотип производителя на экране, выключите компьютер, снова нажав и удерживая кнопку питания. Повторяйте этот процесс до тех пор, пока вместо экрана с логотипом производителя не появится экран «Подготовка к автоматическому восстановлению».
Программы для Windows, мобильные приложения, игры - ВСЁ БЕСПЛАТНО, в нашем закрытом телеграмм канале - Подписывайтесь:)
2. Подождите несколько секунд, пока не появится экран «Диагностика вашего ПК».
Когда появится экран восстановления при загрузке, нажмите кнопку «Дополнительные параметры».
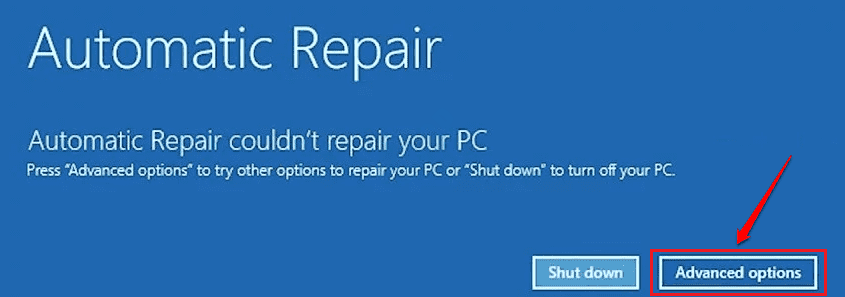
3. Теперь появится экран выбора варианта. Нажмите на опцию «Устранение неполадок».
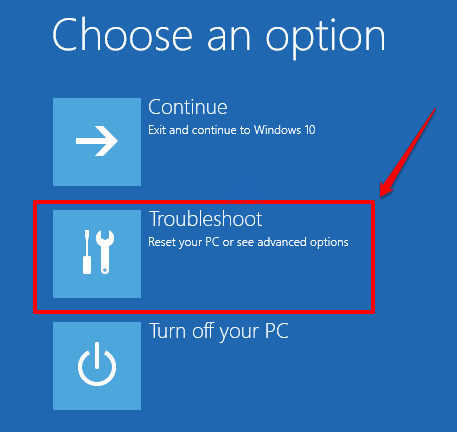
4. Как и далее, в окне «Устранение неполадок» выберите «Дополнительные параметры».
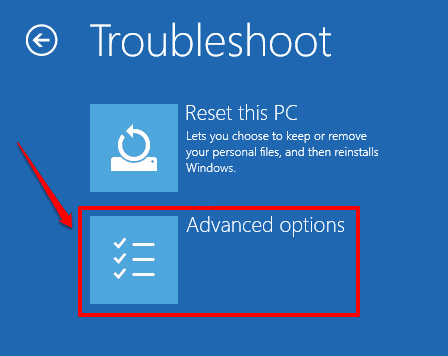
5. Щелкните вкладку «Параметры запуска» в окне «Дополнительные параметры».
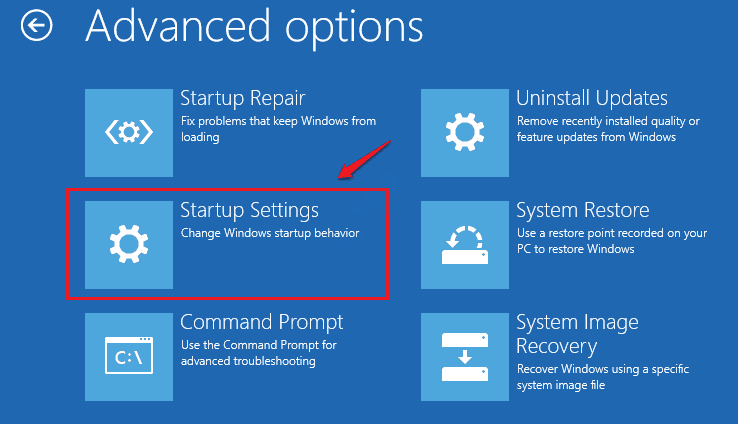
6. Теперь вам будет доступен следующий экран, где вам нужно нажать кнопку «Перезагрузить» в правом нижнем углу.
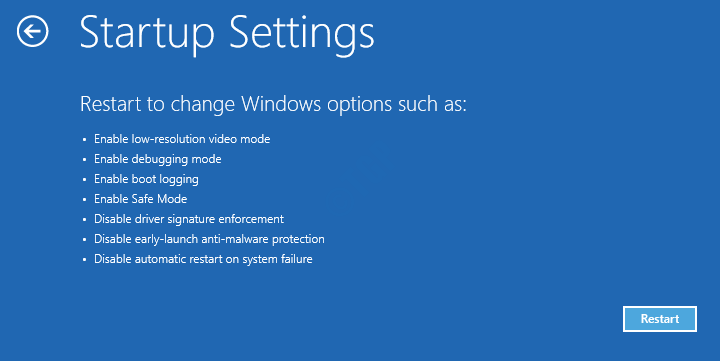
7. Затем нажмите цифровую клавишу 4 или цифровую клавишу 5, чтобы войти в систему в безопасном режиме.
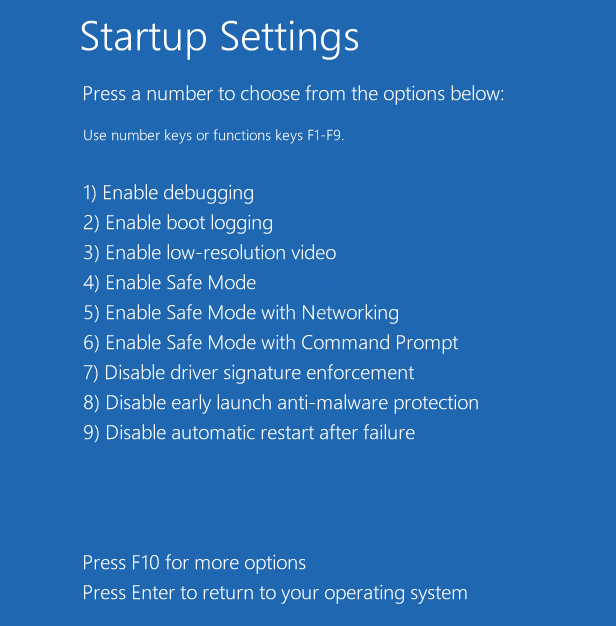
Теперь система перезагрузится в безопасном режиме. Теперь вы можете попробовать методы, перечисленные ниже, один за другим, чтобы исправить ошибку BSOD Driver PNP Watchdog.
Способ 1. Проверка службы теневого копирования томов
Теневые копии томов используются для резервного копирования и других связанных целей и управляются службой теневого копирования томов (VSS). Если эта служба не работает должным образом, иногда это может вызывать такие проблемы, как ошибка DRIVER PNP WATCHDOG BSOD. Выполните следующие действия, чтобы убедиться, что служба VSS правильно работает на вашем компьютере.
1. Откройте окно команды «Выполнить», нажав одновременно клавиши WIN + R. Введите services.msc и нажмите клавишу Enter.
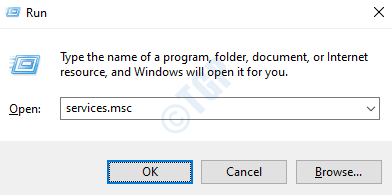
2. Прокрутите вниз до конца и дважды щелкните службу с именем Volume Shadow Copy.
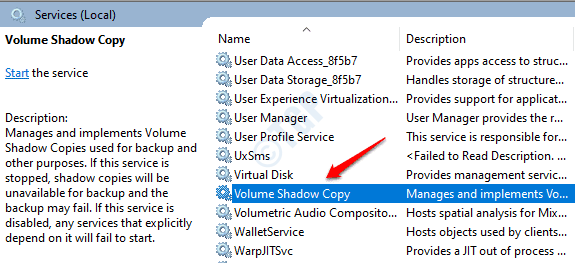
3. Теперь сначала нажмите на вкладку «Общие». Затем установите Тип запуска как Автоматический. Убедитесь, что статус службы «Работает». Если нет, нажмите кнопку «Пуск» и переведите его в рабочее состояние.
Когда все будет готово, нажмите кнопку «Применить», а затем кнопку «ОК».
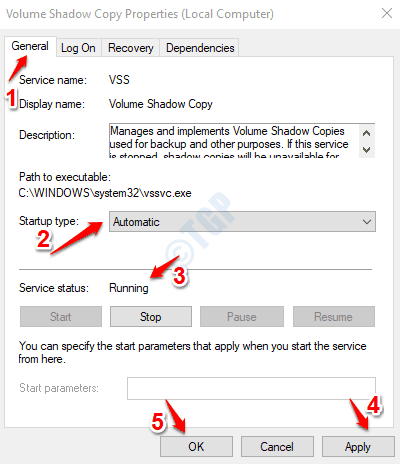
Перезагрузите компьютер и проверьте, устранена ли проблема DRIVER PNP WATCHDOG BSOD.
Способ 2: запустить общесистемное антивирусное сканирование
Ошибки драйвера PNP Watchdog иногда возникают из-за атак вредоносных программ. Следовательно, запуск общесистемного антивирусного сканирования всегда полезен. Для этой цели вы можете использовать стороннее антивирусное программное обеспечение или встроенный Защитник Windows. Здесь мы перечислили шаги для запуска сканирования с помощью Защитника Windows.
1. Откройте приложение «Настройки Windows», нажав одновременно клавиши WIN + I. Нажмите на вкладку «Обновление и безопасность».
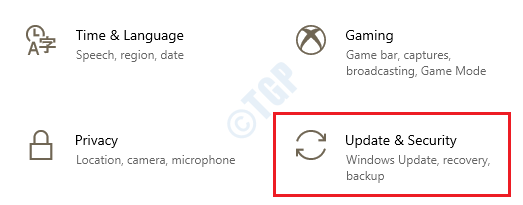
2. Перейдите на вкладку «Безопасность Windows» в левой части окна, а затем в правой части окна выберите параметр «Защита от вирусов и угроз».
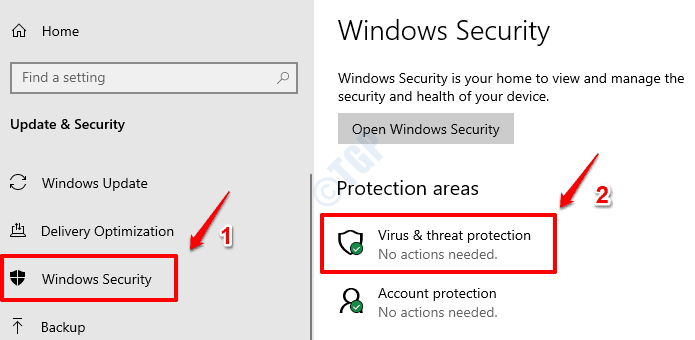
3. Как и далее, щелкните ссылку Параметры сканирования в разделе Защита от вирусов и угроз.
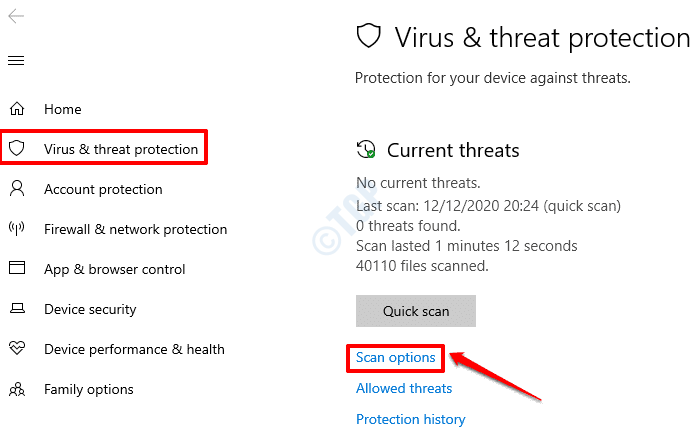
4. Выберите переключатель, связанный с параметром «Полное сканирование», и после завершения нажмите кнопку «Сканировать сейчас» внизу.
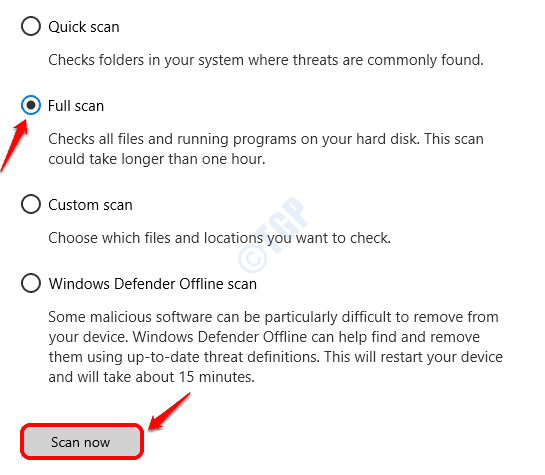
5. После того, как Защитник Windows завершит сканирование, если присутствуют какие-либо вредоносные файлы, Защитник Windows даст вам инструкции о том, как действовать дальше. Следуйте этим инструкциям, чтобы завершить процесс.
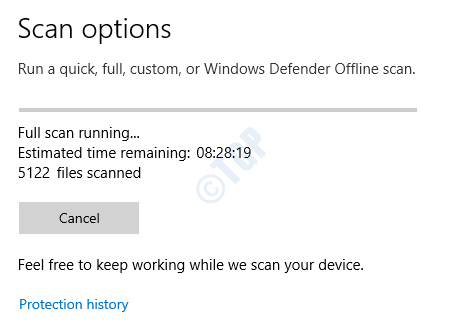
Перезагрузите компьютер и проверьте, исчезла ли ошибка BSOD DRIVER PNP WATCHDOG или нет.
Способ 3: восстановить реестр ПК с помощью средства проверки системных файлов
Если ошибка BSOD DRIVER PNP WATCHDOG вызвана поврежденными системными файлами, можно использовать утилиту проверки системных файлов, чтобы найти и исправить эти поврежденные файлы. Вот как запустить командный инструмент SFC в Windows 10:
1. Введите cmd в строку поиска меню «Пуск». В результатах щелкните правой кнопкой мыши командную строку и выберите «Запуск от имени администратора».
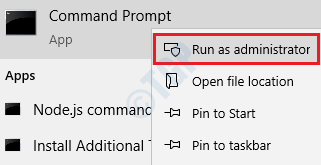
2. Как и далее, скопируйте и вставьте следующую команду в командную строку и нажмите клавишу Enter.
sfc /scannow
Перезагрузите компьютер после завершения сканирования. После перезагрузки компьютера все поврежденные файлы будут заменены. Проверьте, исчезла ли проблема или нет.
Метод 4: исправить поврежденные системные файлы с помощью инструмента DISM
Еще одним полезным инструментом для исправления поврежденных системных файлов является инструмент DISM (система обслуживания образов развертывания и управления ими). Пожалуйста, следуйте инструкциям ниже, чтобы запустить инструмент DISM.
1. В строке поиска меню «Пуск» Windows введите cmd и в появившихся результатах щелкните правой кнопкой мыши командную строку, а затем выберите «Запуск от имени администратора».
2. Скопируйте и вставьте следующую команду в командную строку и нажмите клавишу Enter.
DISM /Online /Cleanup-Image /RestoreHealth
Перезагрузите компьютер после завершения сканирования и проверьте, решена ли проблема.
Способ 5: Запустите инструмент командной строки CHKDSK
На вашем жестком диске могут быть нежелательные файлы или папки, и это также может вызвать проблему BSOD DRIVER PNP WATCHDOG. Выполните CHKDSK, чтобы эффективно решить проблему, если это так.
1. Нажмите на поиск в меню «Пуск» Windows, введите cmd. Щелкните правой кнопкой мыши командную строку, а затем выберите параметр «Запуск от имени администратора».
2. Далее скопируйте и вставьте следующую команду и нажмите клавишу Enter.
chkdsk C: /f /r /x
Параметры:
- C: — Диск для сканирования
- /f — этот параметр попытается исправить любые обнаруженные ошибки.
- /r — этот параметр находит поврежденные сектора и восстанавливает любую читаемую информацию.
- /x — этот параметр принудительно отключит том, который вы собираетесь проверить, до начала сканирования.
Когда вы получите следующее приглашение с опцией Y / N, нажмите Y и нажмите Enter.
Перезагрузите компьютер, чтобы сканирование началось. Если вы не можете загрузиться в обычном режиме, загрузитесь в безопасном режиме. Инструкции см. в разделе «Как выполнить безопасную загрузку Windows 10» в начале статьи.
Способ 6: настроить параметры системной службы
Неисправные службы могут вызывать ошибки BSOD, ошибка BSOD DRIVER PNP WATCHDOG не является исключением. Иногда проблему может решить настройка некоторых необходимых системных служб. Следуйте инструкциям ниже, чтобы добиться того же.
1. Введите cmd в строку поиска меню «Пуск» Windows. Щелкните правой кнопкой мыши командную строку и выберите «Запуск от имени администратора».
2. В командной строке введите следующие команды одну за другой и нажимайте клавишу Enter после каждой.
net stop wuauserv
net stop cryptSvc
net stop bits
net stop appIDSvc
3. Теперь откройте проводник Windows и перейдите по следующему пути:
C:Windows
Найдите и переименуйте папку SoftwareDistribution в SoftwareDistribution.old.
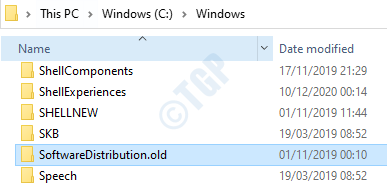
4. Далее перейдите по пути:
c:WIndowsSystem32
Переименуйте папку catroot2 в catroot2.old.
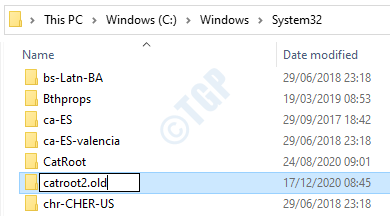
5. Теперь вернитесь в командную строку режима администратора и введите следующие команды одну за другой. После каждой команды нажимайте клавишу ввода.
net start wuauserv net start cryptSvc net start bits net start msiserver net start appIDsvc
Закройте командную строку после завершения.
6. Теперь введите powershell в строку поиска меню «Пуск» Windows и нажмите клавишу «Ввод». Щелкните правой кнопкой мыши Windows PowerShell и выберите параметр «Запуск от имени администратора».
7. В окне PowerShell скопируйте и вставьте следующую команду и нажмите клавишу Enter.
wuauclt.exe /updatenow
Перезагрузите компьютер и проверьте, исчезла ли ошибка BSOD. Если нет, перейдите к следующему способу.
Способ 7: обновить драйверы устройств
Ошибка DRIVER PNP WATCHDOG BSOD вполне может быть вызвана поврежденными или устаревшими системными драйверами. Диспетчер устройств — это мощная утилита, которая показывает желтый предупреждающий знак о поврежденных / устаревших системных драйверах. Вы должны обновить все такие устаревшие драйверы.
1. Нажмите одновременно клавиши WIN + R и вызовите диалоговое окно «Выполнить». Теперь введите devmgmt.msc и нажмите клавишу Enter.
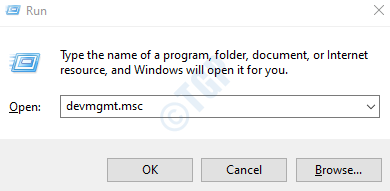
2. Когда откроется окно диспетчера устройств, разверните каждый раздел и обратите внимание на желтые предупреждающие знаки в отношении драйверов. Если для драйвера есть желтый предупреждающий символ, щелкните его правой кнопкой мыши и выберите параметр «Обновить драйвер».
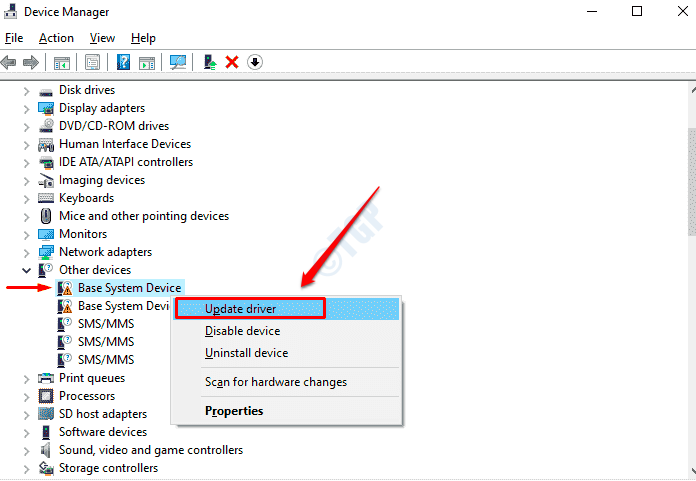
3. Далее нажмите «Автоматический поиск обновленного программного обеспечения» для Windows, чтобы найти подходящие обновления для ваших драйверов.
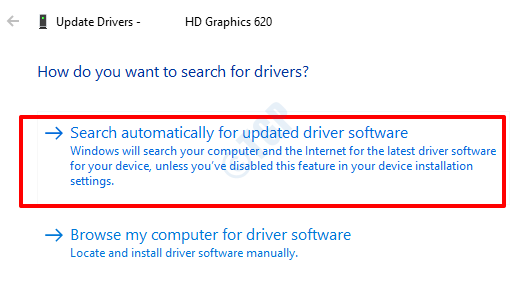
Повторите шаги 2 и 3 выше для всех водителей с желтым предупреждающим знаком.
Перезагрузите машину. Если проблема все еще не решена даже после обновления поврежденных драйверов, попробуйте обновить другие основные драйверы, такие как сетевые адаптеры, драйвер Bluetooth, адаптеры дисплея и т. д.
Способ 8. Запустите средство устранения неполадок Центра обновления Windows
1. Запустите приложение «Параметры Windows», нажав одновременно клавиши WIN + I. Нажмите на вкладку «Обновление и безопасность».
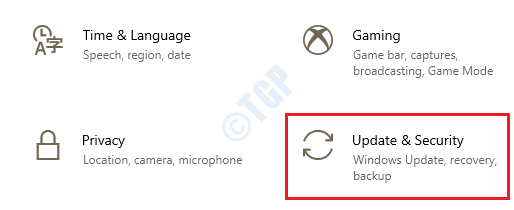
2. В левой части окна нажмите «Устранение неполадок». В правой панели окна выберите Центр обновления Windows, а затем нажмите кнопку Запустить средство устранения неполадок. Следуйте инструкциям на экране.
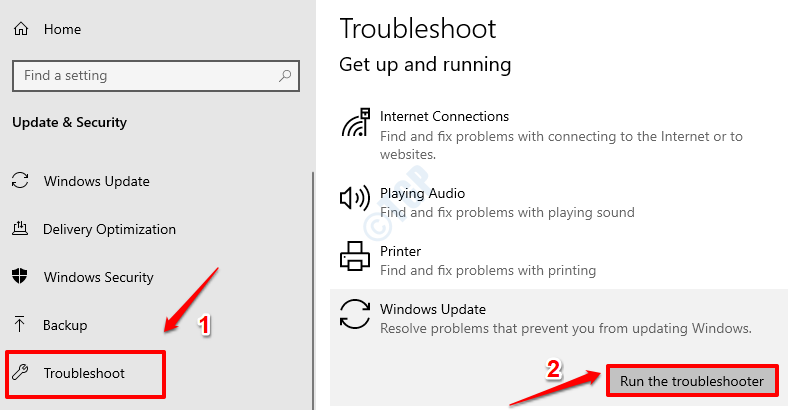
После обнаружения и устранения проблем перезагрузите компьютер и проверьте, решена ли проблема.
Способ 9: Запустите Центр обновления Windows
Теперь, когда средство устранения неполадок обновления Windows запущено, вы можете попробовать запустить средство обновления Windows, чтобы проверить, исчезла ли проблема.
1. Откройте приложение «Настройки», нажав одновременно клавиши WIN + I. Нажмите на вкладку «Обновление и безопасность» рядом.
2. Как и далее, в левой части окна щелкните Центр обновления Windows. В правой части окна нажмите Проверить наличие обновлений.
3. Теперь Windows проверит наличие последних доступных обновлений. Если они будут найдены, они будут загружены и установлены.
4. Если установлены какие-либо новые обновления, теперь вы сможете увидеть кнопку «Перезагрузить сейчас». Нажмите на нее, чтобы перезагрузить компьютер и чтобы изменения вступили в силу.
Проверьте, решена проблема или нет. Если все еще не решено, попробуйте последний метод.
Метод 10: перезагрузите компьютер
Если ни один из вышеперечисленных способов не сработал, то можно попробовать перезагрузить ПК. Но сделайте это последним вариантом, так как это приведет к сбросу всех настроек вашей системы.
1. Полностью выключите компьютер. Теперь включите его, нажав кнопку питания. В тот момент, когда вы увидите логотип производителя на экране, выключите компьютер, снова нажав и удерживая кнопку питания. Повторяйте этот процесс до тех пор, пока вместо экрана с логотипом производителя не появится экран «Подготовка к автоматическому восстановлению».
2. Нажмите кнопку «Дополнительные параметры» на экране «Восстановление при загрузке».
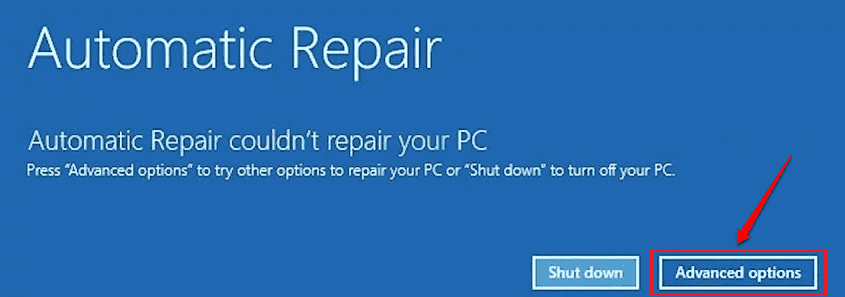
3. Далее нажмите «Устранение неполадок».
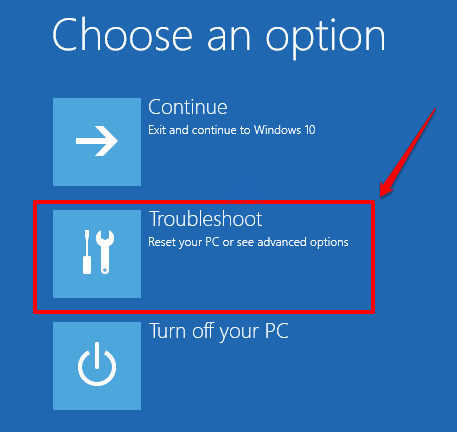
4. Теперь в окне «Устранение неполадок» нажмите «Сбросить этот компьютер».
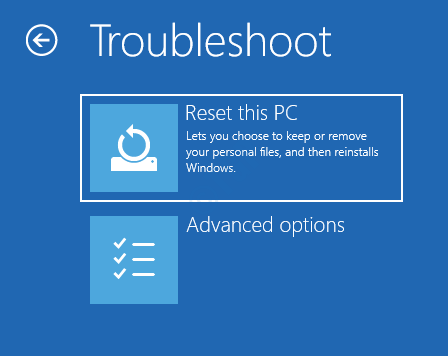
5. Если вы хотите сохранить свои личные файлы, выберите вариант Сохранить мои файлы. Если вы согласны с тем, что ваши файлы также удаляются, нажмите «Удалить все».

После того, как вы выберете один из приведенных выше вариантов, щелкните параметр «Сброс» на следующем экране, чтобы продолжить сброс системы. Надеюсь, это решит вашу проблему с BSOD DRIVER PNP WATCHDOG.
Пожалуйста, напишите в комментариях, какой метод сработал для вас.
Программы для Windows, мобильные приложения, игры - ВСЁ БЕСПЛАТНО, в нашем закрытом телеграмм канале - Подписывайтесь:)