Ошибка MACHINE CHECK EXCEPTION в Windows 11 и 10
Некоторые пользователи Windows жалуются на проблему BSOD на нескольких форумах. Согласно их заявлениям, пораженные машины внезапно переходят в «синий экран смерти» с сообщением об ошибке «MACHINE_CHECK_EXCEPTION» на экране. Эта ошибка возникает в основном из-за неисправного оборудования в системе. Не волнуйтесь, если вы столкнулись с этим сообщением об ошибке. Просто примените эти простые исправления, чтобы решить проблему.
Предварительные проверки —
1. Проверьте ЦП и вентиляторы на вашем компьютере. Эта проблема может возникнуть, если вентиляторы не могут обеспечить хорошее охлаждение. Очистите от пыли вентиляторы, материнскую плату, слоты оперативной памяти. Затем проверьте статус проблемы.
2. Обновите вашу систему до последней версии.
Программы для Windows, мобильные приложения, игры - ВСЁ БЕСПЛАТНО, в нашем закрытом телеграмм канале - Подписывайтесь:)
Исправление 1 — Удалите недавно установленные драйверы, USB-устройства.
Эта проблема может возникнуть, если вы установили новый драйвер для устройства или подключили новый USB-адаптер.
1. Просто выключите компьютер.
2. Отключите USB-устройство от USB-порта. Перезагрузите компьютер и проверьте, сталкиваетесь ли вы с той же проблемой или нет.
Если проблема не возникает повторно, значит, проблема связана с USB-устройством.
Подключите USB-устройство к другому порту на вашем компьютере.
Если вы установили драйвер устройства, вы можете удалить его из своей системы.
1. Нажмите одновременно клавиши Windows + X.
2. Затем нажмите «Диспетчер устройств», чтобы открыть окно диспетчера устройств.
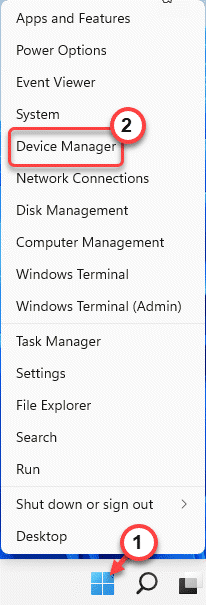
3. Когда откроется Диспетчер устройств, вы увидите все установленные драйверы.
4. Просто щелкните драйвер правой кнопкой мыши и выберите «Удалить устройство».
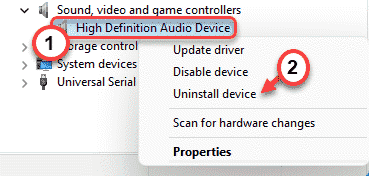
5. Если появится предупреждающее сообщение, нажмите «Удалить».
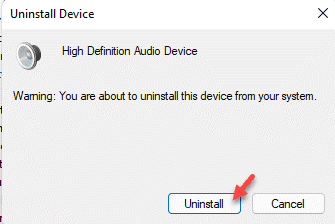
Это удалит неисправный драйвер с вашего компьютера. Перезагрузите машину и проверьте статус проблемы.
Если это не решит вашу проблему, вам необходимо решить ее в среде восстановления.
Шаги по загрузке компьютера в среду восстановления Windows —
1. Нажмите одновременно клавиши Windows + I, чтобы открыть экран настроек.
2. Затем нажмите «Система».
3. Далее нажмите «Восстановление».
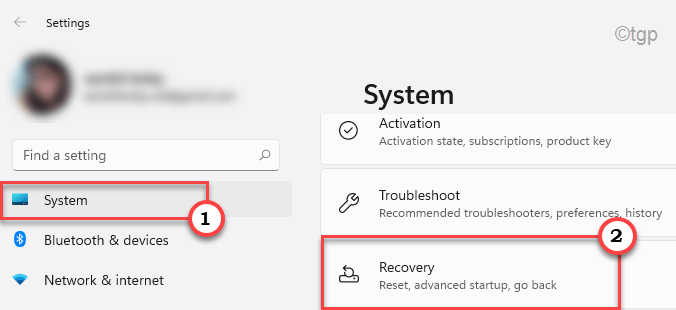
4. Здесь прокрутите вниз до опции «Расширенный запуск».
5. Затем нажмите «Перезагрузить сейчас», чтобы перезагрузить компьютер в среде восстановления Windows.
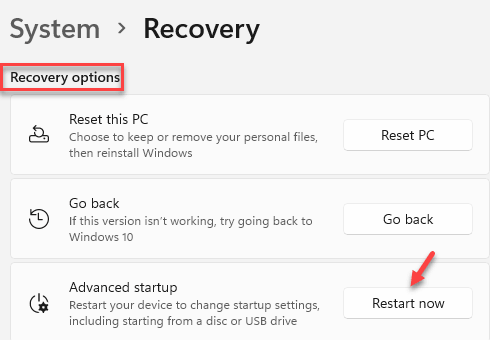
Ваш компьютер загрузится в режиме среды восстановления Windows.
Исправление 2 — Проверьте свою оперативную память с помощью MemTest86
MemTest86 — это инструмент для тестирования оперативной памяти, который можно использовать для тестирования и устранения проблем с оперативной памятью на вашем устройстве.
Шаг 1
1. Сначала вставляем пустую флешку.
2. Теперь вам нужно скачать Инструмент Memtest86.
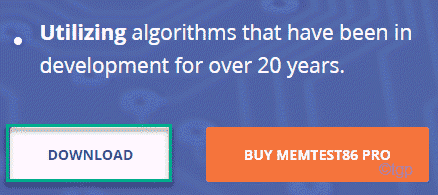
3. После загрузки распакуйте zip-файл memtest86-usb в удобное место по вашему выбору.
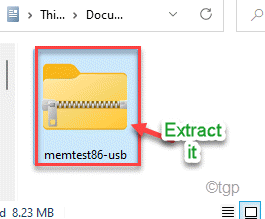
4. Затем дважды щелкните «imageusb», чтобы запустить его.
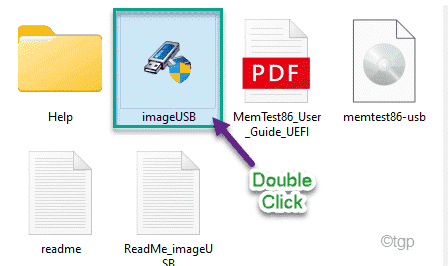
5. Теперь проверьте USB-накопитель, щелкнув раскрывающийся список в «Шаг 1: Выберите USB-накопитель (и) для обработки».
6. Теперь вы должны установить флажок «Записать образ на USB-накопитель».
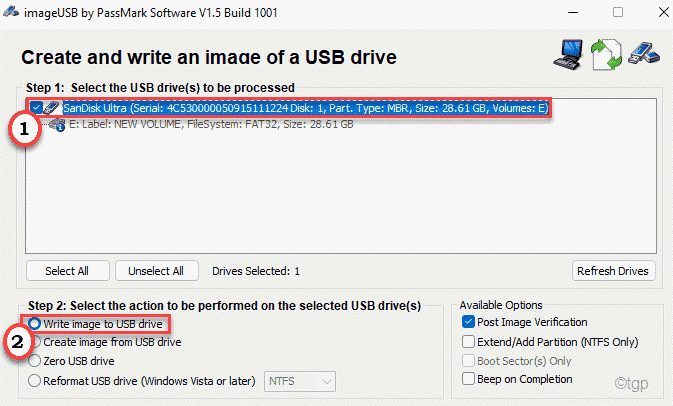
7. Затем нажмите «Написать», чтобы создать загрузочный USB-накопитель.
Это начнет запись образа на USB-накопитель. Вы можете проверить прогресс в строке «Общий прогресс».
8. По завершении процесса нажмите «Выход».
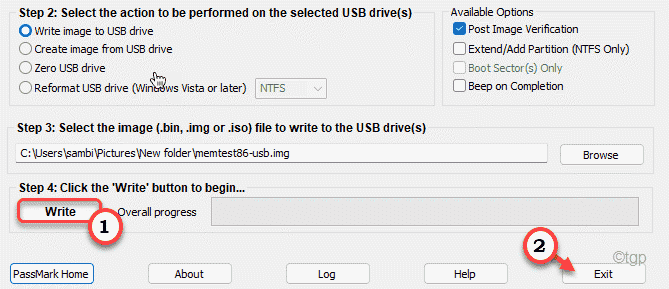
Пока не отсоединяйте USB-устройство от компьютера.
Шаг 2
Теперь вы можете
1. Теперь перезагрузите компьютер.
2. Пока он загружается, продолжайте нажимать клавишу «Удалить» * на вашем компьютере, чтобы открыть настройки BIOS.
(Фактический ключ для доступа к BIOS может отличаться от производителя к производителю. Тщательно проверьте экран загрузки.)

3. Перейдите на вкладку «Загрузка».
4. Затем настройте загрузку с USB-накопителя (куда у вас записан Memtest 86+).
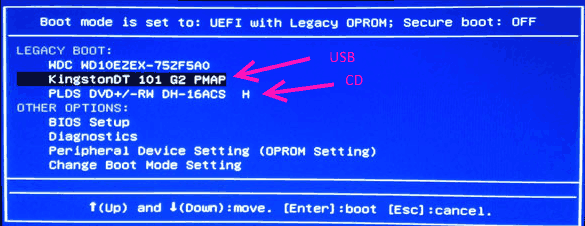
5. Наконец, нажмите клавишу «F10», чтобы сохранить эту настройку.

Шаг 3
1. Теперь ваш компьютер загрузится автоматически.
2. После загрузки Memtest86 начнет анализировать память вашего устройства.
После запуска теста не перезагружайте / и не выключайте устройство принудительно. В противном случае это может привести к повреждению памяти.
Теперь, если этот тест ничего не обнаруживает, вы можете просто перейти к следующему исправлению.
Но, если ваша память не проходит ни один из тестов, значит, любая из ваших RAM-накопителей вышла из строя. Вам следует заменить неисправную память в вашей системе.
Исправление 3 — Запустить операцию проверки диска
Если проблема вызвана повреждением жесткого диска, вы можете просто запустить операцию проверки диска, чтобы уточнить это.
1. Нажмите клавишу Windows и введите «cmd».
2. Затем щелкните правой кнопкой мыши «Командную строку» и нажмите «Запуск от имени администратора», чтобы открыть командную строку от имени администратора.
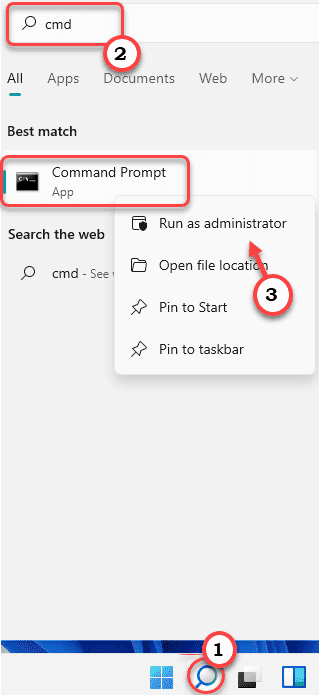
3. Теперь введите эту команду и нажмите Enter.
chkdsk /r
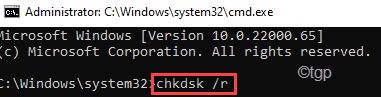
Пусть он проверит диск на наличие повреждений и устранит проблему. Перезагрузите компьютер один раз. Проверьте, помогает ли это.
Исправление 4 — Используйте восстановление при запуске
Вы можете использовать восстановление при запуске, которое может решить эту проблему BSOD, связанную с оборудованием.
1. Выключите вашу систему.
2. Затем запустите его снова.
c. После этого, как только ваша система загрузится, снова нажмите и удерживайте кнопку питания, чтобы принудительно выключить вашу систему.
d. Просто повторите это действие еще 1-2 раза и в третий раз позвольте вашему компьютеру нормально загрузиться. Вы увидите экран автоматического восстановления.
1. На экране «Автоматическое восстановление» нажмите «Дополнительные параметры».
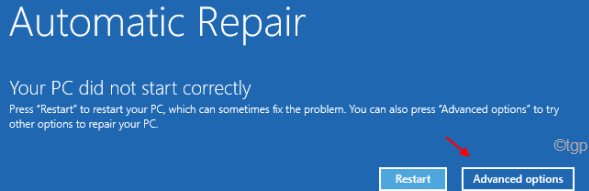
2. Затем нажмите «Устранение неполадок», чтобы устранить эту проблему.
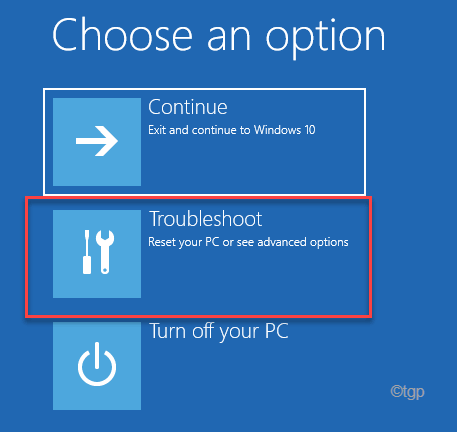
3. Затем нажмите «Дополнительные параметры», чтобы продолжить.
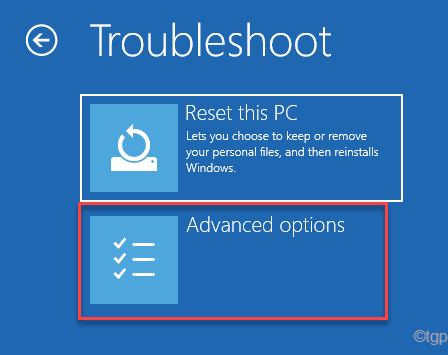
4. Теперь нажмите «Восстановление при загрузке».
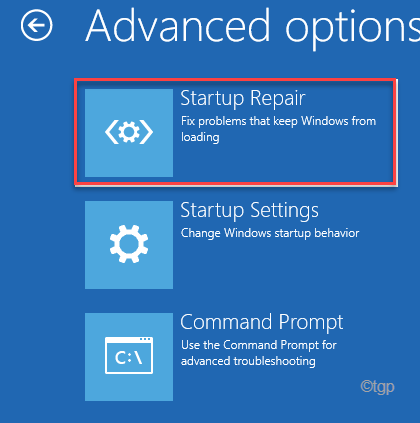
Теперь программа Startup Repair попытается устранить проблему с оборудованием, с которой вы столкнулись. Как только это произойдет, проверьте, сталкиваетесь ли вы по-прежнему с проблемой BSOD в вашей системе или нет.
Исправление 5 — Запуск в безопасном режиме
Безопасный режим позволяет запускать систему без вмешательства сторонних приложений.
1. Затем нажмите «Дополнительные параметры».
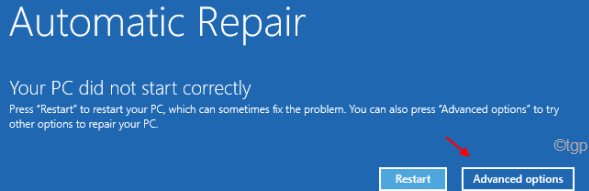
2. В окне «Выберите вариант» нажмите «Устранение неполадок».
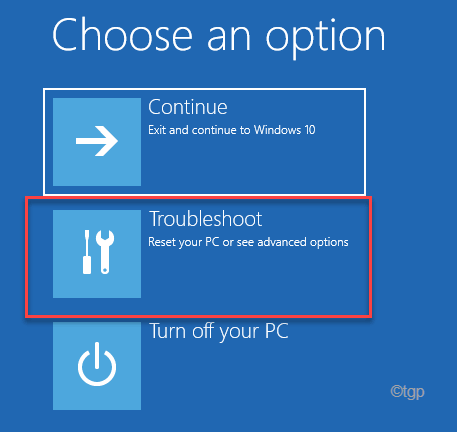
3. После этого нажмите «Дополнительные параметры», чтобы перейти к следующему экрану.
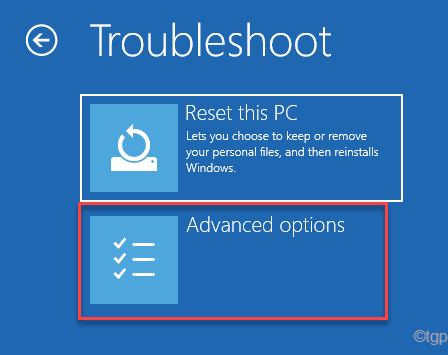
4. Затем нажмите «Параметры запуска», чтобы открыть различные параметры запуска.

8. Наконец, чтобы правильно перезагрузить устройство, нажмите «Перезагрузить», чтобы перезапустить систему.
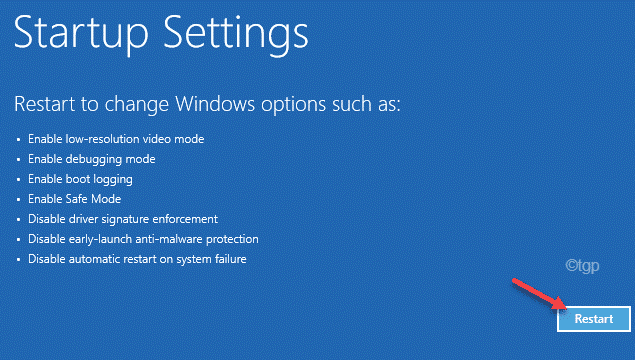
9. Теперь просто нажмите F4 на клавиатуре, чтобы выбрать параметр «Включить безопасный режим».
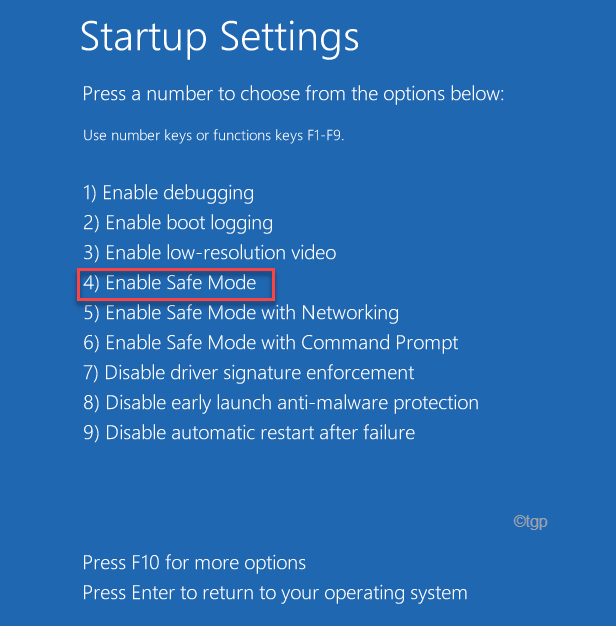
Подождите, пока ваша система загрузится в безопасном режиме.
Проверьте статус проблемы.
Исправление 6 — Запустить процесс восстановления системы
Восстановление системы — последнее средство решения вашей проблемы. Вы можете восстановить свою систему до состояния, когда этой проблемы с BSOD вообще не было.
1. Загрузите систему в Windows RE.
2. Как только вы войдете, нажмите «Дополнительные параметры».
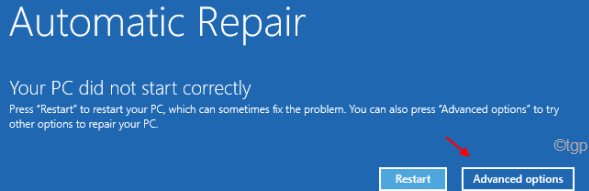
3. Затем последовательно нажимайте на эти параметры —
Troubleshoot > Advanced Options
4. Теперь вы появитесь на экране «Дополнительные параметры».
5. Теперь нажмите «Восстановление системы».
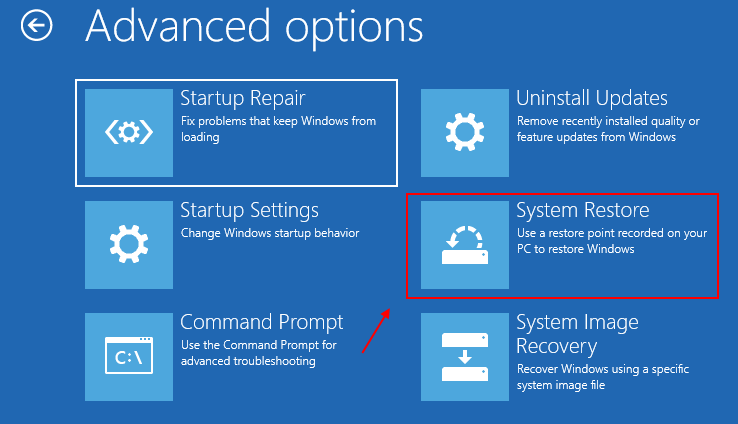
6. Когда Восстановление системы В появившемся окне вы можете использовать либо «Рекомендуемое восстановление:», либо «Выбрать другую точку восстановления».
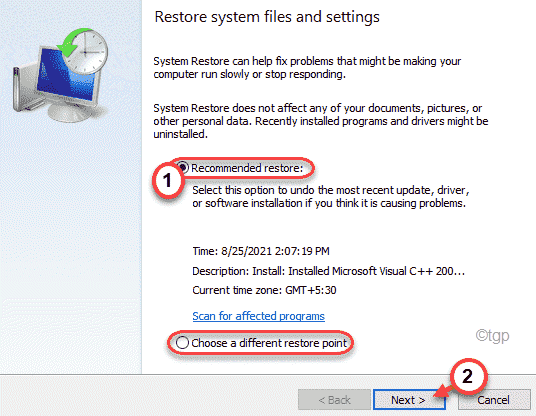
7. Теперь выберите точку восстановления, когда этой ошибки BSOD не было на вашем компьютере.
8. Нажмите «Далее», чтобы продолжить.
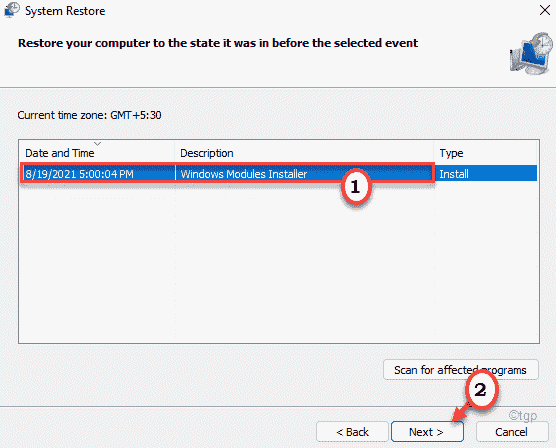
9. Наконец, нажмите «Готово», чтобы завершить процесс.
Это запустит процесс восстановления системы и вернет вашу систему в состояние, когда этой проблемы с оборудованием не было.
Это точно решит проблему.
Дополнительные советы —
1. Если вы долгое время пользуетесь функцией разгона, вы можете столкнуться с этой проблемой. Предлагаем отключить в системе функцию разгона.
2. Обновите BIOS с сайта производителя.
Программы для Windows, мобильные приложения, игры - ВСЁ БЕСПЛАТНО, в нашем закрытом телеграмм канале - Подписывайтесь:)