Ошибка Outlook IMAP 0x800CCC0E в Windows 11/10
В последнее время многие пользователи MS Outlook сталкивались с ошибкой IMAP 0x800CCC0E при попытке отправить или получить электронную почту. Сообщение об ошибке, отображаемое пользователю, выглядит следующим образом:
«Соединение с сервером не удалось. Учетная запись: ‘your_account’, Сервер: ‘your_SMTP_server’, Протокол: SMTP, Порт: 25, Безопасность (SSL): НЕТ, Ошибка сокета: 10061, Номер ошибки: 0x800ccc0e »
Возможные причины появления этой ошибки в Outlook: проблемы с подключением к Интернету, антивирус, блокирующий подключение, неправильная конфигурация учетной записи электронной почты Outlook, подозрительные электронные письма во входящих, проблема аутентификации SMTP, конфигурация с использованием неправильных номеров портов, поврежденный профиль Outlook, и файл данных Outlook (pst). Здесь мы обсудим решения, которые помогут вам устранить эту ошибку IMAP 0x800CCC0E при использовании Outlook.
Программы для Windows, мобильные приложения, игры - ВСЁ БЕСПЛАТНО, в нашем закрытом телеграмм канале - Подписывайтесь:)
Обходные пути
1. Убедитесь, что у вас стабильное интернет-соединение на вашем компьютере.
2. Проверьте, не настроен ли Outlook для работы в автономном режиме.

3. Войдите в свою учетную запись Outlook с помощью браузера. Удалите все нежелательные и подозрительные электронные письма, поступающие из ненадежных источников.
4. Проверьте, помогает ли отключение антивирусного программного обеспечения, работающего на вашем устройстве, решить эту проблему.
Исправление 1 — Настройки учетной записи электронной почты Outlook
Неправильные настройки учетной записи электронной почты, связанные с входящими, исходящими, именем пользователя и паролем, могут вызвать эту ошибку при использовании Outlook.
1. Перейдите в меню «Файл» в Outlook.
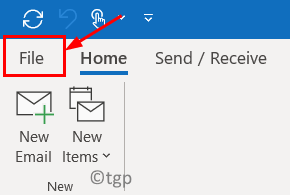
2. Выберите «Настройки учетной записи», а затем перейдите в «Настройки сервера».
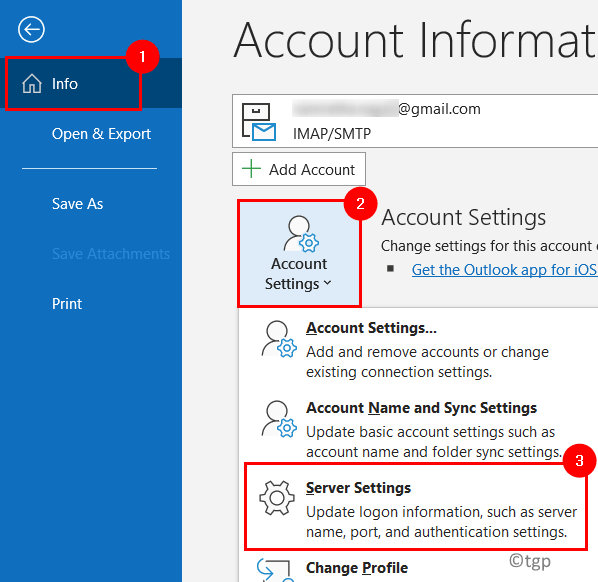
3. Что касается настроек Входящей почты, отметьте следующие опции:
- Имя пользователя: ваш полный адрес электронной почты
- Пароль: тот же, что использовался для входа в вашу веб-почту.
- Сервер: imap.domain.com
- Порт: 993
- Шифрование: SSL / TLS
- Безопасная проверка пароля (SPA): Нет
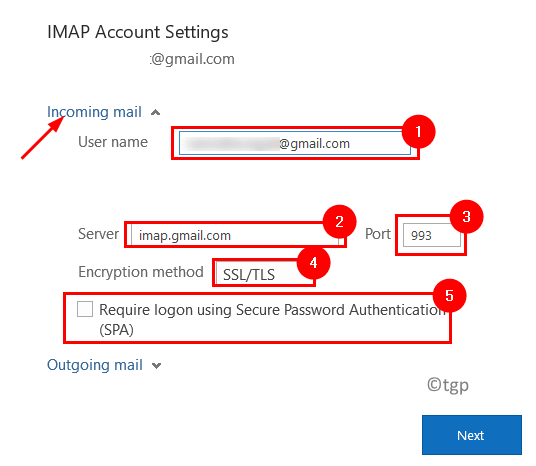
4. Проверьте следующие настройки исходящей почты.
- Сервер: smtp.domain.com
- Порт: 465
- Шифрование: SSL / TLS
- Безопасная проверка пароля (SPA): Нет
- Аутентификация исходящего сервера: Да
5. Нажмите Далее и проверьте, устранена ли ошибка.
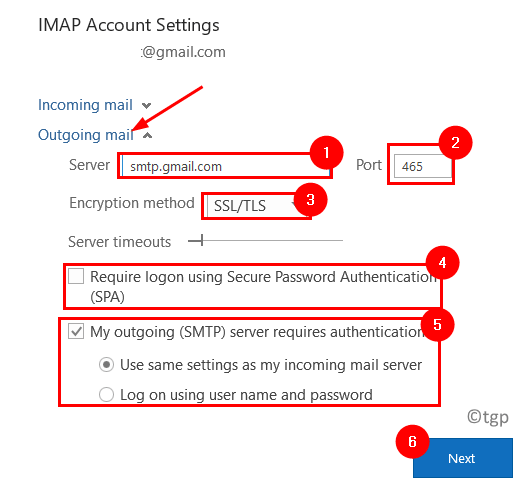
Исправление 2 — Запустите Outlook в безопасном режиме
Многие пользователи сталкивались с тем, что запуск Outlook в безопасном режиме помог им исправить ошибку IMAP.
1. Нажмите Windows + R, чтобы открыть диалоговое окно «Выполнить».
2. Введите C: Program Files Microsoft Office root Office16 OUTLOOK.exe / safe и нажмите Enter. Расположение файла в вашей системе может отличаться в зависимости от версии Outlook.
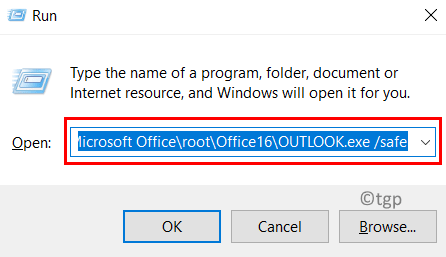
Теперь Outlook открывается в безопасном режиме, и вы можете проверить, исправила ли он ошибку.
Исправление 3 — Отключить надстройки
1. С помощью Fix 2 откройте Outlook в безопасном режиме.
2. Перейдите в меню «Файл».
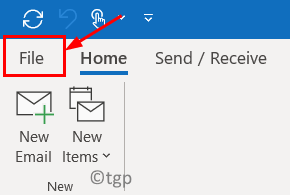
3. Выберите Параметры.
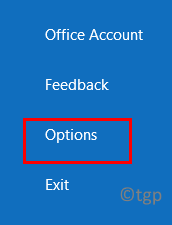
4. В окне «Параметры Outlook» выберите «Надстройки» слева.
5. С правой стороны нажмите кнопку «Перейти» рядом с «Управление надстройками Com».
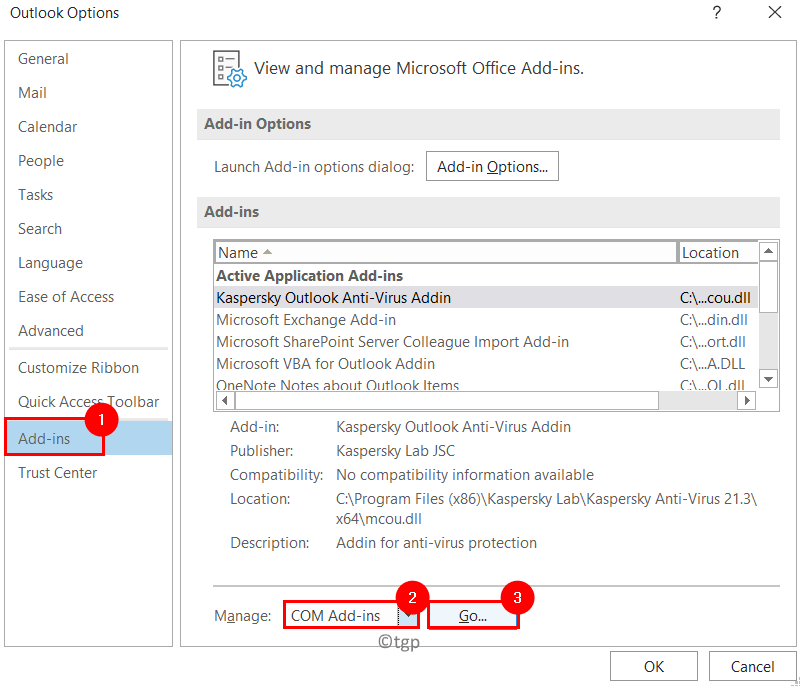
6. Снимите отметку присутствующие надстройки и нажмите ОК.
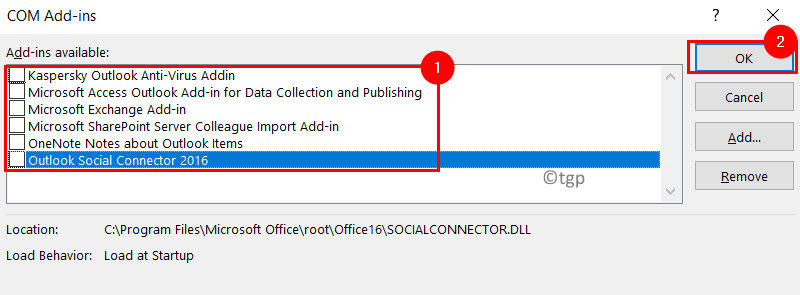
Закройте и снова откройте Outlook, чтобы проверить, устранена ли ошибка.
Исправление 4 — Создать новый профиль Outlook
Чтобы проверить, работает ли Outlook, попробуйте создать новый профиль, состоящий из файлов личных данных и данных учетной записи с настройками для указания местоположения ваших сохраненных писем.
1. Создайте новый профиль Outlook, следуя инструкциям по этой ссылке.
2. Откройте Outlook и выберите вновь созданный профиль, если у вас есть другие профили Outlook. Проверьте, исправлена ли ошибка IMAP.
3. Если Outlook работает, сделайте новый профиль профилем по умолчанию.
4. Когда откроется Outlook и предложит выбрать профиль, нажмите кнопку «Параметры >>».
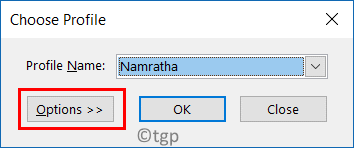
5. Теперь выберите имя профиля.
6. Проверять выберите параметр «Установить как профиль по умолчанию» и нажмите «ОК».
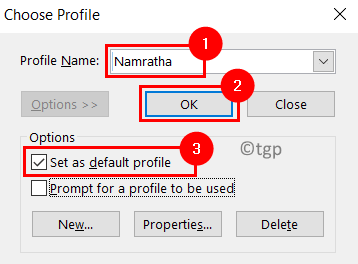
7. В следующий раз, когда вы откроете Outlook, он всегда будет открывать выбранный профиль по умолчанию.
Исправление 5 — Очистить сообщения в папке «Исходящие»
1. Откройте Outlook.
2. На вкладке «Отправить / получить» выберите «Автономная работа» в группе «Настройки».
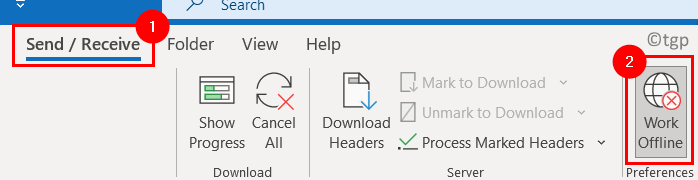
3. Перейдите в папку «Исходящие».
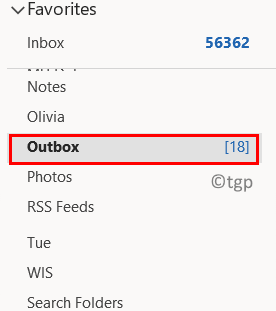
4. Щелкните правой кнопкой мыши в сообщении выберите Переместить, а затем щелкните Другая папка…
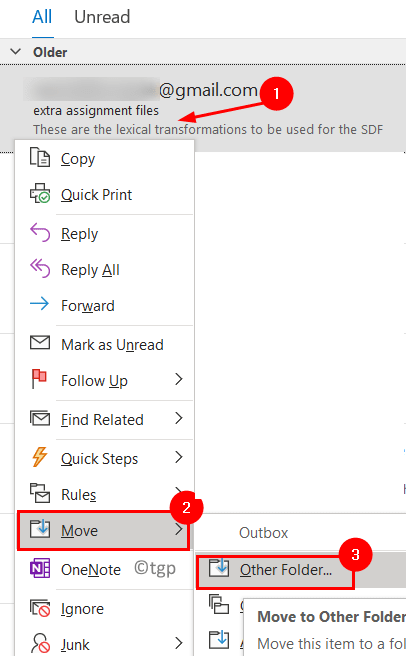
5. Выберите папку с именем «Черновики», чтобы переместить сообщения, если вы хотите использовать их снова. Щелкните на ОК.
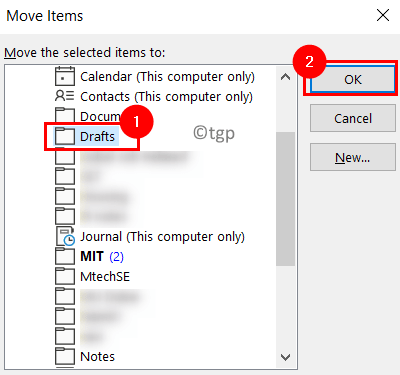
6. Если вы хотите удалить какое-либо сообщение, то щелкните правой кнопкой мыши в сообщении и выберите Удалить.
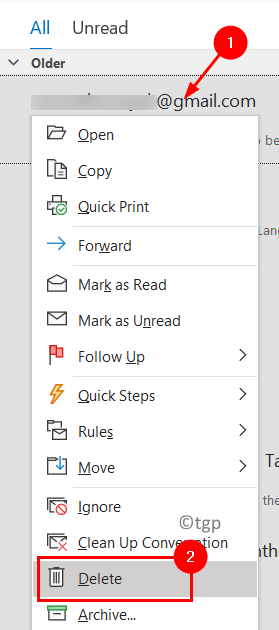
Теперь проверьте, работает ли Outlook без ошибок.
Исправление 6 — Изменить настройки тайм-аута сервера
1. Нажмите Ctrl + Alt + S, когда Outlook открыт.
2. В окне «Отправка / получение групп» выберите «Все учетные записи» в разделе «Имя группы» и нажмите кнопку «Изменить…».
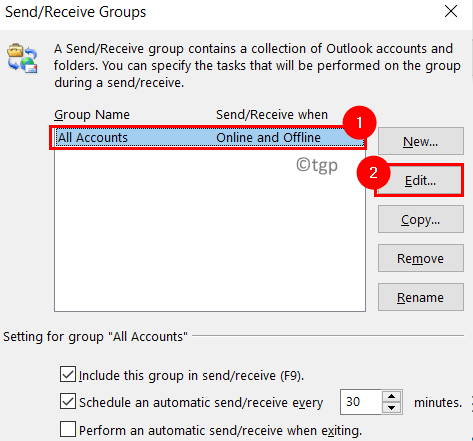
3. Теперь вы можете увидеть окно настроек отправки / получения.
4. Выберите свою учетную запись электронной почты, которая вызывает ошибку, и нажмите кнопку «Свойства учетной записи…».
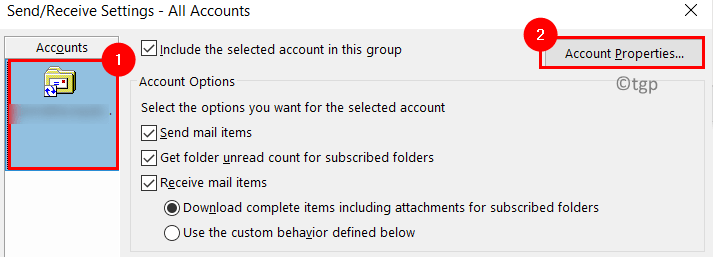
6. В окне «Настройки электронной почты в Интернете» выберите «Дополнительно».
7. В разделе «Тайм-ауты сервера» увеличьте время ожидания с помощью ползунка. Нажмите ОК, чтобы сохранить настройки.
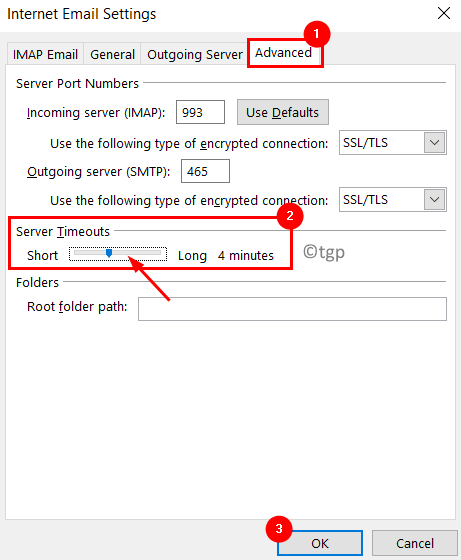
Проверьте, исправлена ли ошибка после увеличения тайм-аута сервера.
Исправление 7 — Изменить настройки сервера исходящей почты SMTP
1. Закройте Outlook.
2. Нажмите Windows + R, чтобы открыть «Выполнить». Введите элемент управления, чтобы открыть панель управления.

3. Измените Просмотр по: на большие значки и выберите Почта (Microsoft Outlook).
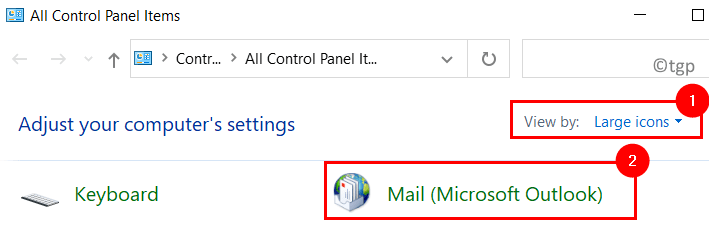
4. Нажмите кнопку «Учетные записи электронной почты…» в окне «Настройка почты».
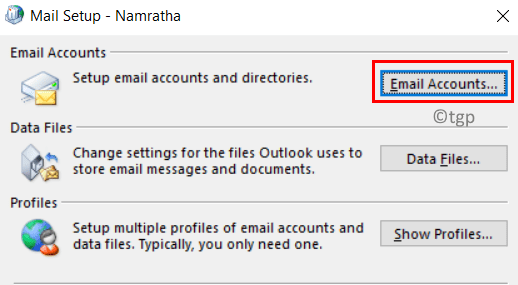
5. В окне «Параметры учетной записи» выберите свою учетную запись электронной почты на вкладке «Электронная почта».
6. Теперь нажмите кнопку «Изменить…».
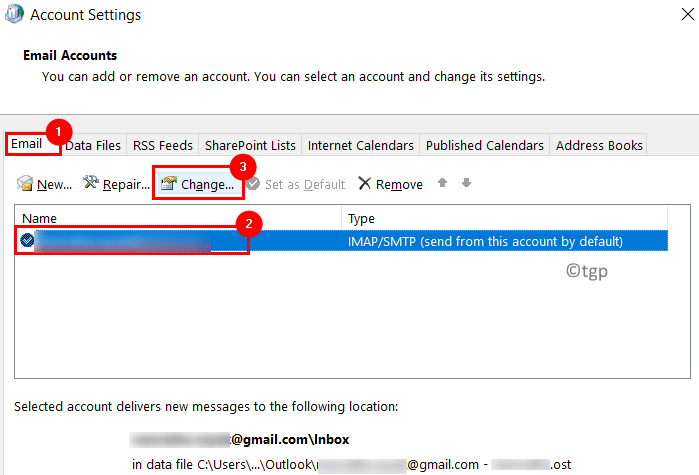
7. В окне «Изменить учетную запись» выберите «Дополнительные настройки…» в правом нижнем углу.
8. Перейдите на вкладку Сервер исходящей почты в настройках электронной почты Интернета.
9. Убедитесь, что в поле «Мой сервер исходящей почты (SMTP) требуется аутентификация» установлено проверил.
10. Щелкните ОК. Затем нажмите «Далее», чтобы завершить процесс изменения.
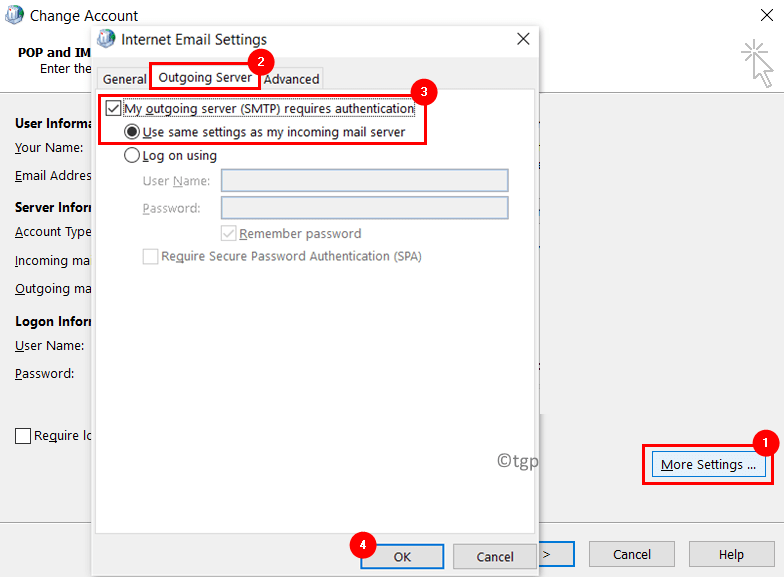
11. Перезапустите Outlook, чтобы проверить, исправлена ли указанная выше ошибка.
Исправление 8 — Изменить неправильный номер порта сервера
1. Выполните шаги 1–7, как в Исправлении 7 выше.
2. В окне «Настройки электронной почты в Интернете» перейдите на вкладку «Дополнительно».
3. Изменять значение сервера исходящей почты (SMTP) на 587. Щелкните OK.
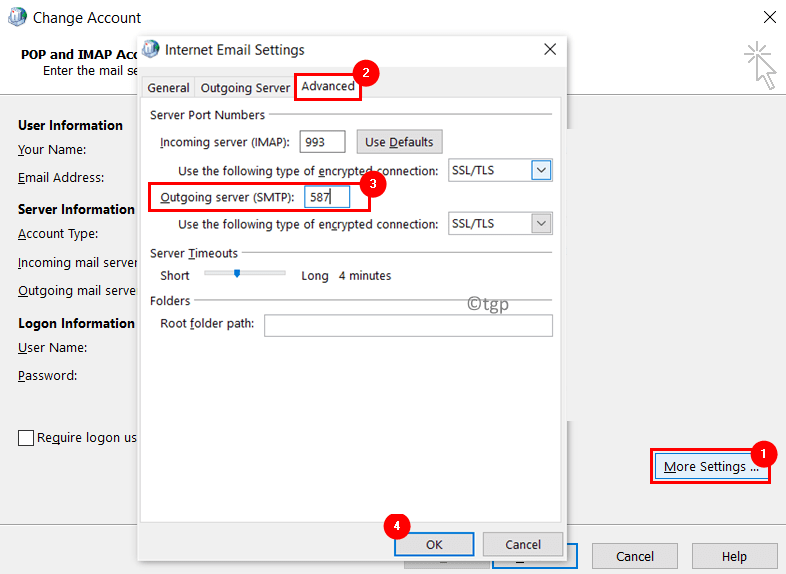
4. Перезапустите Outlook и проверьте, устранило ли это изменение ошибку.
Исправление 9 — Восстановить поврежденный файл данных Outlook PST
Если ни одно из вышеперечисленных исправлений не помогло устранить ошибку, есть вероятность, что файл личных папок Outlook (.pst) поврежден и требует ремонта. Этот файл отвечает за поддержание актуальности ваших писем и отображение писем, когда вы работаете в автономном режиме. Выполните следующие действия, чтобы восстановить файл .pst с помощью встроенного средства восстановления папки «Входящие» от Microsoft (Scanpst.exe).
1. Найдите расположение вашего PST-файла.
- Откройте Outlook. Перейдите в меню «Файл».
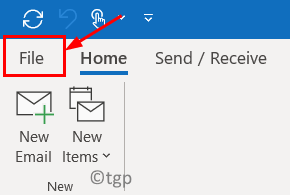
- Перейдите в раздел «Информация» и нажмите «Настройки учетной записи».
- Теперь выберите Настройки учетной записи… в раскрывающемся списке.
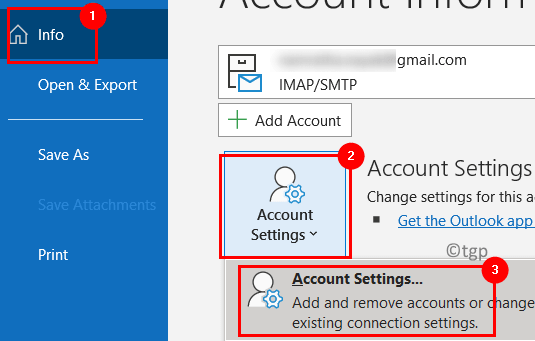
- Перейдите на вкладку Data Files в окне Account Settings.
- Удаление местоположения файла данных, связанного с почтовой учетной записью, из-за которой возникла ошибка.
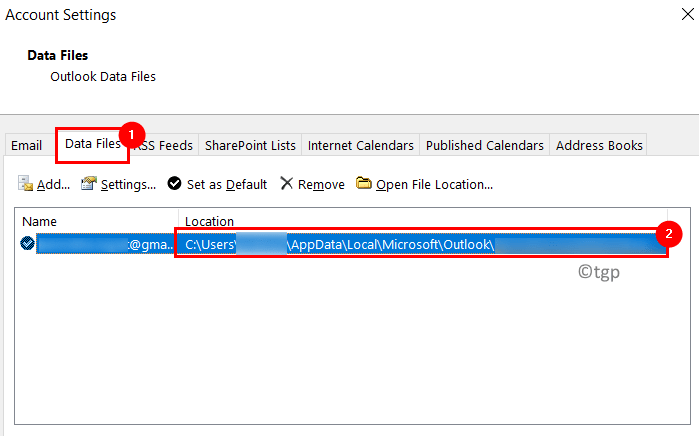
2. Нажмите Windows + E, чтобы открыть проводник.
3. Перейдите в следующее расположение в зависимости от используемой версии Outlook:
- Outlook 2019: C: Program Files (x86) Microsoft Office root Office16
- Outlook 2016: C: Program Files (x86) Microsoft Office root Office16.
- Outlook 2013: C: Program Files (x86) Microsoft Office Office15
- Outlook 2010: C: Program Files (x86) Microsoft Office Office14.
- Outlook 2007: C: Program Files (x86) Microsoft Office Office12
4. Если вы не можете найти файл SCANPST.EXE, вы можете выполнить поиск с помощью поиска Windows или загрузить средство восстановления папки «Входящие» с веб-сайта Microsoft.
5. Откройте файл SCANPST.EXE, двойной щелчок в теме.
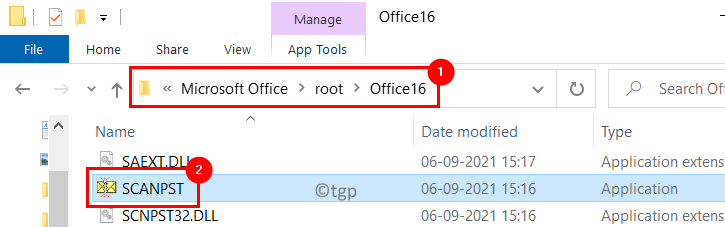
6. Вставить местоположение файла данных Outlook, указанного на шаге 1, в текстовом поле ниже. Введите имя файла, который вы хотите просканировать.
7. Нажмите «Пуск», чтобы начать процесс.
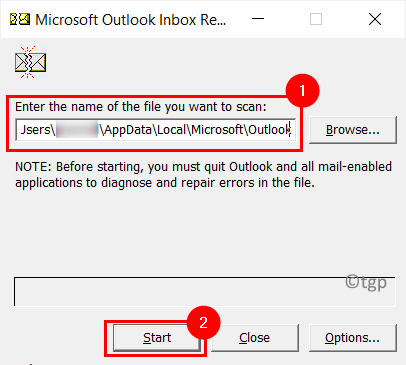
8. Если обнаружены какие-либо ошибки, нажмите кнопку «Восстановить», чтобы исправить их.
Примечание. Перед восстановлением можно изменить имя или расположение файла резервной копии по умолчанию.
9. После завершения процесса восстановления запустите Outlook и проверьте, сохраняется ли ошибка.
Иногда вам может потребоваться повторить процесс несколько раз, чтобы восстановить файл данных Outlook.
На этом пока все.
Теперь вы сможете использовать Outlook для отправки и получения электронных писем без ошибки IMAP 0x800CCC0E. Прокомментируйте и сообщите нам об исправлении, которое вам помогло.
Программы для Windows, мобильные приложения, игры - ВСЁ БЕСПЛАТНО, в нашем закрытом телеграмм канале - Подписывайтесь:)