Ошибка распределения регистра WSL 0x80370102 проблема в Windows 11/10
Windows включила эту новую функцию, в которой пользователи могут устанавливать подсистемы Linux, просто включив функцию «Подсистема Windows для Linux». Но при загрузке дистрибутива Linux через подсистему Windows для Linux или WSL пользователи сталкиваются с этим сообщением об ошибке «WslRegistrationDistribution failed with Error: 0x80370102». Эта проблема связана с отключенной аппаратной виртуализацией в BIOS системы. Включение должно решить проблему в большинстве случаев. Если это не решит проблему, следуйте остальным решениям одно за другим.
Исправление 1. Включите аппаратную виртуализацию.
Обычно функция виртуализации отключена на всех машинах. Приходится вручную включать из BIOS.
1. Сначала щелкните правой кнопкой мыши значок Windows и нажмите «Завершение работы или выход>».
Программы для Windows, мобильные приложения, игры - ВСЁ БЕСПЛАТНО, в нашем закрытом телеграмм канале - Подписывайтесь:)
2. После этого нажмите «Перезагрузить», чтобы перезагрузить систему.
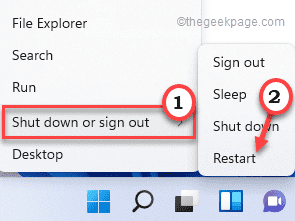
3. Во время перезагрузки, когда появится логотип производителя, нажмите и удерживайте клавишу «Удалить» на клавиатуре, чтобы получить доступ к настройкам BIOS.
ПРИМЕЧАНИЕ —
Имейте в виду, что эта кнопка для доступа к BIOS меняется от производителя к производителю, даже иногда от модели к модели.
Следите за реальной кнопкой для доступа к BIOS, пока ваш компьютер загружается.

3. После того, как BIOS В открывшемся окне перейдите на вкладку «Дополнительно» *.
4. Затем с помощью стрелок на клавиатуре выберите «Виртуализация» из списка и установите для нее значение «Включено».
[
*NOTE –
The ‘Virtualization’ option may not be present in the ‘Advanced’ tab on some computers. In that case, you will find it in the “Performance” tab.
]
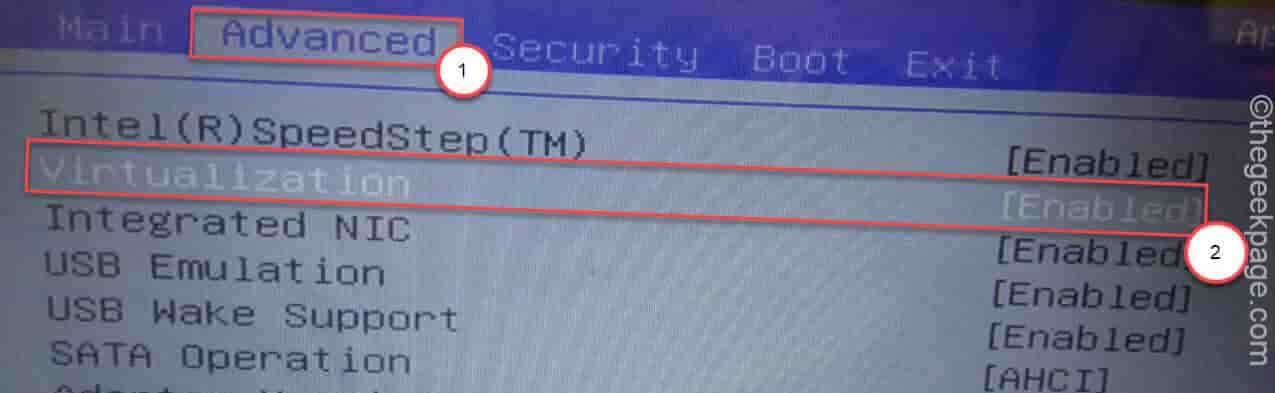
5. Снова нажмите связанную с ним клавишу, чтобы сохранить настройки.
[It is the “F10” key for this computer.]

6. После этого выберите «Да», чтобы окончательно сохранить и выйти из настроек BIOS на вашем компьютере.
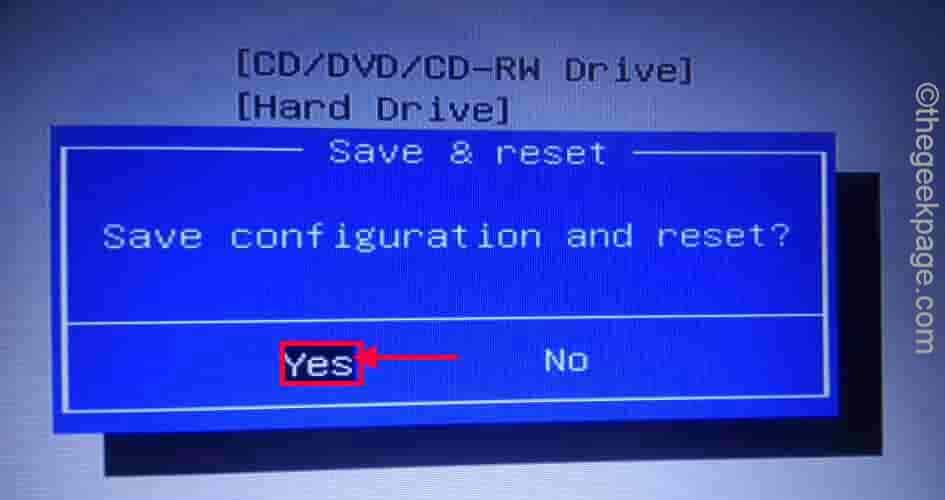
Ваш компьютер загрузится нормально.
ДЛЯ СИСТЕМ, РАБОТАЮЩИХ НА ЦП AMD —
1. Зайдите в настройки BIOS.
2. Здесь перейдите на вкладку «MIT».
3. Теперь перейдите в «Расширенные настройки частоты».
4. Затем нажмите «Расширенные настройки ядра».
5. Здесь вы увидите «Режим SVM» на вашем экране. Режим SVM — это режим защищенной виртуальной машины.
6. Установите для него значение «Включить», чтобы включить его.
7. Теперь вы должны выбрать «Да», чтобы наконец сохранить и выйти из настроек BIOS на вашем компьютере.
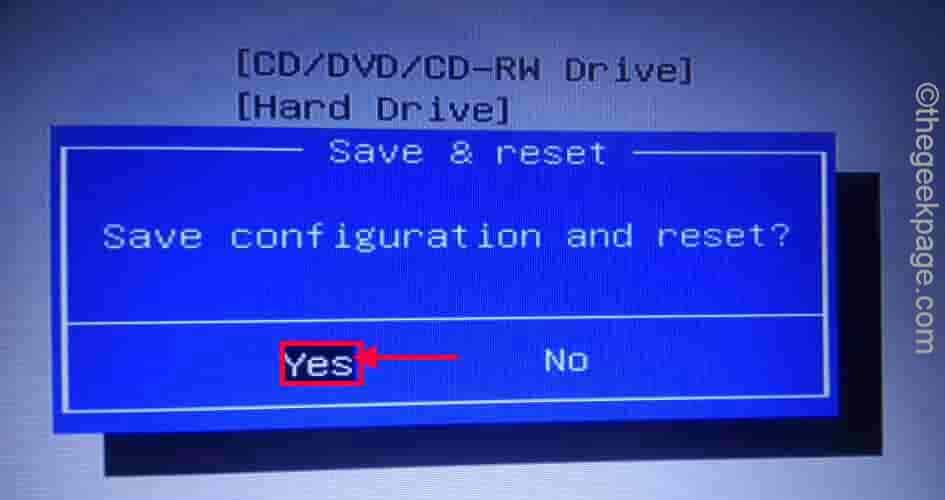
После этого дайте компьютеру загрузиться в обычном режиме. Теперь вы можете проверить, включена ли виртуализация в вашей системе.
1. Сначала щелкните правой кнопкой мыши значок Windows и нажмите «Диспетчер задач».

2. Затем перейдите на вкладку «Производительность».
3. Нажмите здесь на «CPU».
4. Теперь с правой стороны вы заметите, что для параметра «Виртуализация» установлено значение «Включено».
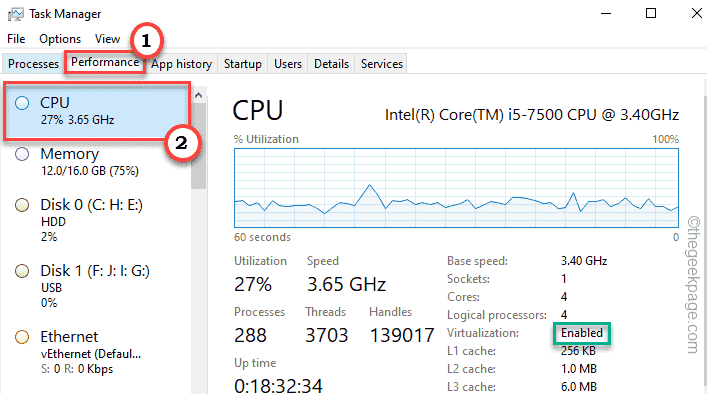
Теперь попробуйте снова установить дистрибутив Linux.
Исправление 2 — Убедитесь, что HyperV включен
Гипервизор должен быть включен в пользовательской системе для эффективного использования функций виртуализации.
1. Сначала нажмите одновременно клавиши Windows и R.
2. Затем введите «optionalfeatures» и нажмите «OK», чтобы открыть окно Windows Features.
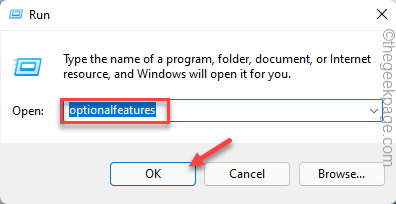
3. Когда откроются функции Windows, прокрутите вниз до «Hyper-V».
4. Просто установите флажок рядом с «Hyper-V». Затем нажмите «ОК», чтобы включить функции Hyper-V.
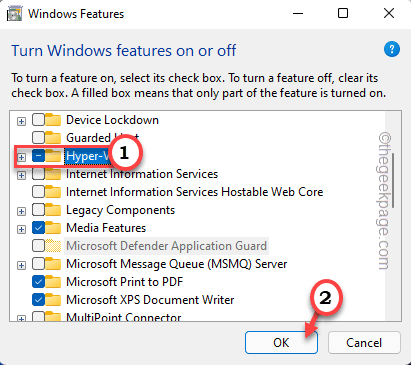
Теперь Windows загрузит и применит эту функцию к вашей системе. Этот процесс может занять некоторое время.
6. По завершении нажмите «Закрыть», чтобы закрыть окно.
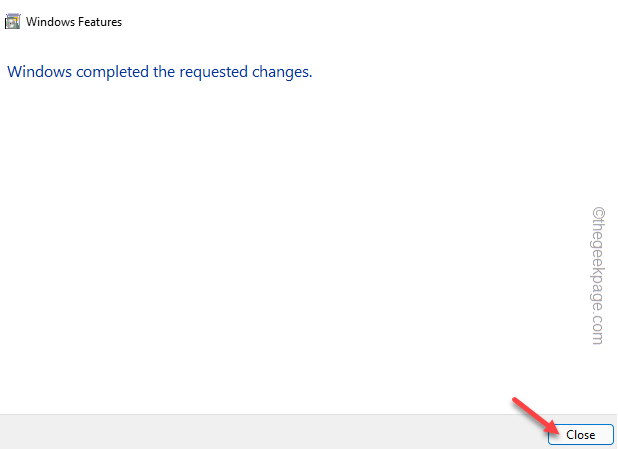
Теперь перезагрузите компьютер один раз, чтобы изменения вступили в силу.
После перезагрузки устройства попробуйте снова установить дистрибутив Linux с помощью WSL. Проверьте, работает это или нет.
Исправление 3 — Активировать распределение динамической памяти
Шаг 1
1. Сначала завершите работу виртуальной машины в вашей системе.
2. Затем введите «powershell» в поле поиска.
3. После этого щелкните правой кнопкой мыши «Windows PowerShell» и нажмите «Запуск от имени администратора», чтобы открыть терминал с правами администратора.
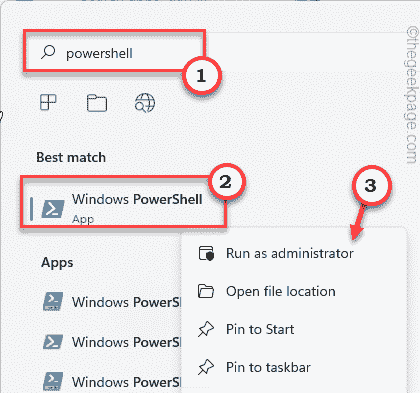
4. Когда откроется PowerShell, скопируйте и вставьте этот код и нажмите Enter.
Set-VMProcessor <VMName> -ExposeVirtualizationExtensions $true
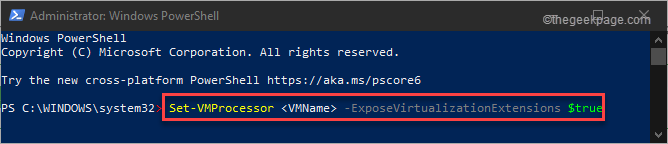
После этого закройте терминал PowerShell.
Шаг 2
Теперь вам нужно включить динамическое выделение RAM.
1. Сначала введите «Hyper-V» в поле поиска.
2. Затем нажмите «Диспетчер Hyper-V», чтобы открыть его.
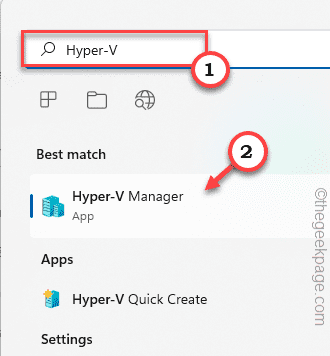
3. После этого щелкните правой кнопкой мыши виртуальную машину и нажмите «Настройки».
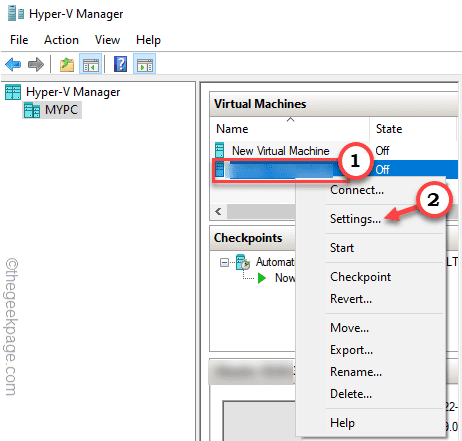
4. Когда появится окно настроек, выберите «Память» на левой панели.
5. Установите значение «RAM:» в два раза больше текущего значения.
[Suppose it is set to use “4096” MB RAM. So, you have to set it twice the size of it or “8092” MB RAM.]
6. Затем установите флажок рядом с полем «Включить динамическую память».
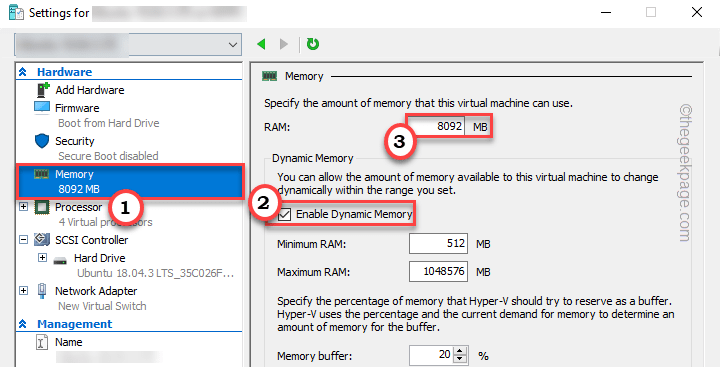
7. Наконец, нажмите «Применить» и «ОК», чтобы сохранить изменения.
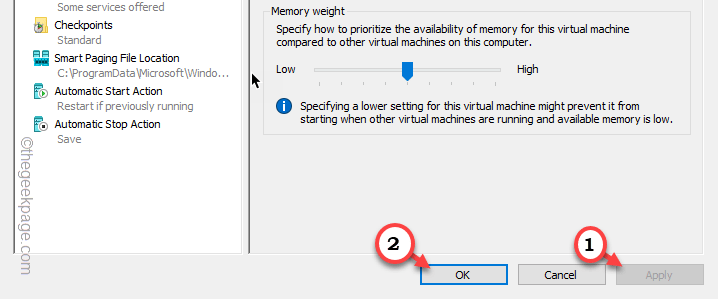
8. Теперь запустите виртуальную машину в вашей системе.
9. Затем просто щелкните виртуальную машину правой кнопкой мыши и нажмите «Подключить…». Это перезапустит виртуальную машину вместе с Hyper-V.
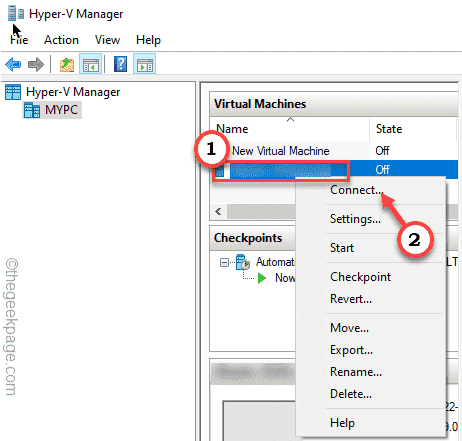
Позже попробуйте запустить Ubuntu еще раз, чтобы проверить это. Он будет работать нормально.
Это должно решить вашу проблему.
Программы для Windows, мобильные приложения, игры - ВСЁ БЕСПЛАТНО, в нашем закрытом телеграмм канале - Подписывайтесь:)