Оставайтесь на связи с Интернетом в спящем режиме Windows 10
Вы заметили, что сеть отключается, когда ваш ПК с Windows находится в спящем режиме? Ну, это обычный сценарий. Однако бывают случаи, когда вы хотите, чтобы сетевое подключение было активным, даже когда компьютер находится в спящем режиме. Итак, как настроить ПК с Windows 10, чтобы предотвратить отключение сети в спящем режиме? Вот как.
Оглавление
РЕКЛАМА
Программы для Windows, мобильные приложения, игры - ВСЁ БЕСПЛАТНО, в нашем закрытом телеграмм канале - Подписывайтесь:)
Способ 1: настроить параметры управления питанием
1. Нажмите клавишу Windows + клавишу R вместе, чтобы открыть запуск.
2. Теперь напишите в нем devmgmt.msc и нажмите OK.
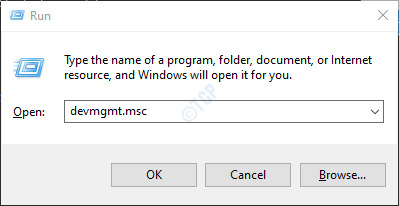
3. Теперь дважды щелкните сетевые адаптеры, чтобы развернуть сетевые адаптеры.
4. Теперь щелкните правой кнопкой мыши адаптер Wi-Fi и выберите свойства.
Если вы подключены через Ethernet, щелкните правой кнопкой мыши Ethernet.
5. Щелкните вкладку «Управление питанием».
6. Снимите флажок Разрешить отключение компьютера….
7. Нажмите ОК.
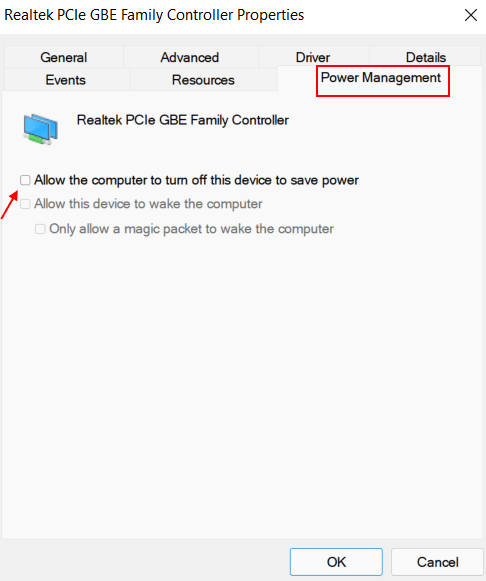
Способ 2: как сохранить сетевое подключение активным, даже когда Windows 10 находится в спящем режиме с помощью Power Plan
Шаг 1: Нажмите клавишу Windows и нажмите «Настройки», расположенную над кнопкой питания.
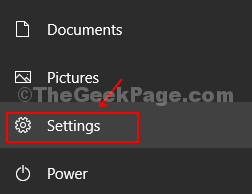
Шаг 2: Нажмите на опцию «Система», чтобы открыть окно «Системы».
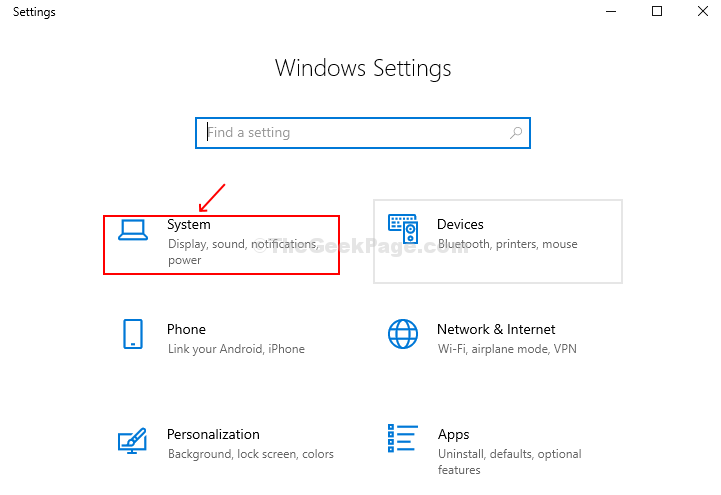
Шаг 3: В левой части экрана нажмите «Питание и спящий режим». Затем в правой части сцены прокрутите вниз до категории «Связанные настройки» и нажмите «Дополнительные параметры питания».
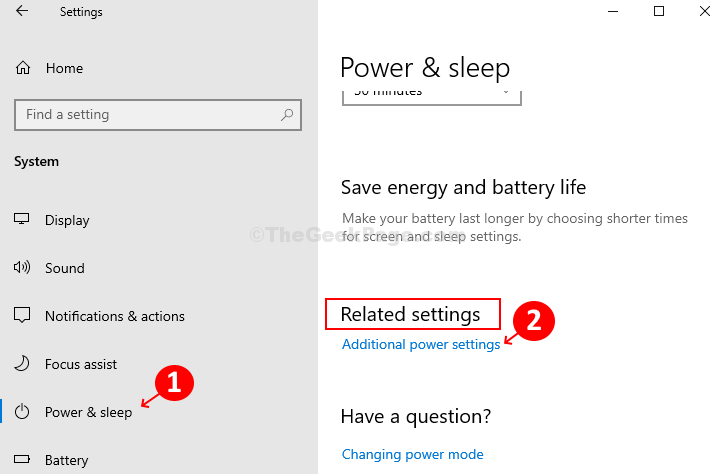
Шаг 4. В окне «Параметры электропитания» нажмите «Изменить параметры плана» рядом с активным планом электропитания. В этом случае он установлен на «Сбалансированный».
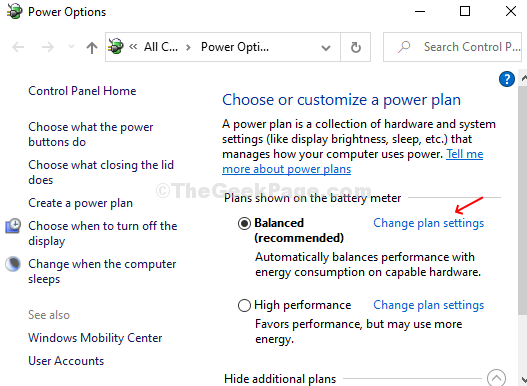
Шаг 5. В следующем окне в разделе «Изменить параметры плана» нажмите «Изменить дополнительные параметры питания», чтобы открыть диалоговое окно «Дополнительные параметры» для параметров электропитания.
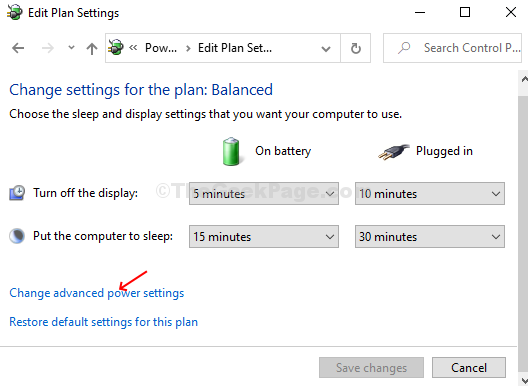
Шаг 6: Найдите и разверните параметр «Сетевое подключение в режиме ожидания» в разделе «Сбалансированный». Теперь измените параметры «От батареи» и «От сети» на «Включено». Нажмите «Применить», а затем «ОК», чтобы сохранить изменения.
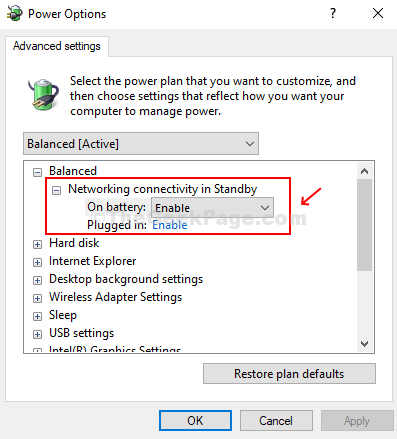
Эта конфигурация позволит вашему ПК оставаться подключенным к сети даже в спящем режиме.
Что делать, если параметр сетевого подключения отсутствует в параметрах питания
Если этой опции нет в параметрах питания, то сделайте так.
1. Найдите cmd в окне поиска Windows 10.
2. Теперь щелкните правой кнопкой мыши и запустите от имени администратора.
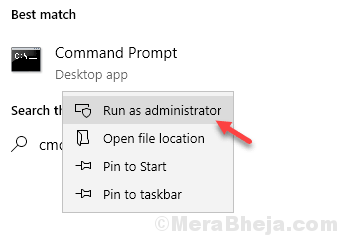
3. Теперь скопируйте и вставьте команду, указанную ниже, и нажмите клавишу ввода, чтобы выполнить команду.
powercfg -attributes F15576E8-98B7-4186-B944-EAFA664402D9 -ATTRIB_HIDE
4. Закройте окно командной строки.
Способ 3. Оставайтесь на связи с Интернетом в спящем режиме с помощью gpedit.
Вы также можете заставить свой компьютер оставаться на связи даже в спящем режиме с помощью редактора локальной групповой политики. Итак, если вы работаете на ПК с Windows 10 pro и можете использовать редактор групповой политики, выполните приведенные ниже шаги, чтобы ваш компьютер оставался в сети даже в спящем режиме.
1. Найдите gpedit.msc в окне поиска Windows 10.
2. Нажмите на редактор локальной групповой политики, чтобы открыть gpedit.
3. Теперь перейдите в следующее место в редакторе групповой политики.
Конфигурация компьютера> Административные шаблоны> Система> Управление питанием> Параметры сна
4. Теперь с правой стороны найдите два элемента, а именно: —
- Разрешить подключение к сети в режиме ожидания с подключением (при работе от батареи)
- Разрешить сетевое подключение в режиме ожидания с подключением (подключено)
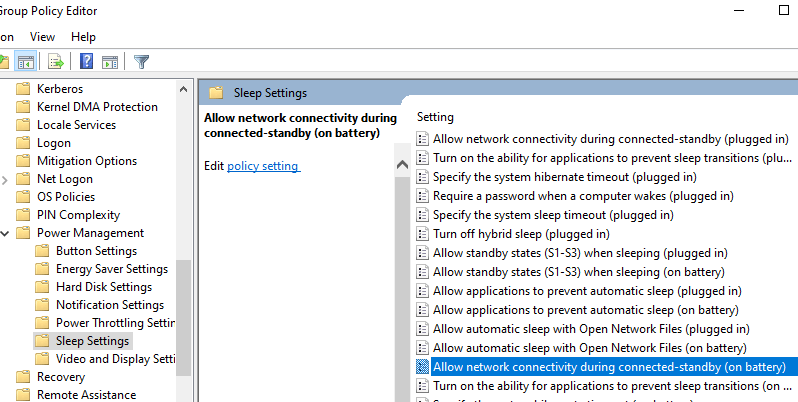
5. Дважды щелкните по ним один за другим и выберите «Включено», а затем нажмите «ОК».
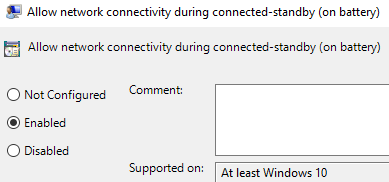
Программы для Windows, мобильные приложения, игры - ВСЁ БЕСПЛАТНО, в нашем закрытом телеграмм канале - Подписывайтесь:)