Отсутствует автоматический вход в netplwiz в Windows 10 / 11 Fix
Функция автоматического входа в систему позволяет пользователям автоматически входить в свой компьютер без необходимости каждый раз вводить пароль. Несколько пользователей недавно жаловались на отсутствие этой функции автоматического входа в систему на их компьютере после сброса или получения нового исправления обновления. Не волнуйтесь. Обычно эту ошибку вызывает изменение настроек. Вы можете легко вернуть этот параметр в нормальное состояние, выполнив шаги, указанные ниже.
Обходные пути –
1. Просто перезагрузите компьютер один раз. Проверьте, можете ли вы войти без пароля.
2. Отключите все антивирусы, работающие на вашем компьютере.
Программы для Windows, мобильные приложения, игры - ВСЁ БЕСПЛАТНО, в нашем закрытом телеграмм канале - Подписывайтесь:)
Исправление 1. Отключите требования для входа в Windows Hello.
шаг 1
1. Сначала нажмите клавиши Windows+I вместе.
2. Затем нажмите «Настройки учетных записей», чтобы получить к ним доступ.
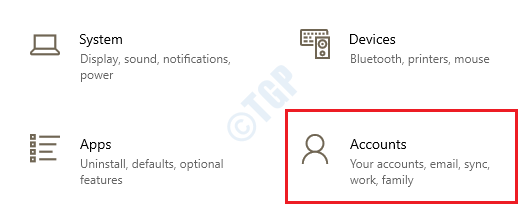
3. Затем слева нажмите «Варианты входа».
4. После этого с правой стороны установите для параметра «Требовать вход в Windows Hello для учетных записей Microsoft» значение «Выкл.».
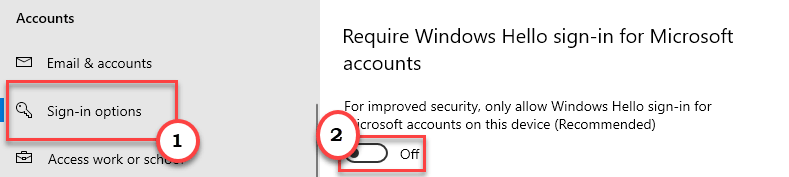
Закройте окно настроек.
Шаг 2
1. Нажмите одновременно клавиши Windows+R.
2. Затем напишите эту команду запуска. Затем нажмите Enter.
netplwiz
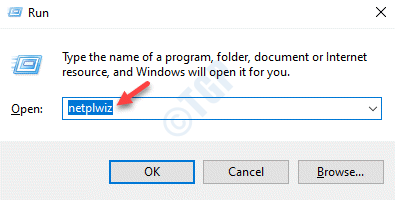
3. Когда появится окно «Учетные записи пользователей», перейдите на вкладку «Пользователи».
4. Теперь снимите флажок «Пользователи должны ввести имя пользователя и пароль, чтобы использовать этот компьютер».
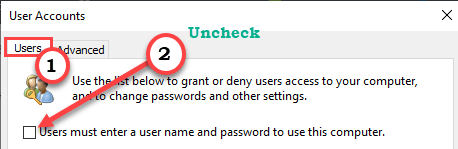
5. Наконец, нажмите «Применить», чтобы сохранить эту модификацию.
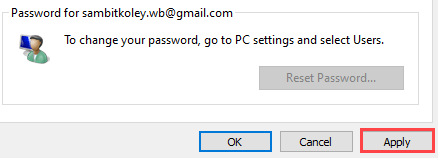
На экране появится новое диалоговое окно.
6. Здесь введите пароль учетной записи в поле «Пароль:».
7. Повторите тот же подвиг в поле «Подтвердить пароль:».
8. Наконец, нажмите «ОК», чтобы завершить процесс.
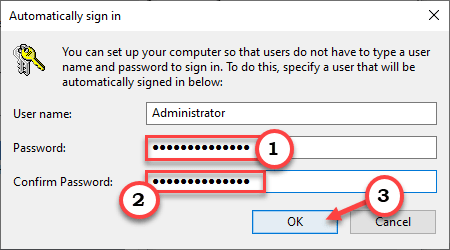
9. Вернувшись в окно «Учетные записи пользователей», нажмите «ОК».
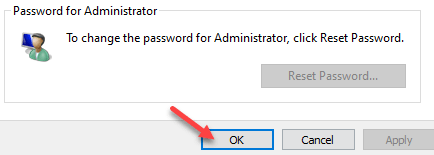
Затем закройте окно «Учетные записи пользователей».
Перезагрузите компьютер и проверьте, сработало ли это.
После этого откройте настройки учетной записи пользователя и проверьте, можете ли вы войти в систему автоматически или нет.
Исправление 2 — отредактируйте реестр
Изменение реестра должно решить проблему.
1. Нажмите одновременно клавиши Windows+R.
2. На панели «Выполнить» запишите «regedit» и нажмите «ОК».
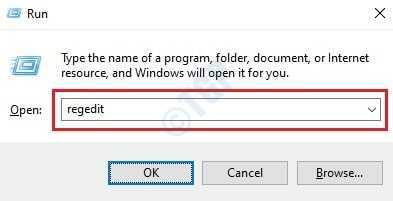
ПРИМЕЧАНИЕ –
Любые неучтенные изменения в редакторе реестра могут привести к нестабильной работе системы. Мы просим вас сделать резервную копию реестра на вашем компьютере.
После того, как вы открыли редактор реестра, нажмите «Файл». Затем нажмите «Экспорт», чтобы сделать новую резервную копию на вашем компьютере.

3. Теперь перейдите к этому заголовочному файлу с левой стороны —
ComputerHKEY_LOCAL_MACHINESOFTWAREMicrosoftWindows NTCurrentVersionPasswordLessDevice
4. Затем с правой стороны щелкните правой кнопкой мыши пробел и нажмите «Создать>», а затем нажмите «Значение DWORD (32-разрядное)».
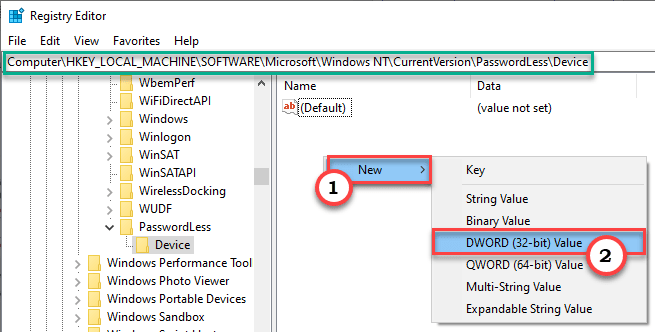
5. Назовите ключ как «DevicePasswordLessBuildVersion».
6. После этого дважды щелкните ключ, чтобы изменить его.
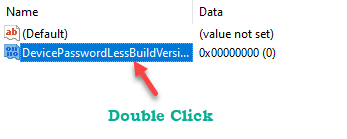
7. Установите значение ключа как «0».
8. Нажмите «ОК».
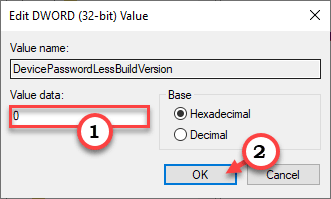
Просто закройте редактор реестра. Перезагрузите компьютер, чтобы увидеть изменения самостоятельно.
[
NOTE –
If the registry fix doesn’t work for you, try this approach –
1. Open the Registry Editor.
2. Then, go here –
HKEY_LOCAL_MACHINESOFTWAREMicrosoftWindows NTCurrentVersionWinlogon
3. Next, on the right-hand side, check for the “DefaultUserName” value.
4. Simply, double-click on the particular value.
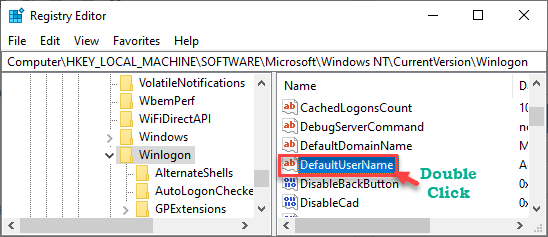
5. Make sure that the value mentioned in the ‘Value data’ box is your account name.
6. If you are satisfied with this, click on “OK“.
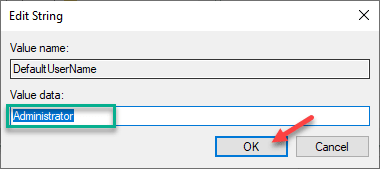
7. On the same right-hand pane, check if you can detect a value named “DefaultPassword”.
8. If you can’t find it, right-click on the space and click on “New>” and then click on “String value“.
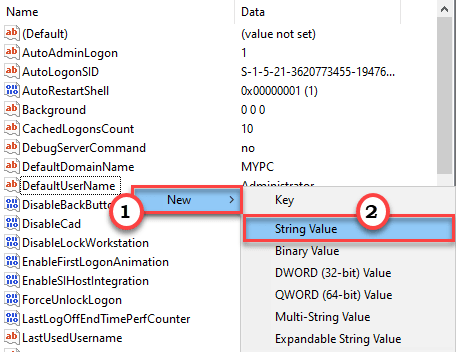
9. Name this new value as “DefaultPassword“.
10. Now, just double-click on this “DefaultPassword” key to edit it.
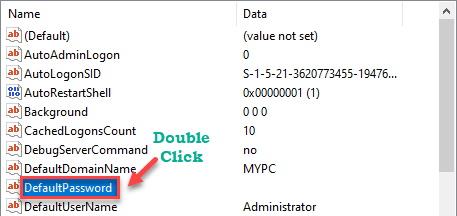
11. Here, enter your account password in the ‘Value Data:’ box.
12. Finally, to save it, click on “OK“.
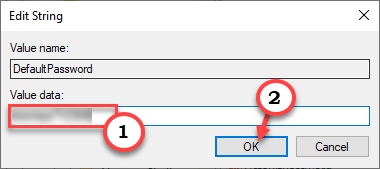
13. Now, on the same page, look for the “AutoAdminLogon” entry.
14. Then, double click on that particular value to edit it.
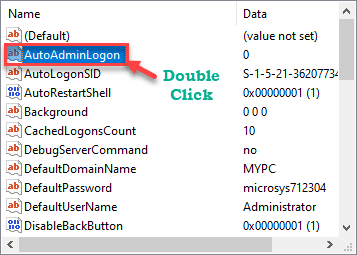
15. After that, set the value to “1“.
16. Finally, click on “OK” to save this modification.
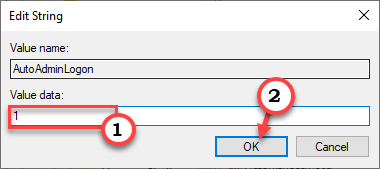
Close the Registry Editor window.
Don’t forget to restart your computer once. This should enable the automatic login process on the machine.
Further, if you want to disable the automatic login facility, follow these steps.
a. Open the Registry Editor.
b. In the Registry Editor, expand to this location –
HKEY_LOCAL_MACHINESOFTWAREMicrosoftWindows NTCurrentVersionWinlogon
c. Now, double click on the “AutoAdminLogon“.
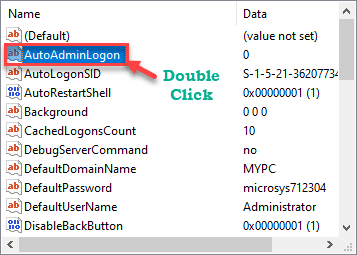
d. Then set the value of this key “0“.
e. Click on “OK” to save the value.
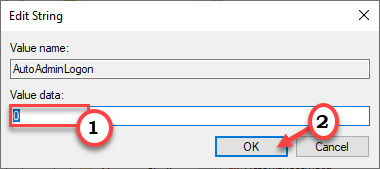
Restart the machine, once.
This way, you can disable the automatic logging facility on your computer.
]
Исправление 3 — Используйте автовход
Autologon — это инструмент, разработанный Microsoft для управления функцией автоматического ведения журнала для пользователей домена.
1. Сначала загрузите «Автовход“.
2. Затем разархивируйте «Autologon» в любое место по вашему выбору.
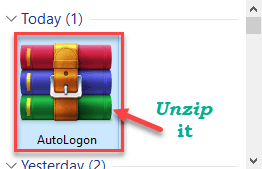
3. После того, как вы распаковали файлы. Перейдите в то место, где вы их распаковали.
4. Теперь дважды щелкните «Autologon64», чтобы получить к нему доступ.
[
You can also use the “Autologon” application if you are using a 32-bit system. Otherwise, if you are using the system running on an ARM processor, use the “Autologon64a“.
]
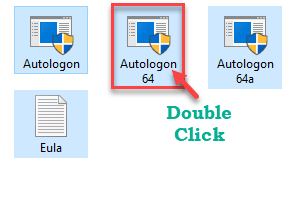
5. Нажмите «Согласен».
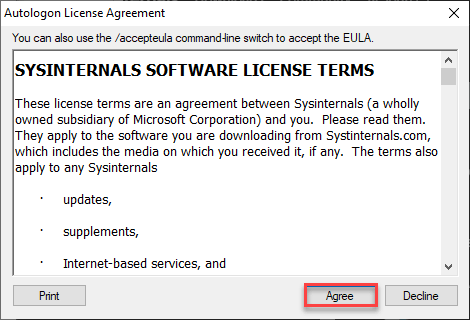
6. В окне Autologon-Sysinternals вы увидите уже заполненный раздел «Пароль:».
В противном случае введите пароль от своей учетной записи.
7. Затем нажмите «Включить», чтобы включить функцию автоматического входа в систему на вашем компьютере.
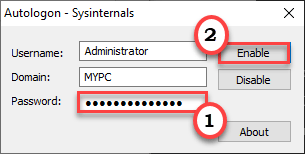
После того, как вы включили эту функцию, перезагрузите компьютер.
Проверьте, выполняется ли автоматический вход на ваше устройство.
Альтернативное исправление — использовать функцию входа в Windows Hello
Кроме того, вы можете использовать функцию входа в систему Windows Hello для входа на свой компьютер.
1. Откройте экран настроек на своем компьютере.
2. Затем нажмите «Настройки учетных записей».
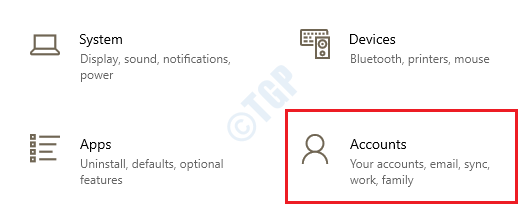
3. С левой стороны нажмите «Варианты входа».
4. После этого на левой панели вы увидите три параметра: «Лицо Windows Hello», «Отпечаток пальца Windows Hello» и «ПИН-код Windows Hello».
Вы можете использовать любой из этих вариантов входа, чтобы войти в систему, не вводя здоровенные пароли каждый раз, когда вы пытаетесь войти в систему.
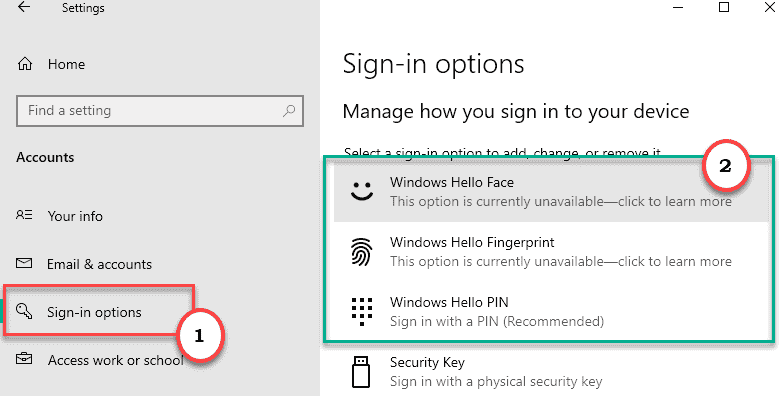
5. Просто нажмите на конкретную настройку и нажмите «Добавить».
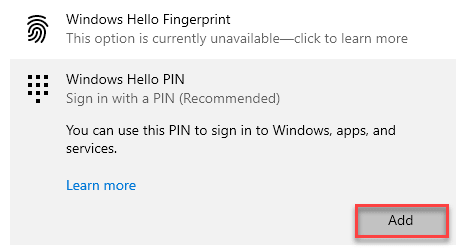
6. Затем нажмите «Далее».
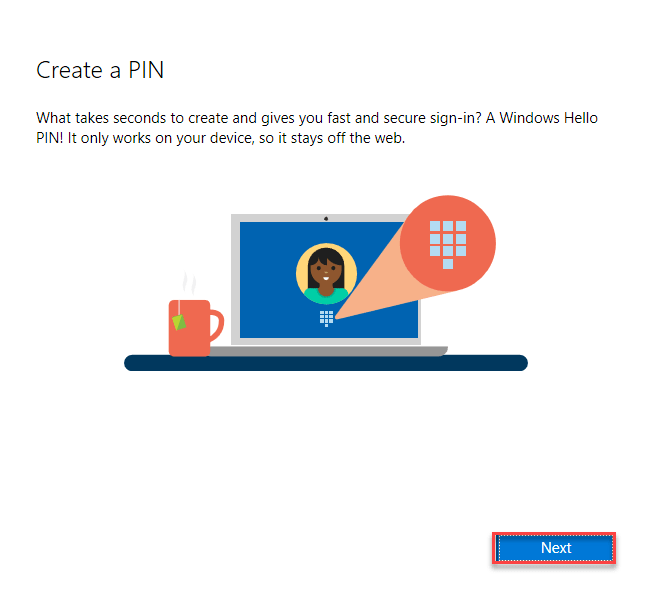
7. При появлении запроса введите пароль учетной записи Microsoft.
8. Нажмите «Войти».
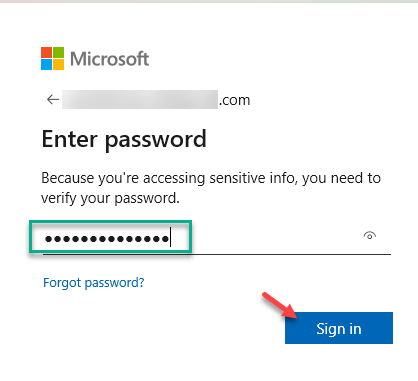
9. Затем введите 4-значный PIN-код.
10. Подтвердите PIN-код еще раз в том же поле.
11. Наконец, нажмите «ОК», чтобы сохранить его.
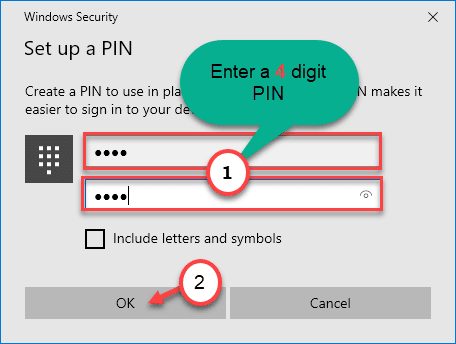
Таким образом, вы можете легко установить PIN-код для своего компьютера. Всякий раз, когда вы пытаетесь войти в систему, просто введите PIN-код, и вы сможете получить к ней доступ без каких-либо дополнительных проблем.
Программы для Windows, мобильные приложения, игры - ВСЁ БЕСПЛАТНО, в нашем закрытом телеграмм канале - Подписывайтесь:)