Падение и отставание FPS при потоковой передаче в Discord в Windows 11/10
У вас наблюдаются падения и задержки FPS при потоковой передаче игр в Discord? В последнее время многие пользователи сообщают о массовых случайных падениях FPS во время игр и их потоковой передачи в Discord. Это справедливо даже для высокопроизводительных ПК и исключает возможность того, что падение FPS связано с низкопроизводительными ПК и графическим оборудованием. Известно, что сочетание нескольких различных факторов, таких как наложения Discord, полноэкранная оптимизация, высококачественные графические параметры или конфигурации игры, вызывает падение FPS.
В этой статье мы перечислили некоторые решения, с помощью которых вы можете попробовать преодолеть падение и отставание FPS при потоковой передаче игр в Discord.
Исправление 1 — отключить аппаратное ускорение в Discord
Программы для Windows, мобильные приложения, игры - ВСЁ БЕСПЛАТНО, в нашем закрытом телеграмм канале - Подписывайтесь:)
1. Перейдите в настройки пользователя (значок шестеренки) внизу рядом с именем пользователя.
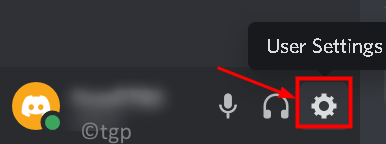
2. Выберите вкладку «Дополнительно» в разделе «Настройки приложения».
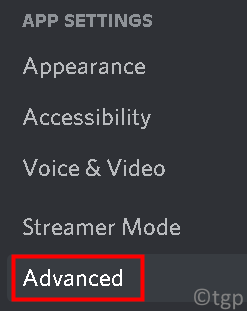
3. Выключить опция Аппаратное ускорение. После того, как вы отключите это, графический процессор не будет использоваться для бесперебойной работы Discord.

4. Щелкните ОК, чтобы подтвердить изменение. Проверьте, решило ли это проблему с пропаданием кадров.
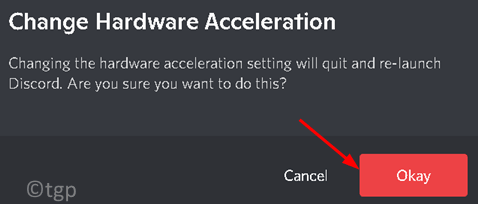
Исправление 2 — Изменить настройки видео в Discord
1. Откройте Discord. Нажмите на Настройки пользователя внизу.
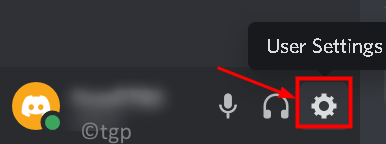
2. Перейдите в раздел «Голос и видео» в разделе «Настройки приложения».
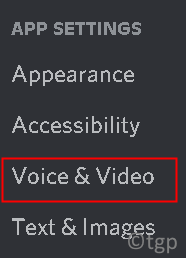
3. Прокрутите вниз до «Видеокодек» в разделе «Дополнительно» справа.
4. Выключить вариант видеокодека OpenH264, предоставляемый Cisco Systems, Inc.
5. Кроме того, выключить вариант H.264 Аппаратное ускорение.

6. Попробуйте транслировать любую игру в Discord и проверьте, решена ли проблема с падением FPS.
Исправление 3 — Отключить наложения
Оверлеи — это программные компоненты, которые позволяют пользователям получать доступ к определенным частям стороннего программного обеспечения во время игры. Выполните следующие действия, чтобы отключить оверлей в Discord.
1. Запустите Discord.
2. Нажмите «Настройки пользователя» (значок шестеренки) внизу рядом с именем пользователя.
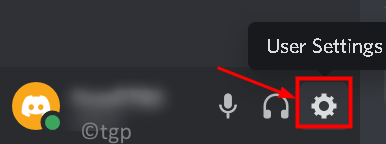
3. Перейдите к опции Game Overlay слева.
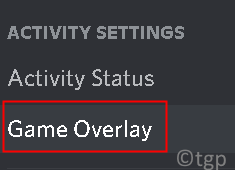
4. Снимите отметку опция Включить внутриигровой оверлей.
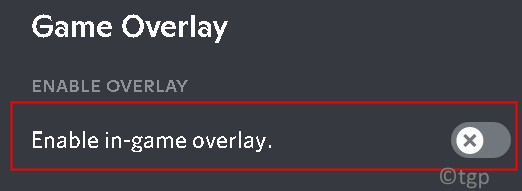
5. Перезагрузите компьютер, чтобы изменения вступили в силу. Проверить исправлено ли падение FPS.
Исправление 4 — Установка параметров мощности максимальной производительности
1. Нажмите Windows + R и введите control, чтобы открыть панель управления.
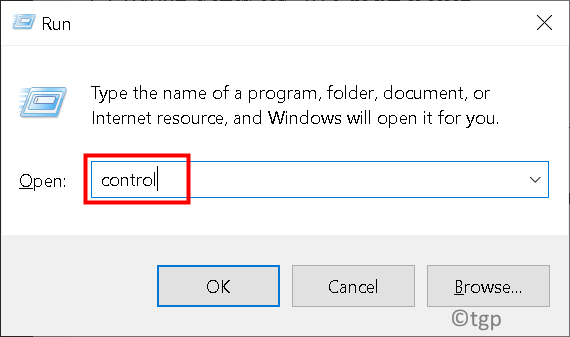
2. Измените «Просмотр по:» на «Крупные значки».
3. Выберите «Электропитание».

4. Выберите «Максимальная производительность» в окне «Выбрать или настроить схему управления питанием». Сохраните изменения и выйдите.
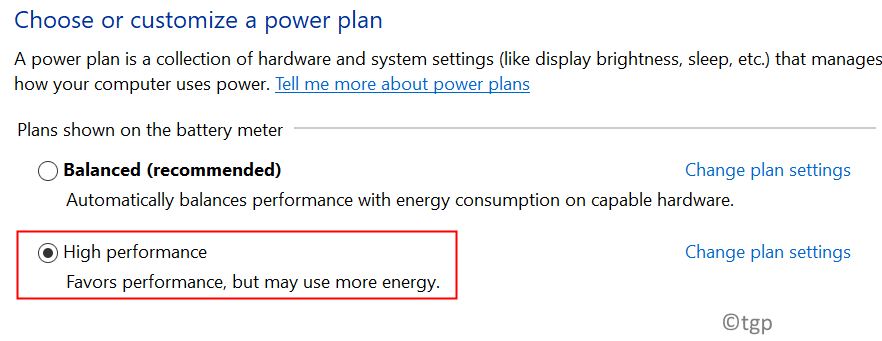
5. Запустите Discord, начните потоковую передачу игры и проверьте, решена ли проблема с падением FPS.
Исправление 5 — изменение полноэкранной оптимизации и настроек DPI.
Полноэкранная оптимизация в Windows помогает приложениям оптимизировать свои исполняемые файлы для полноэкранного режима вашего дисплея. Эта функция включена по умолчанию.
1. Щелкните правой кнопкой мыши в Discord на рабочем столе и выберите «Свойства».
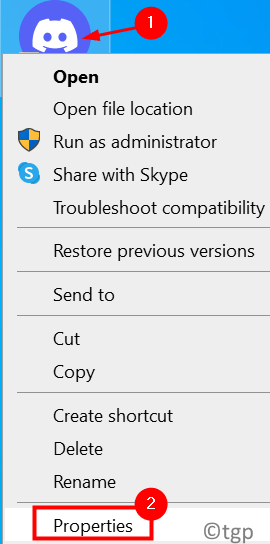
2. Перейдите на вкладку «Совместимость».
3. Проверять опция Отключить полноэкранную оптимизацию.
4. Нажмите кнопку «Изменить настройки высокого разрешения».
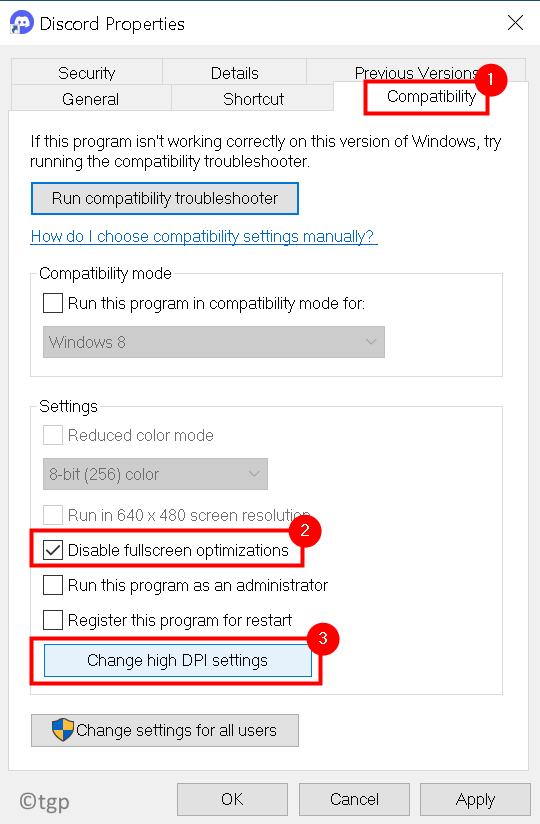
5. Сейчас чек параметр Переопределить поведение масштабирования с высоким разрешением DPI. В раскрывающемся списке ниже выберите приложение.
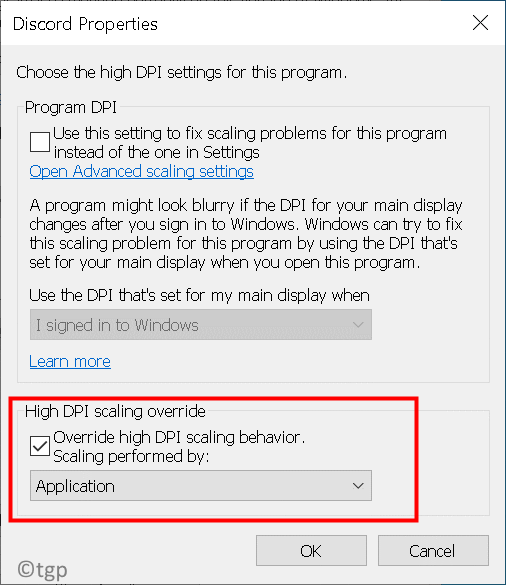
6. Сохраните изменения и выйдите.
7. Перезагрузите компьютер и проверьте, решена ли проблема.
Спасибо за чтение.
Мы надеемся, что эта статья помогла вам решить проблему падения и отставания FPS в Discord. Прокомментируйте и дайте нам знать, какое исправление сработало для вас.
Программы для Windows, мобильные приложения, игры - ВСЁ БЕСПЛАТНО, в нашем закрытом телеграмм канале - Подписывайтесь:)