Параметр «Переключить пользователя» отсутствует в Windows 11/10 Fix
Когда много пользователей используют один и тот же компьютер, мы можем создать несколько учетных записей в Windows 10, и каждый пользователь может получить доступ к своей учетной записи для работы. Обычно возможность переключения пользователей отображается в левом нижнем углу экрана входа в систему. Если вы вошли в систему, вы можете переключать пользователей, нажав кнопку Windows, нажмите «Текущий пользователь», вы можете увидеть учетные записи пользователей, на которые вы можете переключиться.
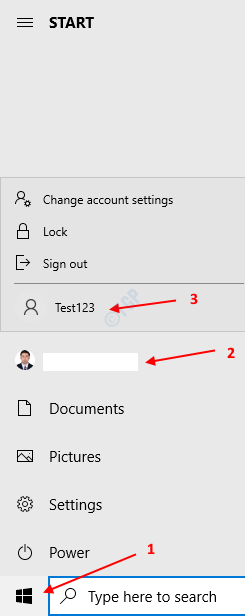
Программы для Windows, мобильные приложения, игры - ВСЁ БЕСПЛАТНО, в нашем закрытом телеграмм канале - Подписывайтесь:)
По какой-то причине, если вы не видите эту опцию, это потому, что
- В системе не настроена другая учетная запись пользователя
- Быстрое переключение пользователей отключено.
Примечание. – Нажмите Ctrl+Alt+Del и нажмите «Сменить пользователя».
В этой статье давайте рассмотрим два способа исправления параметра «Нет переключения пользователя» по перечисленным выше причинам.
Способ 1: включение быстрого переключения пользователей
ПРИМЕЧАНИЕ. Для внесения этого изменения необходимо войти в систему как администратор.
Шаг 1: Откройте окно запуска, удерживая клавиши Windows + r.
Шаг 2: Введите regedit и нажмите Enter

Шаг 3: Если вы видите всплывающее окно контроля учетных записей, нажмите кнопку «Да».
ВНИМАНИЕ: Редактирование реестра может негативно сказаться на системе даже при малейшей ошибке. Перед продолжением рекомендуется сделать резервную копию реестра. Чтобы сделать резервную копию, в редакторе реестра -> выберите «Файл» -> «Экспорт» -> «Сохранить файл резервной копии».
Шаг 4: На верхней панели скопируйте и вставьте следующее место и нажмите Enter, как показано ниже.
HKEY_CURRENT_USERSoftwareMicrosoftWindowsCurrentVersionPoliciesSystem
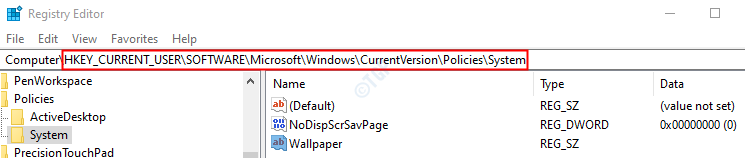
ПРИМЕЧАНИЕ. Если подраздел/подпапка с именем System отсутствует в папке Policies, создайте ее, выполнив следующие действия.
Щелкните правой кнопкой мыши ключ «Политики», выберите «Создать» и «Ключ».
Назовите вновь созданный подраздел как System
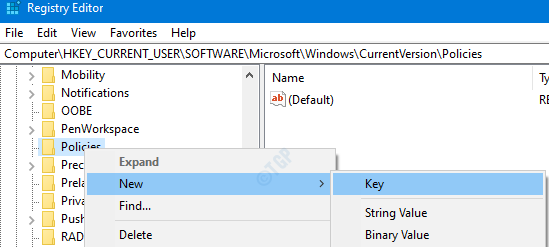
Шаг 5: В системе мы должны создать новый DWORD. Итак, щелкните правой кнопкой мыши в любом месте с правой стороны.
Шаг 6: Нажмите «Создать» и выберите «Параметр DWORD (32-бит)».
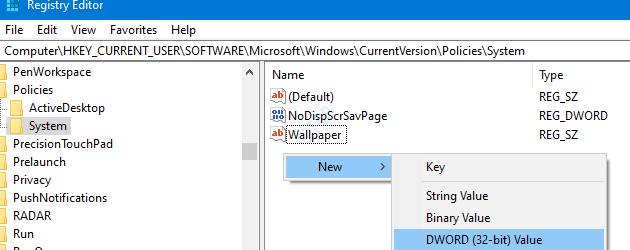
Шаг 7: Назовите вновь созданный DWORD как HideFastUserSwitching.
Шаг 8: Дважды щелкните HideFastUserSwitching, чтобы изменить его значение.
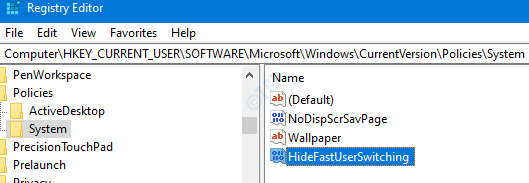
Шаг 9: В окне «Редактировать DWORD» установите значение 0 и нажмите «ОК».
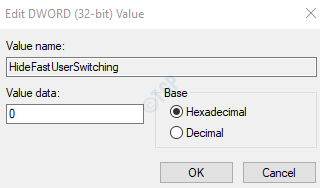
Шаг 10: Перезагрузите систему
Способ 2: создание другой учетной записи пользователя
1 — Нажмите клавишу Windows + клавишу I вместе, чтобы открыть настройки.
2. Теперь нажмите «Учетная запись» в меню слева и нажмите «Семья и другие пользователи» справа.
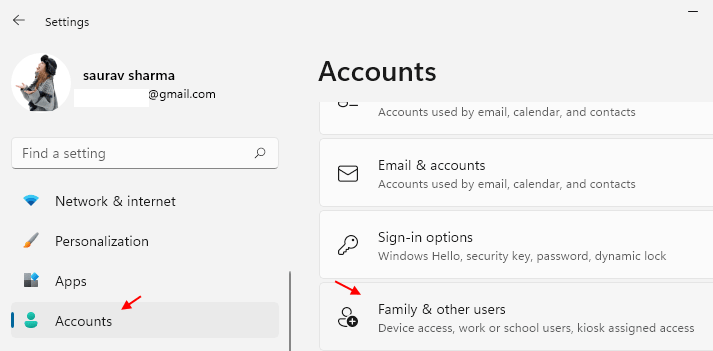
3 — Теперь нажмите «Добавить учетную запись».
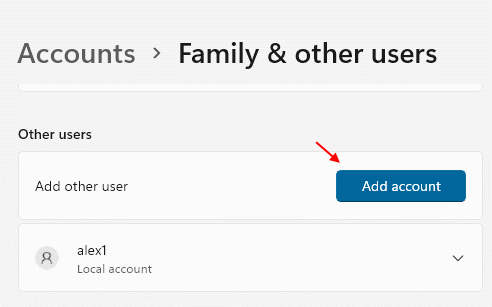
4 — Теперь создайте учетную запись в Windows 11.
Это все
Мы надеемся, что это было информативно. Спасибо за чтение.
Пожалуйста, прокомментируйте и дайте нам знать, если это помогло.
Программы для Windows, мобильные приложения, игры - ВСЁ БЕСПЛАТНО, в нашем закрытом телеграмм канале - Подписывайтесь:)
Не правильно указан ключ реестра. Не HKEY_CURRENT_USER а HKEY_LOCAL_MACHINE