Перо Wacom не работает: Windows 10 [Solved]
Планшеты Wacom — одни из самых популярных, надежных и востребованных графических планшетов. Люди со всего мира знают перьевые планшеты Wacom. И люди, имеющие дело с графикой, клянутся Wacom. Но иногда устройства от Wacom тоже не работают. Причиной того, что перо Wacom не работает, может быть что-то, связанное с вашим устройством, но в большинстве случаев это может быть мелкий сбой, что-то, связанное с драйверами или что-то еще.
Итак, давайте обсудим, в чем может быть причина и как решить проблему с пером Wacom, которое не работает в Windows 10.
Как исправить планшетное перо Wacom, не работающее в Windows 10
Как я уже сказал, существует несколько причин, по которым перо Wacom может перестать работать. Первое, что нужно сделать, это выполнить базовое устранение неполадок и приступить к соответствующему решению. Столкнувшись с проблемой неработающего пера Wacom Pen, некоторые сразу переходят к настройкам драйвера. Воздержитесь от этого.
Способ 1: перезапустите Wacom Tablet Services
Для запуска различного программного обеспечения, а также устройств Windows запускает несколько служб. Иногда перезапуск служб, связанных с проблемой, может решить проблему. Как бы сложно это ни звучало, перезапустить службу для устранения проблемы с неработающим планшетным пером Wacom совсем несложно. Позвольте мне показать вам, как:
Программы для Windows, мобильные приложения, игры - ВСЁ БЕСПЛАТНО, в нашем закрытом телеграмм канале - Подписывайтесь:)
Шаг 1: Нажмите одновременно клавиши Windows + R, чтобы открыть окно «Выполнить команду».
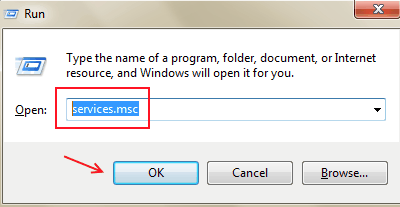
Шаг 2. В поле «Выполнить» введите services.msc, затем нажмите «ОК» или нажмите «Ввод».
Шаг 3: Откроется окно «Службы» со списком служб. В списке найдите сервис планшетов Wacom. Для разных планшетов Wacom название услуги отличается. Сервисное имя вашего планшета Wacom может быть одним из следующих:
- Профессиональная служба Wacom
- ПланшетСервисWacom
- Служба сенсорной клавиатуры и панели рукописного ввода
- Служба поддержки потребителей Wacom
Когда вы найдете службу, щелкните ее правой кнопкой мыши. В контекстном меню нажмите кнопку «Перезагрузить». Если кнопка «Перезагрузить» неактивна, это означает, что ваша служба Wacom не запущена. В этом случае нажмите кнопку «Пуск».
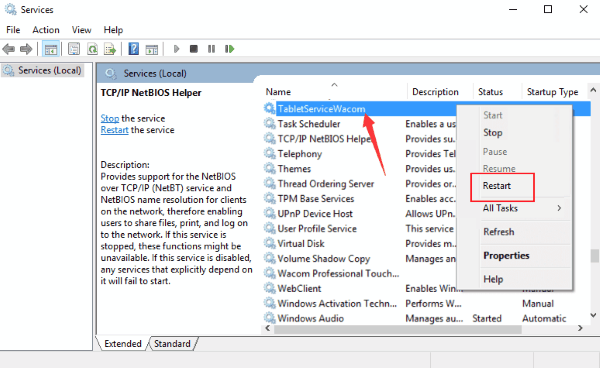
Проверьте перо планшета, чтобы увидеть, работает оно или нет. Если это не так, пора поиграть с драйвером Wacom.
Способ 3: проверьте USB-кабель планшета Wacom
Проверьте, правильно ли подключен USB-кабель вашего планшета Wacom. Вы можете попробовать отсоединить кабель USB и снова вставить его как со стороны планшета, так и со стороны ПК. Следите за маленьким светодиодом на планшете; если он мерцает и не работает постоянно, то проблема либо в вашем проводе, либо в USB-портах. Если это не помогло, убедитесь, что провод исправен. Скорее всего, USB-кабель вашего планшета имеет разъем Micro USB; попробуйте проверить кабель на любом другом устройстве, совместимом с micro USB. Большинство телефонов Android и заряжаемых гаджетов по-прежнему имеют отверстия для зарядки Micro USB. Если с вашим кабелем все в порядке, перейдите к следующему шагу, чтобы исправить перо Wacom, которое не работает в Windows 10.
Способ 4: сменить наконечник пера Wacom Pen
Следующее, что нужно сделать, чтобы решить проблему с Wacom Pen, — это попробовать новый наконечник для пера или стилуса планшета Wacom. Если вы не знаете, как заменить наконечник, обратитесь к руководству пользователя вашего планшета. Если замена наконечника также не помогает, возможно, виноват ваш планшет Wacom или компьютер. Попробуйте следующий метод.
Способ 5: перезагрузите компьютер
Отсоедините планшет Wacom от ПК. После удаления перезагрузите компьютер. Снова подключите планшет к компьютеру и посмотрите, работает ли ваше перо. Если нет, попробуйте метод 4.
Теперь мы посмотрим, не мешает ли ваш компьютер работе с планшетом и пером Wacom и не вызывает ли это проблему с пером Wacom.
Способ 6: переустановите драйвер планшета Wacom
Этот метод исправления того, что Wacom Pen не работает в Windows 10, скорее всего, решит проблему за вас. Иногда бывает так, что текущий драйвер повреждается или устаревает при обновлении Windows 10. Если перо Wacom не работает, попробуйте выполнить следующие действия, чтобы переустановить драйвер планшета Wacom:
Шаг 1: Отключите планшет Wacom от ПК.
Шаг 2: Откройте Диспетчер устройств. Для этого вы можете одновременно нажать клавиши Windows + X на компьютере с Windows 10. Или щелкните правой кнопкой мыши кнопку «Пуск». В любом случае появится меню; оттуда вы должны нажать на опцию «Диспетчер устройств».
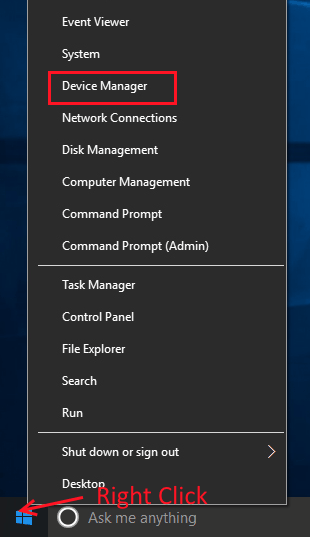
Шаг 3: Откроется окно диспетчера устройств. Там найдите Устройства интерфейса пользователя; щелкните по нему, чтобы расширить его параметры. В расширенном меню щелкните правой кнопкой мыши драйвер планшета Wacom и выберите параметр «Удалить устройство». Это удалит драйвер вашего планшета Wacom с вашего компьютера.
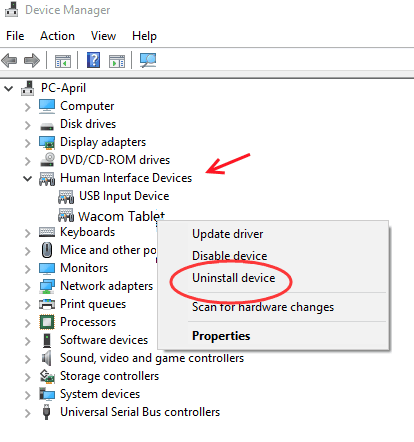
Шаг 4. Загрузите последнюю версию драйвера для модели планшета Wacom, совместимой с вашей текущей ОС, то есть Windows 10. Вы можете найти и загрузить последнюю версию совместимого драйвера с веб-сайта Веб-сайт Wacom.
Не забудьте поискать совместимые продукты перед загрузкой драйвера. Если ваше устройство не совместимо с последней версией драйвера, вы можете прокрутить вниз веб-сайт Wacom и найти совместимость продукта с предыдущими драйверами. Скачайте драйвер на свой ПК.
После загрузки совместимого драйвера установите его на свой компьютер с Windows 10. Чтобы установить драйвер, вам просто нужно дважды щелкнуть загруженный файл драйвера. Он автоматически запустит процесс установки.
Когда закончите, перезагрузите компьютер, затем подключите планшет Wacom. Проверьте, нормально ли работает перо Wacom.
Способ 6: восстановить обновление Windows 10
Обновления Windows 10 иногда портят работу вашего компьютера. Если ваш ПК с Windows 10 был недавно обновлен, вполне возможно, что это привело бы к тому, что ваше перо Wacom перестало работать. Вы можете попробовать удалить последнее обновление Windows 10 и посмотреть, работает ли оно у вас.
Чтобы удалить обновление Windows 10, выполните следующие действия:
Шаг 1: Нажмите кнопку «Пуск» на вашем ПК, чтобы открыть меню «Пуск». В поле поиска меню «Пуск» введите «Настройки».
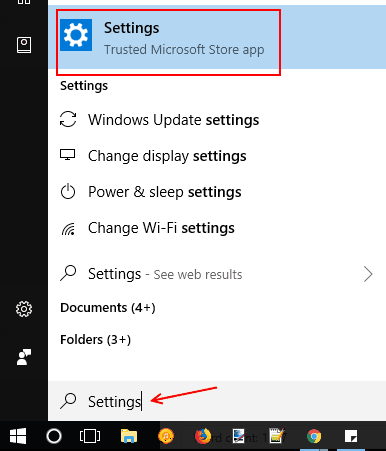
Шаг 2: Откроется окно настроек. Найдите раздел «Обновление и безопасность»; там нажмите на опцию Центра обновления Windows.
Шаг 3. В правой части окна «Настройки» нажмите «Просмотреть историю установленных обновлений» в разделе «Статус обновления».
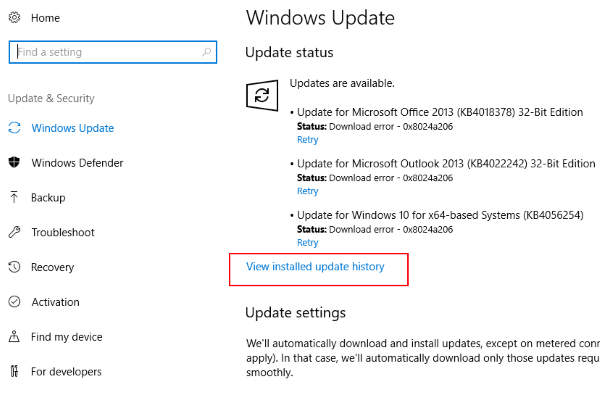
Шаг 4. На открывшемся новом экране нажмите «Удалить обновления».
Шаг 5. Откроется новое окно со списком всех последних обновлений Windows 10, выполненных на вашем ПК. Прокрутите вниз и найдите последнее обновление, сделанное в разделе Microsoft Windows, щелкните правой кнопкой мыши обновление, затем нажмите «Удалить».
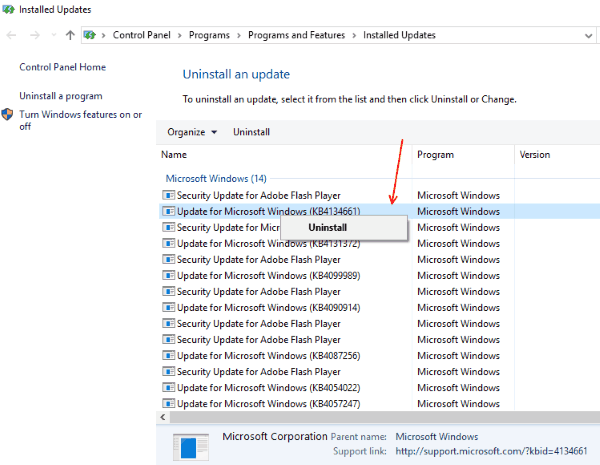
Шаг 6. Когда удаление обновления будет завершено, перезагрузите компьютер и повторно подключите планшет Wacom. Проверьте, работает ли он нормально.
Способ 7: установить предыдущий драйвер Wacom
Последнее, что вам нужно сделать, чтобы попытаться исправить неработающее перо планшета Wacom, — это установить предыдущий драйвер Wacom. Это также известно как откат обновлений драйверов. Для этого необходимо удалить текущий драйвер Wacom, а затем установить предыдущую версию драйвера Wacom. Для этого выполните следующие действия:
Шаг 1: Запустите окно «Выполнить». Для этого одновременно нажмите клавиши Windows + R. В окне «Выполнить» введите devmgmt.msc и нажмите Enter.

Шаг 2: Откроется окно диспетчера устройств. В списке устройств нажмите «Устройства интерфейса пользователя», чтобы развернуть его. Оттуда щелкните правой кнопкой мыши драйвер планшета Wacom, затем нажмите «Удалить устройство».
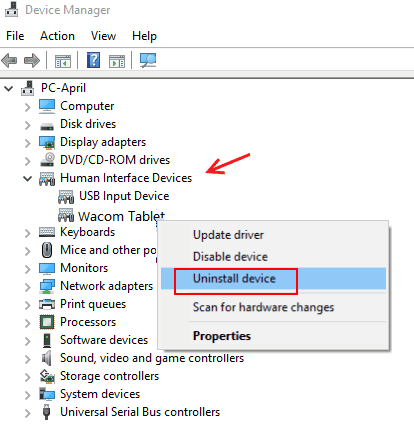
Шаг 3: Зайдите в Веб-сайт Wacom и загрузите оттуда предыдущую версию совместимого драйвера Wacom. Вы можете найти его чуть ниже последней версии. Как предложено в методе 5, не пропускайте поиск совместимости устройств.
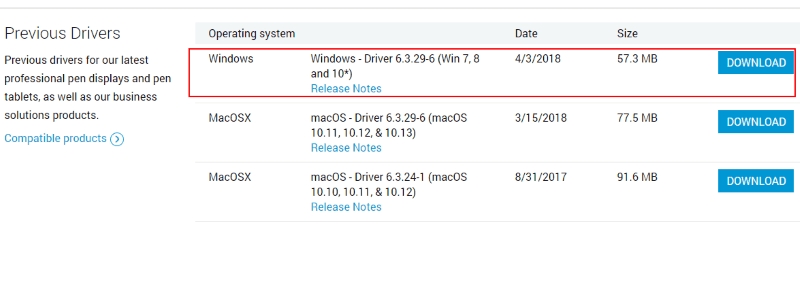
Шаг 4. Теперь дважды щелкните загруженный драйвер Wacom, чтобы установить его на свой компьютер.
Шаг 5: Перезагрузите компьютер после установки. В качестве дополнительного шага снова нажмите Windows + R, чтобы открыть окно «Выполнить», затем введите services.msc. Теперь, как показано в методе 4, запустите службу Wacom Tablet. Посмотрите, сработал ли этот метод для вас.
Способ 8. Загрузите драйвер, совместимый с Windows, с веб-сайта Wacom.
1. Загрузите драйвер, совместимый с Windows с официального сайта Wacom. (Выполните поиск по названию продукта и найдите совместимый драйвер)
2. Отключите планшет Wacom от ПК.
3. Удалите существующие приложения Wacom с вашего ПК.
4. Перезагрузите компьютер
5. Запустите загруженный файл установки драйвера с веб-сайта wacom.
6. Перезагрузите компьютер.
7. Снова подключите планшет wacom.
Заключительные слова
Ваше перо Wacom еще не работает? Тогда должны быть некоторые вопросы, которые необходимо адресовать специалистам. Вы всегда можете получить помощь от Техническая поддержка Ваком команда по поводу проблемы с неработающим пером Wacom Pen. У них есть центры поддержки во многих крупных странах. Когда вы это сделаете, не забудьте упомянуть, какие действия по устранению неполадок вы уже предприняли, чтобы решить проблему с неработающим пером планшета Wacom.
Программы для Windows, мобильные приложения, игры - ВСЁ БЕСПЛАТНО, в нашем закрытом телеграмм канале - Подписывайтесь:)