ПК с Windows продолжает блокироваться и выключается случайным образом
Некоторые люди заметили, что система блокируется случайным образом. Затем отображается синий экран с сообщением «Блокировка…» и система отключается самостоятельно. Если вы столкнулись с этой проблемой, то читайте дальше.
В этой статье мы обсудим различные способы решения этой проблемы.
Исправление 1: изменить дополнительные параметры питания
Шаг 1: Чтобы открыть окно «Выполнить», одновременно нажмите клавиши Windows + r.
Шаг 2: Введите команду control.exe powercfg.cpl,3 и нажмите OK.
Программы для Windows, мобильные приложения, игры - ВСЁ БЕСПЛАТНО, в нашем закрытом телеграмм канале - Подписывайтесь:)

Шаг 3. В окне «Электропитание» прокрутите вниз и дважды щелкните «Аккумулятор».
Шаг 4. Дважды щелкните по критической разрядке аккумулятора.
Шаг 5. В раскрывающемся меню «Подключено» выберите «Ничего не делать».
Шаг 6: Нажмите «Применить», а затем нажмите «ОК».
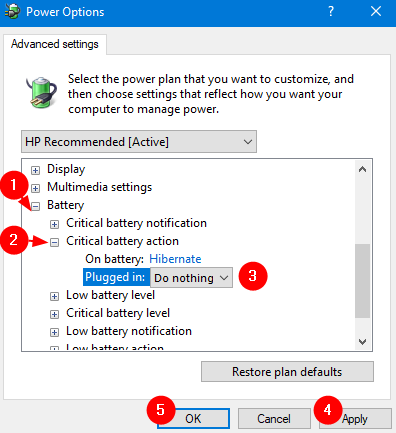
Исправление 2: не держите ноутбук постоянно подключенным к зарядному устройству
Когда батарея вашего ноутбука находится в рабочем состоянии, зарядите ноутбук и используйте ноутбук, чтобы разрядить питание. Известно, что зарядное устройство всегда подключено к сети, даже когда аккумулятор заряжен на 100 %, что может привести к повреждению аккумулятора ноутбука.
Типичное решение этой проблемы заключается в том, что выньте аккумулятор вашего ноутбука и попробуйте запустить напрямую через подключенный кабель и посмотрите, решит ли это проблему. Если это работает, это показывает, что ваша батарея проблематична, и попробуйте заменить батарею.
Исправление 3: выполните чистую загрузку
Шаг 1: Откройте команду «Выполнить». Нажмите клавиши Windows+R.
Шаг 2: Введите msconfig и нажмите Enter
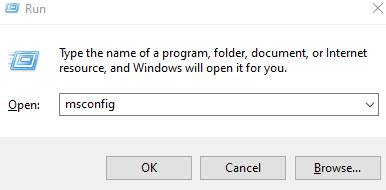
Шаг 3: В окне «Конфигурация системы» перейдите на вкладку «Службы».
Шаг 4. Установите флажок «Скрыть все службы Microsoft».
Шаг 5: Нажмите «Применить», а затем нажмите «ОК».
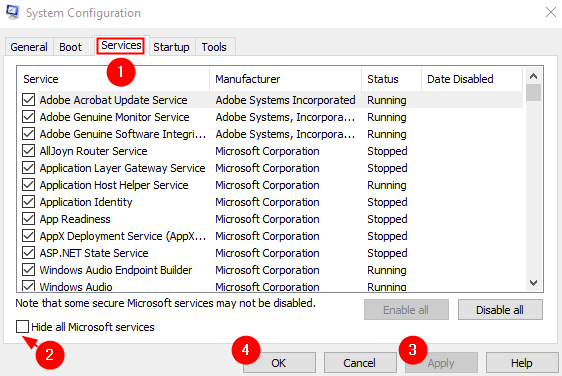
Шаг 6. Теперь перезагрузите компьютер.
Исправление 4: заменить аккумулятор ноутбука
- Если аккумулятор не работает, попробуйте подключить зарядное устройство. Многие пользователи сообщают, что это исправление сработало для них.
- Если ни одно из перечисленных выше исправлений не работает, возможно, вам следует подумать о замене батареи.
Это все
Мы надеемся, что эта статья была информативной. Пожалуйста, прокомментируйте и дайте нам знать, какое из вышеуказанных исправлений сработало.
Спасибо за чтение.
Программы для Windows, мобильные приложения, игры - ВСЁ БЕСПЛАТНО, в нашем закрытом телеграмм канале - Подписывайтесь:)