ПК застрял на размытом экране входа в Windows 10
Некоторые пользователи Windows 10 сообщают о проблеме после обновления своего устройства с Windows 10. Их компьютер продолжает зависать на размытом экране входа в систему, когда они пытаются войти в систему на своем устройстве. Если вы столкнулись с той же проблемой, не волнуйтесь. Доступны исправления для решения проблемы. Следуйте этим исправлениям, чтобы решить вашу проблему.
Удаление содержимого папки Cache может решить вашу проблему, и это можно сделать двумя способами:
РЕКЛАМА
Программы для Windows, мобильные приложения, игры - ВСЁ БЕСПЛАТНО, в нашем закрытом телеграмм канале - Подписывайтесь:)
1. Удалите содержимое папки Cache с помощью командной строки средства устранения неполадок.
2. Удалите содержимое папки Cache в безопасном режиме.
Метод-1 Удалить содержимое папки кэша (используя командную строку)-
1. Для этого вам нужно перейти в режим восстановления. Чтобы перейти на экран восстановления, у вас есть два варианта. Если вы можете войти в систему, просто перейдите в «Настройки»> «Обновление и безопасность»> «Восстановление»> «Перезагрузить сейчас» (в разделе «Расширенный запуск»).
Если вы не можете войти в систему, попробуйте принудительно перезапустить метод АВТОМАТИЧЕСКОГО ВОССТАНОВЛЕНИЯ.
- Убедитесь, что ваш компьютер полностью выключен.
- Теперь нажмите кнопку питания на 5 секунд, чтобы включить его.
- Как только экран ПК включится и на экране появится любой логотип, нажмите кнопку питания и удерживайте ее непрерывно в течение 5 секунд.
- Повторите этот процесс 3–4 раза, пока не дойдете до экрана «Подготовка к автоматическому восстановлению».
- Затем появится сообщение «Диагностика вашего ПК».
- Затем вы попадете на экран с надписью «Перезагрузка и дополнительные параметры».
- Нажмите «Дополнительные параметры».
2. На следующем экране нажмите «Устранение неполадок».
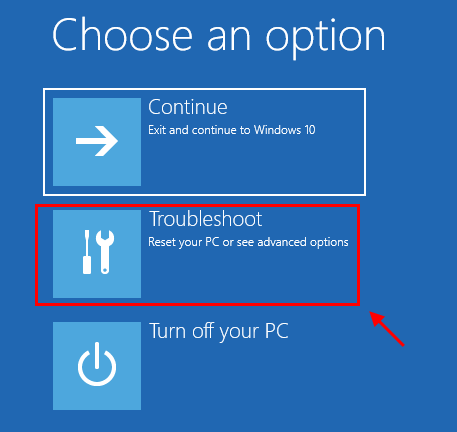
3. Затем нажмите «Дополнительные параметры».
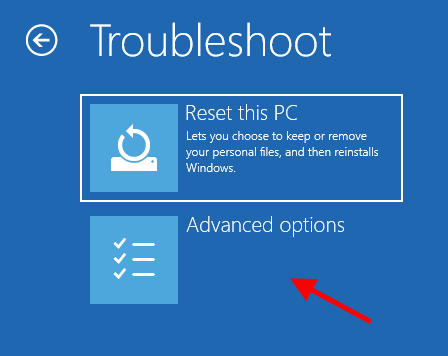
4. Теперь в рамках Расширенные опции окно, нажмите «Командная строка».
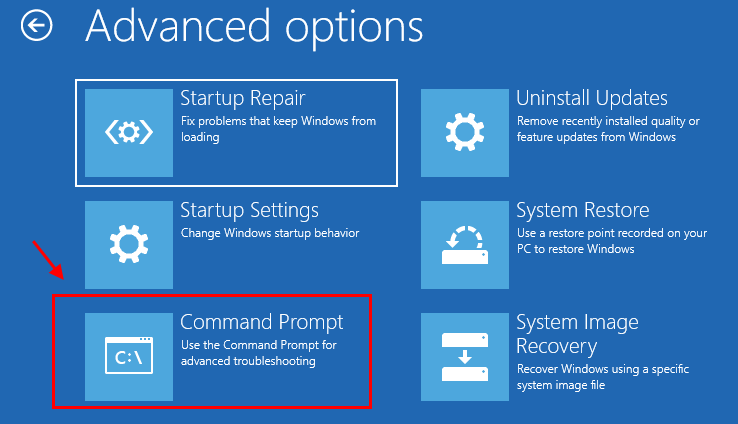
5. Теперь выберите учетную запись с правами администратора. Введите пароль своей учетной записи и нажмите «Продолжить».
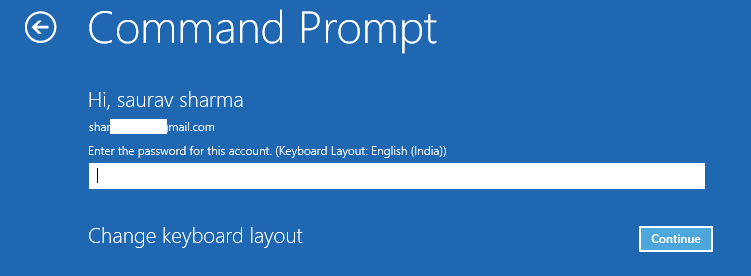
6. Теперь вам нужно перенаправить на диск Windows (обычно это C:/, но у вас он может быть другим). Просто введите букву диска (например, «C:/») и нажмите Enter.
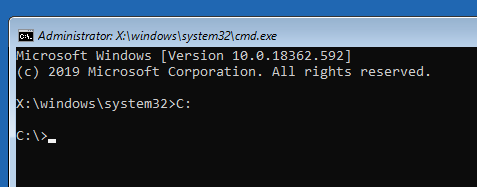
7. Теперь скопируйте и вставьте эту команду, указанную ниже, и нажмите Enter.
CD %windir%\system32\config\systemprofile\appdata\local\microsoft\windows\caches
8. Введите «DIR» и нажмите Enter. Теперь попробуйте найти файлы «.db».
Если вы не видите никаких файлов в папке, вы можете выполнить следующие шаги.
9. Теперь введите «DEL *.*» и нажмите Enter.
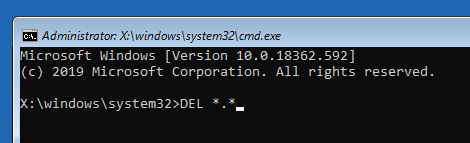
Теперь закрой Командная строка. Перезагрузите компьютер обратно в обычный режим и проверьте, продолжает ли ваш компьютер зависать на экране входа в систему.
Существует еще один процесс удаления кеша — перезагрузка компьютера в безопасном режиме и последующее удаление файлов кеша.
Способ 2. Удалите содержимое папки Cache в безопасном режиме.
Вы можете удалить папку кеша в безопасном режиме. Если предыдущий процесс у вас не сработал, то следуя этому способу вы легко сможете удалить содержимое папки Cache. Сначала вы должны загрузить компьютер в безопасном режиме, затем вы можете очистить папку Cache.
Если вы не можете войти в систему, попробуйте принудительно перезапустить метод АВТОМАТИЧЕСКОГО ВОССТАНОВЛЕНИЯ.
- Убедитесь, что ваш компьютер полностью выключен.
- Теперь нажмите кнопку питания на 5 секунд, чтобы включить его.
- Как только экран ПК включится и на экране появится любой логотип, нажмите кнопку питания и удерживайте ее непрерывно в течение 5 секунд.
- Повторите этот процесс 3–4 раза, пока не дойдете до экрана «Подготовка к автоматическому восстановлению».
- Затем появится сообщение «Диагностика вашего ПК».
- Затем вы попадете на экран с надписью «Перезагрузка и дополнительные параметры».
- Нажмите «Дополнительные параметры».
5. После этого нажмите «Дополнительные параметры».
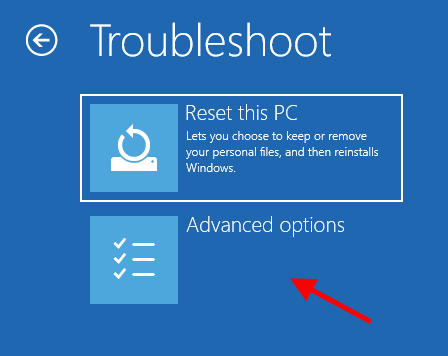
6. Теперь в рамках Расширенные опции окно, нажмите «Параметры запуска».

7. Теперь нажмите «Перезагрузить», чтобы перезагрузить компьютер в безопасном режиме.
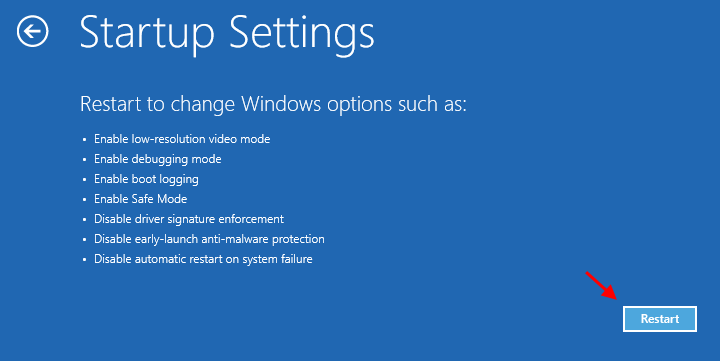
8. Теперь, когда ваше устройство перезагружается, вам будут показаны варианты Параметры запуска.
9. Затем нажмите «4», чтобы «Включить безопасный режим».
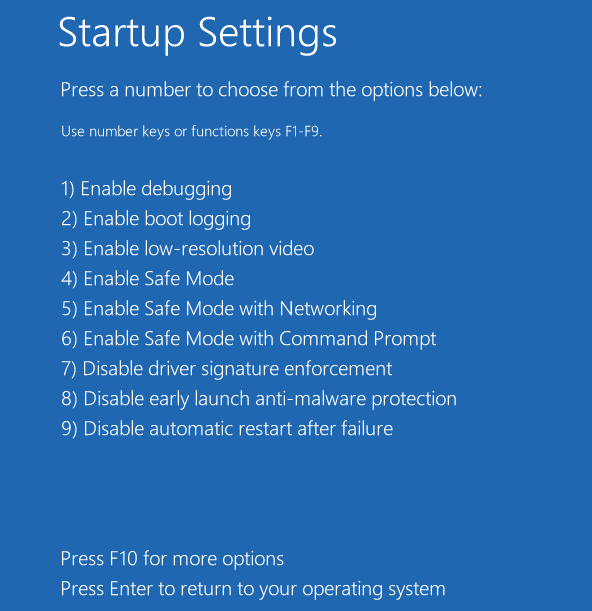
В безопасном режиме фон вашего рабочего стола будет черным.
10. Теперь откройте Проводник просто нажав Windows Key + E.
11. Перейдите к этой папке.
Local Disk(C:) > Windows > system32 > config > systemprofile > appdata > local > microsoft > windows > caches
12. Теперь очистите ‘Тайники‘ папка.
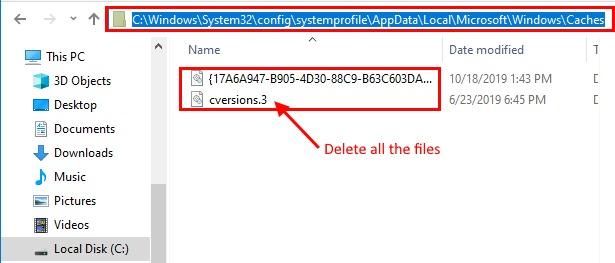
Если вы не видите никаких файлов в папке, вы можете выполнить эти шаги, указанные ниже, а затем перейти к шагу 9.
а. Нажмите клавишу Windows + R, чтобы запустить Бегатьа затем скопируйте и вставьте эту команду и нажмите Enter, чтобы перейти к папке кэша локальной учетной записи пользователя.
%localappdata%\microsoft\windows\caches
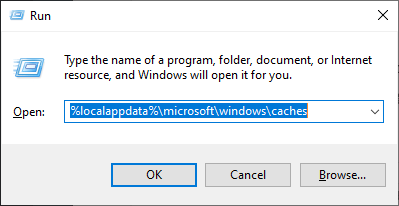
б. Теперь нажмите Ctrl+A, чтобы выбрать все файлы каталога, а затем нажмите Shift+Delete, чтобы удалить их все.
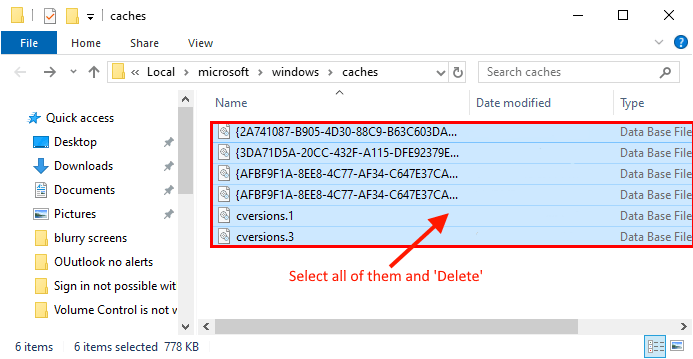
Перезагрузите компьютер обратно в обычный режим. Ваш компьютер не должен зависать на размытом экране входа в систему.
Программы для Windows, мобильные приложения, игры - ВСЁ БЕСПЛАТНО, в нашем закрытом телеграмм канале - Подписывайтесь:)